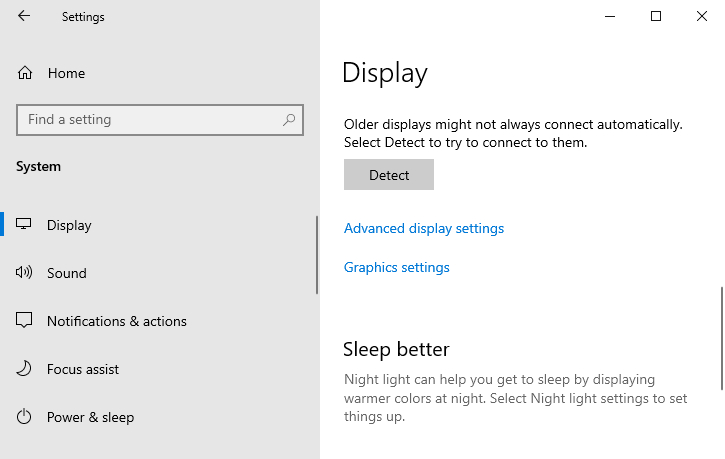Bagaimana cara mengubah kecepatan refresh monitor di Windows 10?
Artikel tulisansamsul ini akan menunjukan bagaimana cara mengubah kecepatan refresh monitor di Windows 10. Refresh rate mengacu pada berapa kali per detik gambar di-refresh di layar – dalam proses yang diukur dalam Hertz (Hz). Semakin tinggi kecepatan refresh, semakin baik juga pengalamannya, sementara kecepatan refresh yang lebih rendah biasanya akan menyebabkan layar berkedip, dan bisa menyebabkan ketegangan mata dan sakit kepala.
Biasanya, kecepatan refresh 60Hz cukup baik untuk tugas komputasi sehari-hari. Kamu akan melihat beberapa kegugupan saat menggerakkan mouse di layar, namun ini adalah kecepatan yang optimal. jika kamu turun di bawah 60Hz, saat itulah kamu akan mulai mengalami masalah.
Jika kamu seorang gamer, hal yang sedikit berbeda. Meskipun 60Hz seharusnya memberikan pengalaman yang baik, menggunakan kecepatan refresh layar yang lebih tinggi dari 144Hz atau bahkan 240Hz akan menawarkan pengalaman bermain game yang jauh lebih baik dan lancar.
Ini bergantung pada monitor, resolusi, dan kartu grafis yang kamu gunakan, pada Windows 10, dimungkinkan untuk menyesuaikan refresh secara manual untuk pengalaman menonton yang lebih tajam dan halus.
Dalam panduan Windows 10 ini, kita akan memandu kamu melalui langkah untuk mengubah kecepatan refresh layar pada monitor melalui aplikasi Pengaturan.
Bagaimana cara mengatur kecepatan refresh layar yang berbeda di Windows 10?
Jika kamu mengalami masalah monitor karena konfigurasi kecepatan refresh, gunakan langkah-langkah ini untuk menyetel kecepatan paling akurat:
1. Buka Pengaturan.
2. Klik Sistem.
3. Klik opsi Tampilan.
4. Klik pada tautan Pengaturan tampilan lanjutan.
5. Klik pada tautan Properti adaptor tampilan untuk tampilan 1.
Tips: Selain resolusi, kedalaman bit, dan format warna, di halaman ini, kamu juga bisa melihat kecepatan refresh yang saat ini disetel di monitor kamu.
6. Klik pada tab Monitor.
7. Di bawah bagian “Pengaturan Monitor”, gunakan menu tarik-turun untuk memilih kecepatan refresh yang kamu inginkan.
8. Klik tombol Terapkan dan klik OK.
Setelah selesai, monitor akan mulai menggunakan kecepatan refresh baru yang sudah kamu terapkan.
Tarif yang bisa kamu pilih akan selalu bergantung pada monitor, adaptor grafis, dan resolusi yang digunakan pada perangkat kamu.
Jika tampilan kamu mendukung kecepatan refresh yang lebih tinggi, namun pilihan tersebut tidak tersedia, pastikan untuk menginstal ulang driver grafis terbaru. Selain itu, kamu bisa mencoba menyetel resolusi yang lebih rendah karena beberapa kali tampilan bisa mendukung kecepatan refresh yang lebih tinggi namun pada resolusi yang lebih rendah.
Jika kamu mengubah kecepatan refresh layar dari 59 menjadi 60Hz, namun kecepatan refresh kembali pada 59 Hz, ini adalah perilaku yang diharapkan, dan tidak diperlukan tindakan tambahan apa pun.
Alassan untuk perilaku ini adalah bahwa tampilan tertentu hanya akan melaporkan 59,94 Hz, dan ketika ini terjadi, Windows akan menampilkan dua frekuensi, termasuk 59Hz dan 60Hz untuk alasan kompatibilitas. Tetapi, keduanya 59 hingga 60 Hertz akan mengatur kecepatan refresh menjadi 59,94 Hertz.
Lebih banyak sumber daya Windows
Untuk artikel yang lebih bermanfaat, cakupan, dan jawaban atas pertanyaan umum tentang Windows 10 dan Windows 11, kunjungi sumber daya berikut:
Windows 11 di Tulisan Samsul - Semua yang harus kamu ketahui
Bantuan, tips, dan trik Windows 11
Windows 10 di Tulisan Samsul - Semua yang harus kamu ketahui