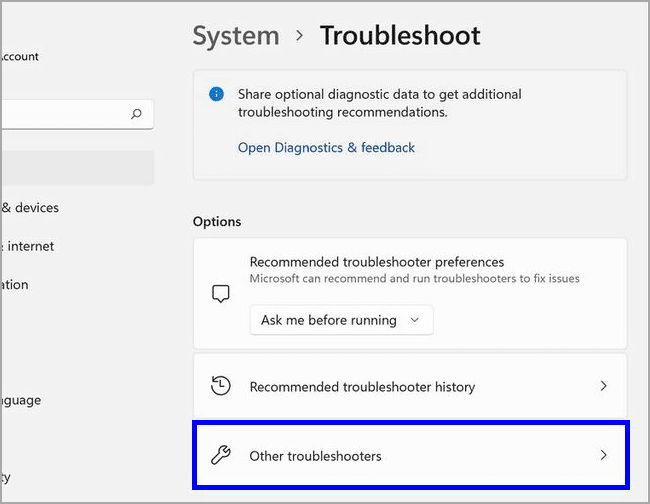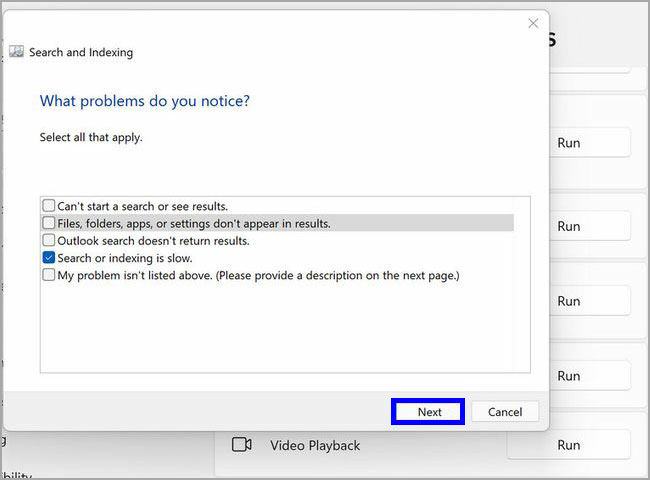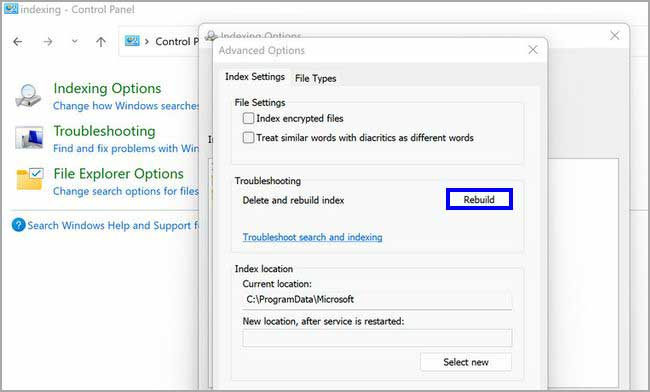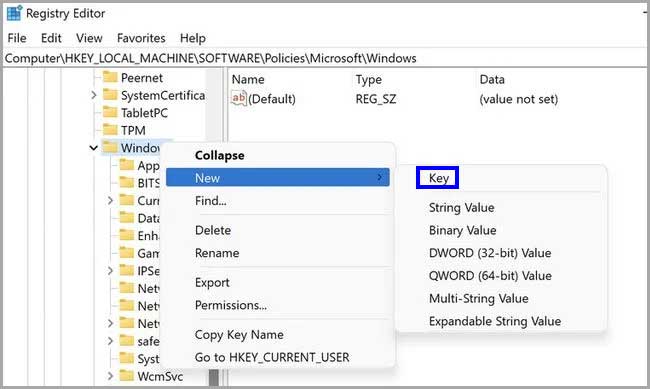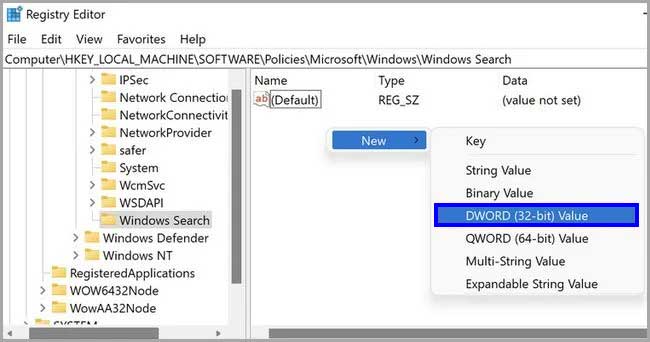Cara mengatasi “Pengindeksan Dijeda” Windows 11
Artikel tulisansamsul ini akan menunjukan bagaimana cara memperbaiki kesalahan “Pengindeksan Dijeda” di Windows 11. Alat pengindeksan di Windows memungkinkan kamu menemukan file dan folder dengan mudah dan cepat. Namun, jika alat tidak ada, hasil pencarian Windows akan membutuhkan waktu yang lama untuk diselesaikan.
Pengguna Windows 11 baru-baru ini mengeluh bahwa pengindeksan sudah dijeda secara otomatis di PC mereka, sehingga tidak memungkinkan baginya untuk menggunakan fungsi pencarian. Jika kamu berada dalam kasus yang sama, panduan ini akan menjelaskan cara efektif yang akan membantu kamu mengidentifikasi dan memperbaiki masalah dalam beberapa langkah mudah.
Mulai ulang Layanan Pencarian
Karena kesalahan ini terkait dengan layanan Pencarian pada Windows 11, hal pertama yang harus kamu lakukan adalah dengan memulai kembali layanan melalui utilitas Layanan Windows. layanan Windows adalah utilitas default yang mencantumkan semua layanan yang diinstal pada sistem bersama dengan status dan jenis startupnya.
Terkadang fitur tertentu berhenti di Windows 11 karena ada masalah dengan layanan terkait (atau mungkin dimatikan atau ada kemacetan). Dalam situasi seperti ini, solusi yang paling efektif adalah dengan memulai ulang layanan tersebut.
Untuk memulai ulang layanan, gunakan langkah-langkah ini:
1. Buka kotak dialog Run (Windows + R).
2. Ketik services.msc di kotak dialog dan akhiri dengan Enter.
3. Selanjutnya, cari dan klik kanan pada Windows Search.
4. Pilih Properti dari menu konteks.
5. Kemudian perluas menu tarik-turun yang terkait dengan jenis startup dan pilih Otomatis (Mulai Tertunda).
6. Selanjutnya, klik tombol Start dan klik OK.
7. Jika layanan sudah bekerja, klik tombol Stop dan kemudian mulai layanan kembali.
Atau, kamu juga bisa menggunakan Pengelola Tugas untuk memulai ulang layanan Pencarian.
1. Luncurkan Task Manager dan buka tab Services.
2. Cari Wsearch dan klik kanan padanya.
3. Pilih Mulai ulang dari menu konteks.
Ini akan melanjutkan pengindeksan pada sistem Windows 11 kamu.
Jalankan Pemecah Masalah Pencarian dan Pengindeksan
Di setiap versi Windows, Microsoft menyertakan beberapa utilitas pemecahan masalah bawaan yang berguna dalam kasus seperti ini. sepertinya kamu sudah tahu bawah utilitas SFC dan DISM jika kamu seperti kebanyakan pengguna Windows yang terkadang mengalami masalah dengan sistem mereka.
Windows juga dilengkapi dengan serangkaian pemecah masalah khusus, yang mencakup satu untuk audio, pembaruan Windiws, jaringan, daya, pengindeksan, masalah keyboard, dan daftarnya terus berlanjut.
Jika layanan Pencarian berfungsi dengan baik, maka kamu bisa mencoba menjalankan pemecah masalah Pencarian dan Pengindeksan untuk memperbaiki masalah yang dihadapi. Ada laporan bahwa Microsoft sudah mengetahui masalah pengindeksan yang dihadapi oleh pengguna Windows 11 dan sudah mengeluarkan perbaikan otomatis yang bisa kamu terapkan melalui pemecah masalah.
Berikut adalah bagaimana kamu bisa menjalankan pemecah masalah pengindeksan:
1. Buka Pengaturan.
2. Klik Sistem.
3. Klik halaman Troubleshoot di sisi kanan.
4. Pilih Pemecah masalah lainnya.
5. Selanjutnya, gulir ke bawah di bagian Lainnya dan klik tombol Jalankan yang terkait dengan Pencarian dan Pengindeksan.
6. Pilih masalah yang kamu alami dalam dialog berikut dan klik Berikutnya.
7. Setelah selesai, pemecah masalah akan mulai memindai potensi masalah. Jika ada masalah yang terindentifikasi, ini akan memberi kamu opsi untuk Terapkan perbaikan yang disarankan atau lewati.
8. Klik opsi Terapkan perbaikan ini.
Setelah selesai, kamu bisa me-restart PC dan memeriksa apakah masalah sudah teratasi.
Bangun kembali indeks Pencarian
Masalah ini mungkin juga disebabkan oleh kesalahan pengindeksan di dalam sistem kamu. ini biasanya umum di sistem yang tidak memenuhi persyaratan sistem untuk Windows 11 sepenuhnya. Jika kamu sudah menginstal versi sistem operasi terbaru pada perangkat keras yang tidak kompatibel, maka disarankan untuk mencoba membangun kembali indeks Pencarian dan melihat apakah itu akan membantu.
Membangun kembali indeks akan menghapus semua konten yang ada dan mengembalikannya pada status default.
1. Buka Control Panel dan ketik indexing pada bilah pencarian.
2. Klik Opsi Pengindeksan dari hasil pencarian.
3. Klik tombol Lanjutan.
4. Klik tombol Bangun kembali.
5. Klik OK. Windows akan mulai membangun kembali pengindeksan sekarang.
Proses ini mungkin akan memakan waktu, tergantung pada data yang disimpan di sistem kamu. kita menyarankan untuk tidak menggunakan fitur pencarian sampai proses selesai.
Paksa Outlock untuk menggunakan Pencarian bawaan
Jika kamu menghadapi masalah pengindeksan dalam Outlock, kamu bisa memaksa Outlock untuk menggunakan pencarian bawaannya sendiri daripada mengandalkan fitur Pencarian Windows.
Windows tidak menawarkan pengaturan khusus untuk kasus ini, jadi kita akan menggunakan utilitas lanjutan menggunakan Registry Editor untuk melakukannya. Namun, karena Registry adalah utilitas tingkat administratif, kita menyarankan kamu untuk mencadangkan registry dan membuat titik pemulihan sebelum kamu melakukan panduan di bawah.
1. Buka Registry Editor (regedit).
2. Navigasikan pada jalur berikut:
HKEY_LOCAL_MACHINE\SOFTWARE\Policies\Microsoft\Windows
3. Klik kanan pada folder Windows dan pilih Baru > Key.
4. Beri nama kunci baru sebagai Windows Search.
5. Klik kanan pada area kosong di panel sebelah kanan dan pilih Baru > DWORD (32-bit) Value.
6. Beri nama nilai baru sebagai PreventIndexingOutlook.
7. Klik dua kali pada PreventIndexingOutlook dan ketik 1 di bawah Value data.
8. Klik OK.
Setelah selesai, restart komputer kamu.
Lebih banyak sumber daya Windows
Untuk artikel yang lebih bermanfaat, cakupan, dan jawaban atas pertanyaan umum tentang Windows 10 dan Windows 11, kunjungi sumber daya berikut:
Windows 11 di Tulisan Samsul - Semua yang harus kamu ketahui
Bantuan, tips, dan trik Windows 11
Windows 10 di Tulisan Samsul - Semua yang harus kamu ketahui