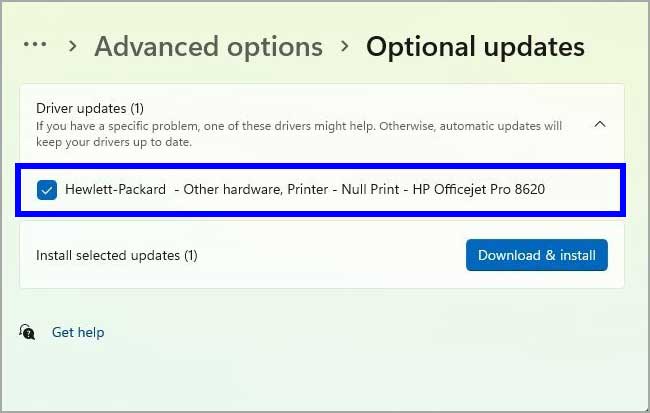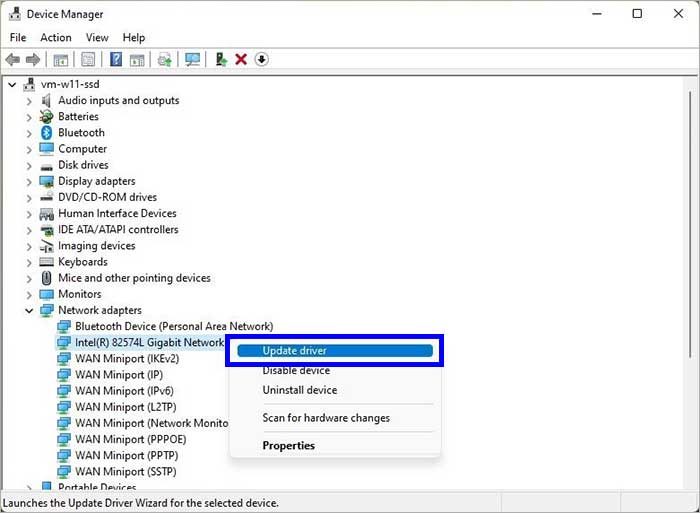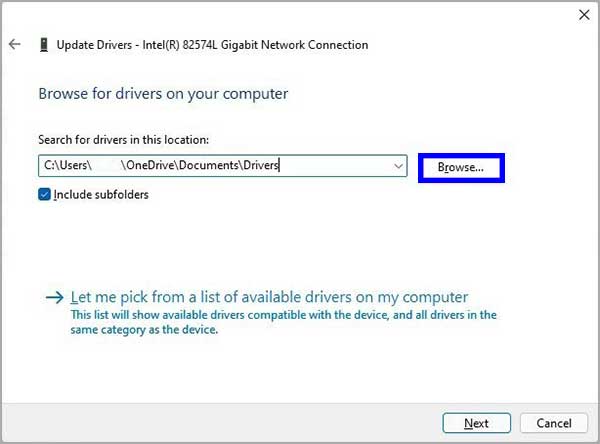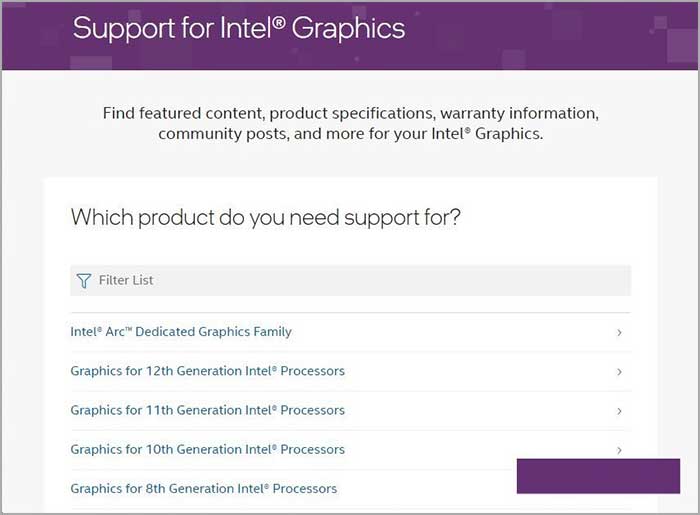Bagaimana menginstal driver perangkat secara manual di Windows 11?
Artikel tulisansamsul ini akan menunjukan bagaimana cara menginstal driver peragkat secara manual pada PC Windows 11. Di Windows 11, driver perangkat berisi intruksi yang memungkinkan sistem untuk berkomunikasi dan mengontrol perangkat keras (seperti adaptor jaringan, kartu video, hard drive, dll) dan periferal seperti mouse, keyboard, monitor, dan hampir semua hal yang kamu sambungkan. Komputer.
Meskipun sistem bisa mendeteksi dan mengonfigurasi sebagian besar perangkat keras secara otomatis melalui kumpulan dasar pustaka driver dan Pembaruan Windows, terkadang, sistem mungkin gagal mendeteksi beberapa perangkat. Jika komputer kamu kehilangan driver perangkat, kamu memiliki perangkat yang menggunakan driver usang, atau kamu harus memperbarui komponen yang ada ke versi paling baru, Windows 11 menyertakan beberapa cara untuk mengunduh dan menginstal pengontrol ini secara manual.
Dalam panduan Windows 11 ini, kita akan memandu kamu melalui langkah untuk menginstal driver perangkat yang hilang pada komputer kamu.
Bagaimana cara menginstal driver secara manual melalui Pengaturan?
Untuk menginstal driver secara manual melalui aplikasi Pengaturan, gunakan langkah-langkah berikut:
1. Buka Pengaturan.
2. Klik Pembaruan Windows.
3. Klik pada halaman Opsi lanjutan di sebelah kanan.
4. Di bawah bagian “Opsi tambahan”, klik pengaturan Pembaruan opsional.
5. Klik pengaturan Pembaruan driver.
6. Periksa driver untuk menginstal pada Windows 11.
7. Klik opsi Unduh & instal.
Setelah selesai, driver akan mengunduh dan menginstal pada Windows 11.
Bagaimana cara menginstal driver secara manual melalui Device Manager?
Untuk menginstal driver perangkat secara manual, kamu perlu mengunduh paket dari situs web dukungan pabrikan dan selanjutnya menggunakan Pengelola Perangkat untuk menerapkan pembaruan.
Unduh driver
Jika kamu harus mengunduh driver secara manual, kamu perlu membuka halaman driver dan dukungan pabrikan, mencari model perangkat keras atau nomor seri, dan klik tombl unduh. Tetapi, setiap situs web dukungan akan berbeda, yang berarti kamu harus mengikuti petunjuk mereka untuk mengunduh paket terbaru yang tersedia.
Gunakan halaman dukungan produsen berikut untuk menemukan dan mengunduh driver perangkat untuk Windows 11 kamu:
Beberapa perusahaan seperti Intel, Dell, dan Lenovo juga menawarkan aplikasi atau cara cepat untuk memindai sistem gunakan mendeteksi, mengunduh, dan menginstal driver yang hilang di Windows 11.
Instal driver
Untuk menginstal driver secara manual pada Windows 11, gunakan langkah-langkah berikut:
1. Buka Mulai.
2. Cari Device Manager dan klik hasil paling atas untuk membuka aplikasi.
3. Perluas kategori dengan perangkat yang ingin kamu instal.
Catatan: Perangkat mungkin juga muncul dengan lencana merah atau kuning yang menunjukan masalah dengan driver.
4. Klik kanan perangkat keras dan pilih opsi Perbarui driver.
5. Klik opsi Browse komputer saya untuk driver.
6. Klik tombol Telusuri.
7. Pilih folder dengan file instalasi driver.
8. Klik OK.
9. Periksa opsi Sertakan subfolder untuk menemukan file “.inf” yang benar dengan intruksi untuk menerapkan driver.
10. Klik tombol Berikutnya dan klik tombol Tutup.
Setelah selesai, paket driver akan diinstal di perangkat kamu.
Bagaimana cara menginstal driver grafis secara manual di Windows 11?
Windows 11 bisa mendeteksi dan mengonfigurasi sebagian besar kartu grafis secara otomatis, dan kamu selalu bisa menggunakan Pembaruan Windows untuk menginstal driver terbaru (seperti diuraikan di atas). Tetapi, jika driver tertentu tidak berfungsi seperti yang kamu harapkan, atau kamu ingin memanfaatkan peningkatan dan fungsionalitas baru, kamu harus menginstal secara manual.
Jika kamu ingin menginstal driver grafis secara manual, kamu bisa menggunakan pengalaman panel kontrol dari pabrikan kamu (AMD, NVIDIA, dan Intel) untuk mengunduh dan menginstal pembaruan driver terbaru.
AMD Radeon Software Edisi Adrenalin
Asisten Driver & Dukungan Intel
Setelah mengunduh, penginstalannya terbilang mudah. Kamu hanya perlu meluncurkan penginstal dan melanjutkan dengan petunjuk di layar. Setelah instalasi, klik tombol periksa pembaruan dari bagian driver untuk menginstal driver.
Unduh driver grafis secara manual
Atau, kamu bisa mengunduh driver grafis secara manual dari situs web dukungan pabrikan.
Setelah mengunduh driver, gunakan langkah-langkah yang direkomendasikan pabrikan untuk memperbarui driver grafis.
Jika kamu tidak menemukan langkah-langkahnya, kamu bisa meluncurkan penginstal dan melanjutkan dengan petunjuk di layar untuk menghapus driver saat ini untuk menginstal versi paling baru.
Bagaimana cara memeriksa instalasi driver di Windows 11?
Untuk memeriksa apakah driver sudah berhasil diinstal, gunakan langkah-langkah ini:
1. Buka Device Manager.
2. Periksa apakah tidak ada tanda kuning atau merah pada perangkat.
3. Perluas kategori dengan perangkat yang diperbarui.
4. Klik kanan perangkat dan pilih Properti.
5. Klik tab Driver.
6. Konfirmasikan informasi “tanggal driver” dan “versi driver”.
Setelah selesai, jika detail ini cocok dengan informasi pabrikan, perangkat tersebut memiliki driver versi terbaru.
Lebih banyak sumber daya Windows
Untuk artikel yang lebih bermanfaat, cakupan, dan jawaban atas pertanyaan umum tentang Windows 10 dan Windows 11, kunjungi sumber daya berikut:
Windows 11 di Tulisan Samsul - Semua yang harus kamu ketahui
Bantuan, tips, dan trik Windows 11
Windows 10 di Tulisan Samsul - Semua yang harus kamu ketahui