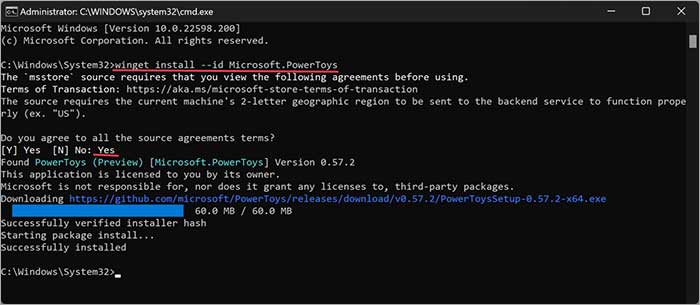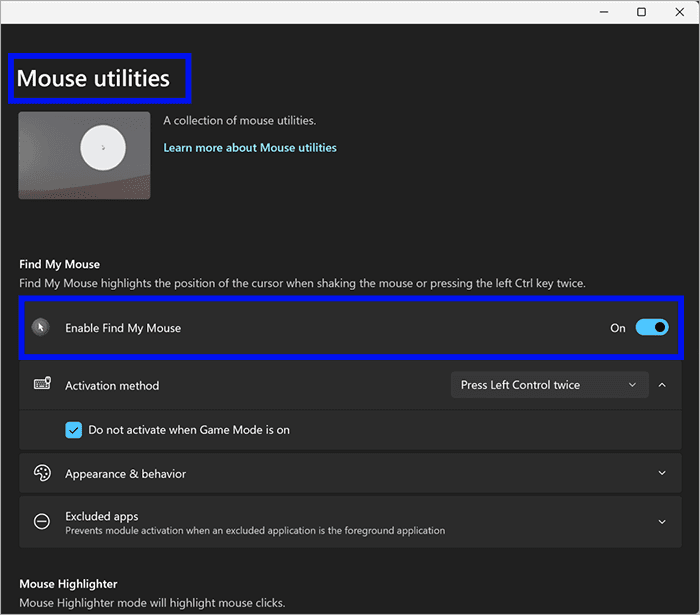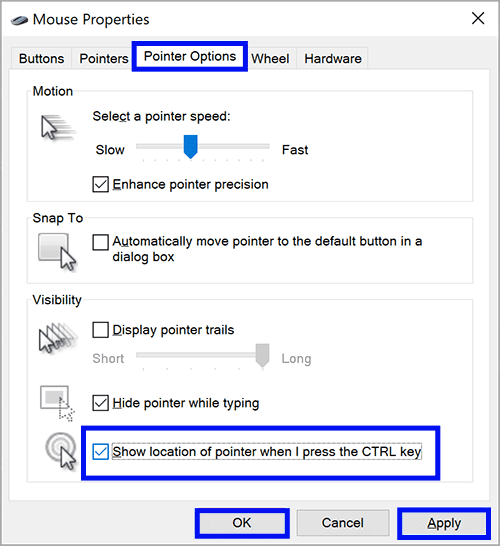Cara menemukan Penunjuk Mouse di Windows 10
Artikel tulisansamsul ini akan menunjukan bagaimana cara menemukan Penunjuk Mouse di Windows 10. Terkadang kamu mungkin kehilangan visual mouse di layar jika kamu terus-menerus menggunakan mouse untuk menavigasi Windows 10, terutama jika kamu memiliki pengaturan multi-monitor. Untuk mengatasi masalah tersebut, Microsoft sudah menyertakan opsi di Windows 10 untuk menemukan penunjuk mouse yang melingkar di sekitarnya saat menekan tombol Ctrl.
Dalam panduan Windows 10 ini, kita akan memandu kamu melalui cara mengaktifkan opsi untuk menggunakan penekanan tombol untuk menemukan penunjuk mouse di layar dengan cepat.
Kita akan menggunakan setidaknya dua cara untuk menemukan penunjuk mouse dengan cepat. Kamu bisa menggunakan aplikasi Pengaturan dan menggunakan PowerToys.
Cara cepat menemukan penunjuk mouse melalui PowerToys di Windows 10
Jika kamu ingin menggunakan PowerToys untuk menemukan lokasi Mouse Pointer di Windows 10, gunakan langkah-langkah ini:
1. Pertama, instal aplikasi PowerToys dari Microsoft Store.
2. Atau, kamu bisa membuka Command Prompt dan ketik perintah berikut dan Enter:
instal winget --id Microsoft.PowerToys
Pada jendela yang terbuka, kamu akan melihat pesan “Apakah anda setuju dengan semua persyaratan perjanjian sumber?”. Kemudian kamu tekan opsi Y dan akhiri dengan Enter untuk menjalankan perintah.
3. Pada jendela PowerToys, pilih Mouse Utilities di sisi kiri dan klik halaman Open Settings di sebelah kanan.
4. Pilih Mouse Utilities di sebelah kiri pengaturan PowerToys.
5. Di sisi kanan, di bawah bagian “Temukan Mouse Saya”, hidupkan sakelar “Aktifkan Temukan Mouse Saya”.
Setelah selesai, ketika kamu menekan tombol kiri Ctrl dua kali, lokasi penunjuk mouse di layar akan disorot.
Jika kamu, di bawah bagian “Penampilan & perilaku”, kamu bisa menyesuaikan pengalaman. Misalkan, opacity Overlay memungkinkan menggunakan penggeser untuk menyesuaikan transparansi sorotan. Opsi warna Latar Belakang dan Sorotan memungkinkan kamu membuat warna sorotan khusus saat menemukan mouse kamu.
Selain itu, ada juga opsi untuk mengontrol radius sorotan, zoom awal, dan durasi animasi.
Cara cepat menemukan penunjuk mouse di Windows 10
Untuk menemukan penunjuk mouse dengan cepat di Windows 10, gunakan langkah-langkah ini:
1. Buka Pengaturan Windows 10.
2. Klik Personalisasi.
3. Klik Tema.
4. Klik halaman Mouse Cursor di sisi kanan.
5. Kemudian, klik tab Pointer Options pada jendela yang terbuka.
6. Dari sini, pastikan pada opsi “Tampilkan lokasi penunjuk saat saya menekan tombol CTRL” di centang.
7. Klik tombol Terapkan.
8. Klik tombol OK.
Setelah selesai, setiap kali kamu tidak bisa menemukan penunjuk, tekan tombol Ctrl untuk melihat penunjuk mouse di layar.
Lebih banyak sumber daya Windows
Untuk artikel yang lebih bermanfaat, cakupan, dan jawaban atas pertanyaan umum tentang Windows 10 dan Windows 11, kunjungi sumber daya berikut:
Windows 11 di Tulisan Samsul - Semua yang harus kamu ketahui
Bantuan, tips, dan trik Windows 11
Windows 10 di Tulisan Samsul - Semua yang harus kamu ketahui