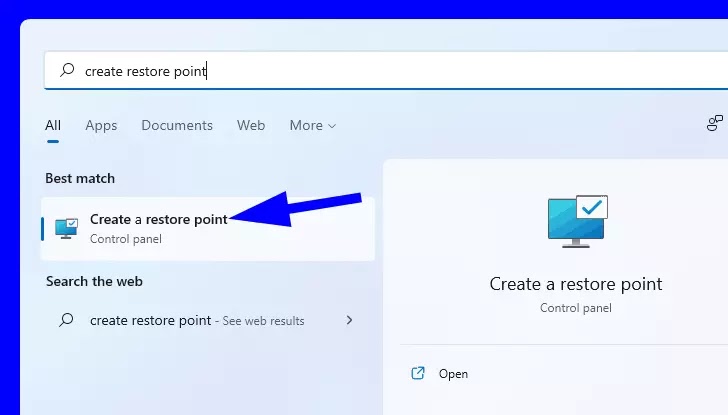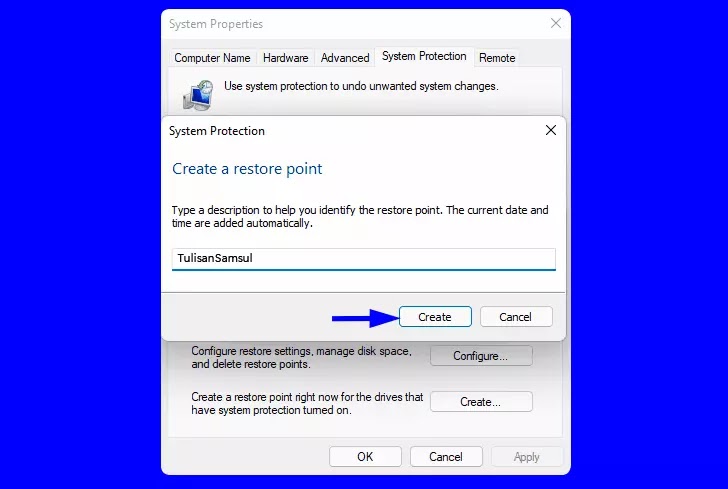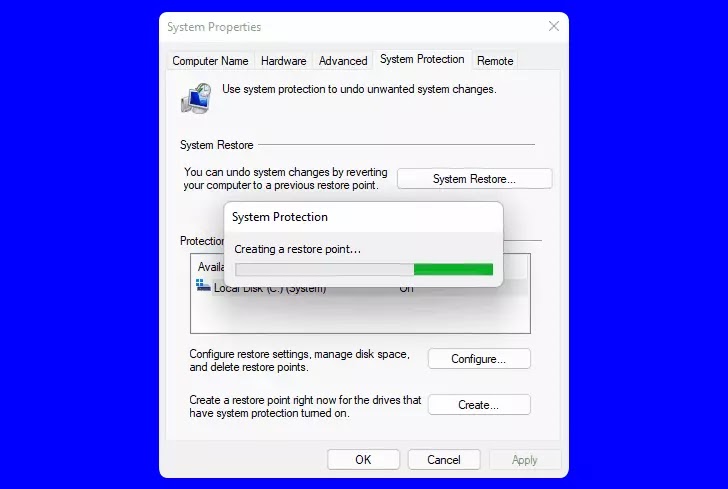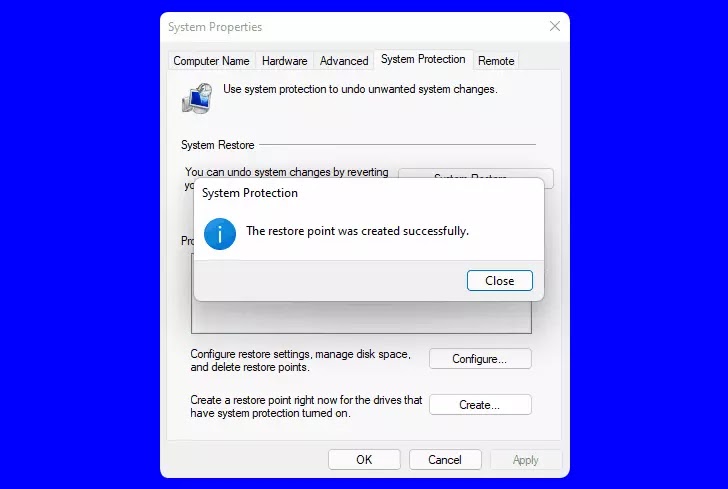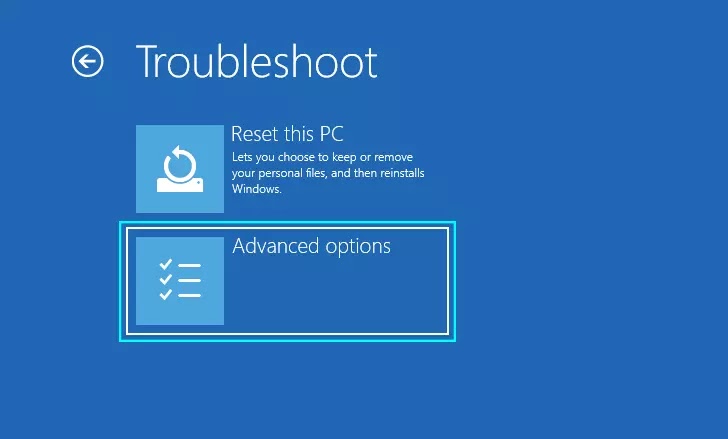Membuat Restore point di Windows 11
Artikel Tulisan Samsul ini akan menunjukan kepada kamu cara membuat Restore point di Windows 11. Ini salah satu cara untuk memperbaikinya adalah dengan menggunakan fitur bawaan Windows yang disebut System Restore.
Terkadang, untuk memecahkan masalah tertentu, kamu perlu menentukan penyebab pastinya dan memperbaikinya secara manual, dan beberapa pengguna mungkin tidak memiliki keterampilan yang diperlukan.
Di sinilah System Restore berguna, dan dengan alat ini, kamu dapat memulihkan sistem kamu ke keadaan semula.
Untuk melakukannya, kamu hanya perlu memilih titik pemulihan yang sesuai dengan pemulihan sistem dan ikuti petunjuk di layar. Dalam panduan ini kita akan menunjukan kepada kamu semua yang perlu kamu ketahui tentang titik pemulihan atau biasa kita sebut dengan Restore point, jadi mari kita mulai.
Bagaimana cara kerja System Restore?
System restore adalah fitur yang dapat digunakan untuk memulihkan PC kamu jika terjadi kerusakan pada sistem kamu. Untuk mencapai itu, ia membuat snapshot sistem yang disebut Restore point.
Jika kamu mengalami masalah, kamu dapat dengan mudah mengembalikan ke snapshot sebelumnya dan memperbaiki masalah terbaru. Adapun Restore point, mereka dibuat secara otomatis, tetapi kamujuga dapat membuatnya sendiri.
Pemulihan sistem dapat membantu kamu mengambil dile sistem, program yang diinstal, dan pengaturan resgistry kamu, memungkinkan kamu untuk dengan mudah memperbaiki masalah yang terjadi setelah menginstal perangkat lunak baru atau pembaruan.
Bisakah saya mengembalikan file yang terhapus dengan System Restore?
Pemulihan sistem hanya membuat sebagian cadangan sistem kamu yang menyertakan file dan aplikasi sistem kamu.
Karena fitur ini tidak memungkinkan kamu membuat cadangan lengkap, itu berarti file kamu tidak akan disertakan dalam snapshot, dan tidak akan dipulihkan.
Bagaimana saya bisa membuat Restore point Windows 11?
1. Pastikan System Restore diaktifkan
Klik ikon Pencarian di Taskbar.
Ketik create restore point, pilih Create a restore point dari hasil daftar.
Pilih drive yang ingin kamu aktifkan pemulihan sistemnya dan klik Configure.
Sekarang pilih Turn on system protection. Tetapkan nilai Max Usage dan klik Apply dan OK untuk menyimpan perubahan.
2. Buat Restore point
Mulailah dengan mengklik ikon Pencarian di Taskbar.
Ketik create a restore point dan pilih hasil pertama.
Ketika jendela System Properties terbuka, klik Create.
Masukan nama yang diinginkan untuk Restore point dan klik tombol Create.
Tunggu sementara Windows membuat titik pemulihan.
Setelah proses selesai, kamu akan mendapatkan pesan konfirmasi.
Bagaimana saya bisa menggunakan Pemulihan System jika saya tidak bisa boot ke Windows?
Restart PC kamu beberrapa kali selama boot. Atau, pada layar masuk, tahan tombol Shift dan pilih opsi Restart.
Pilih Troubleshoot dari daftar opsi.
Sekarang pilih Advanced options.
Pilih System Restore dari daftar opsi.
Klik Next dan pilih titik pemulihan kamu.
Klik Finish untuk memulai proses restorasi.
Membuat Restore point Windows 11 sederhana dan hanya membutuhkan satu menit, jadi pastikan untuk membuat titik pemulihan secara teratur untuk menghindari masalah serius. Selain itu, kamu dapat aplikasi ketiga untuk memindai PC kamu untuk kemungkinan masalah seperti file yang hilang, registry yang rusak, atau malware.
Meskipun fitur ini tidak akan memperbaiki semua masalah besar, selalu lebih baik untuk menyiapkan Restore point jika ada masalah yang muncul di komputer kamu.
Kamu pada dasarnya harus mengikuti tips pemecahan masalah umum untuk memastikan bahwa itu diaktifkan dengan benar, jalankan DISM, periksa hard drive kamu untuk kesalahan.
Seberapa sering kamu menggunakan System Restore pada PC? Beri tahu kita di bagian komentar.