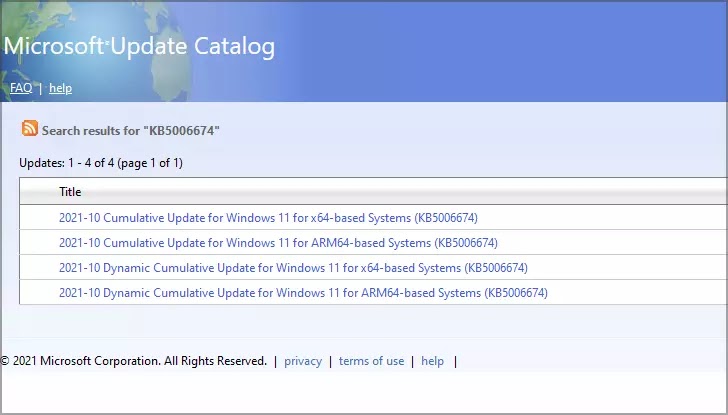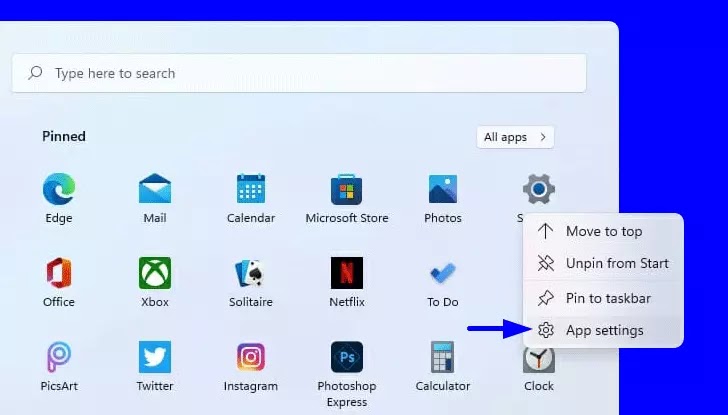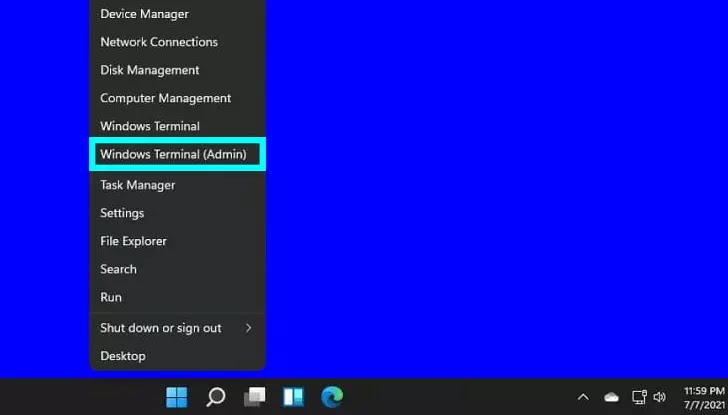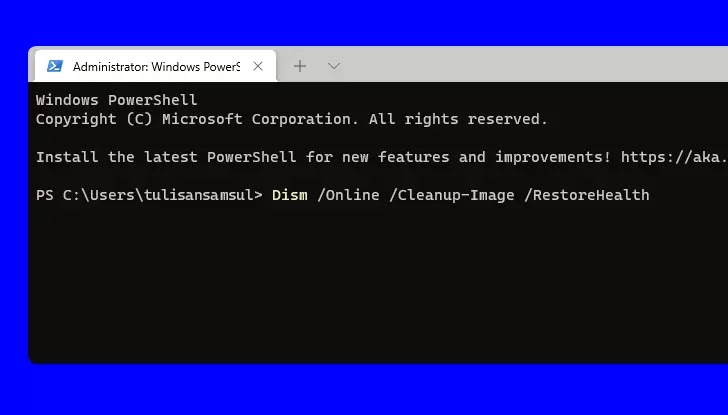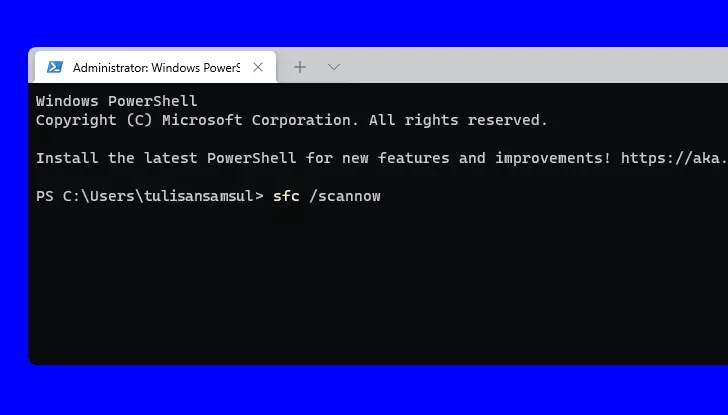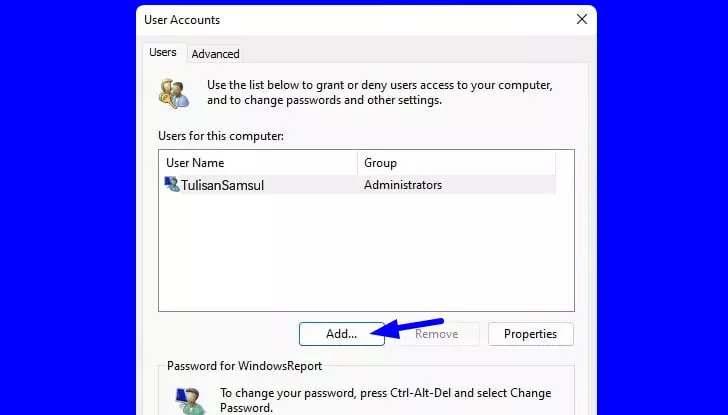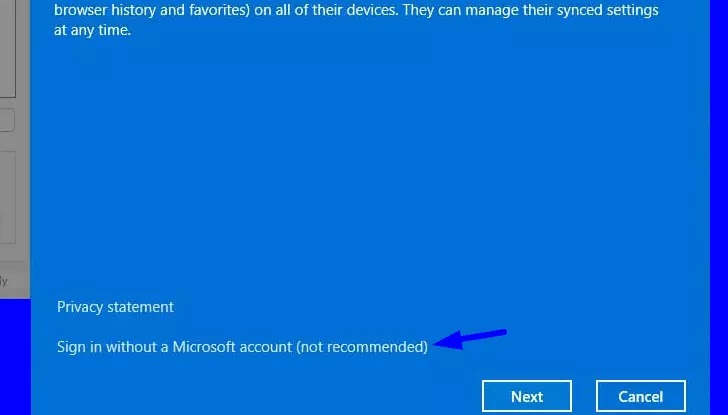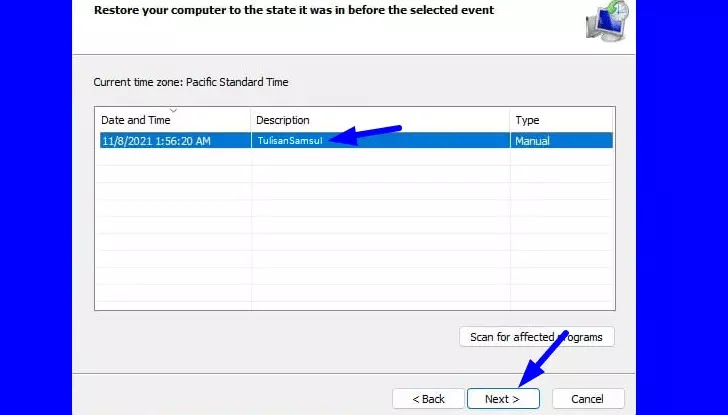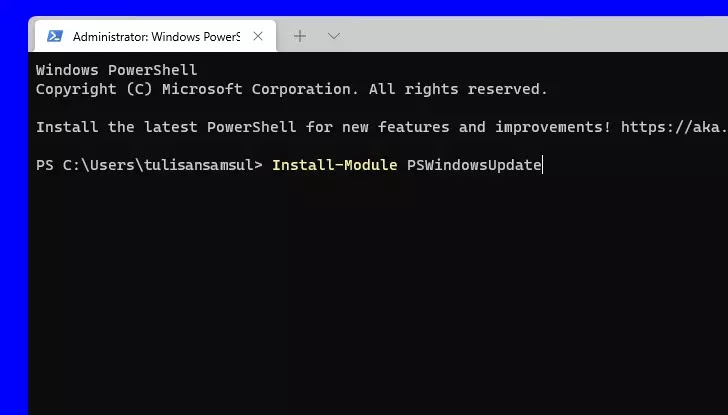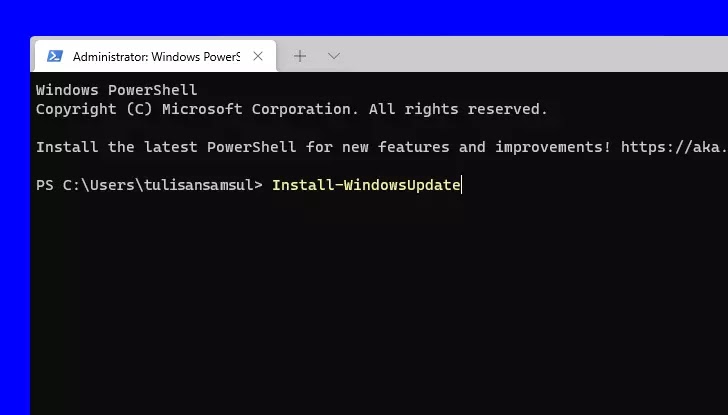Mengatasi aplikasi Settings macet di Windows 11
Artikel Tulisan Samsul ini akan menunjukan cara memperbaiki aplikasi Settings yang macet di Windows 11. Banyak yang melaporkan bahwa aplikasi settings tidak berfungsi, dan ini akan menjadi masalah besar karena kamu tidak dapat mengonfigurasi sistem kamu.
Selama pengguna menggunakan fitur yang ada di Windows 11, beberapa masalah kecil dapat dengan mudah diperbaiki, yang lain bisa lebih serius dan mencegah kamu mengakses fitur tertentu sama sekali.
Namun jangan khawatir, karena ada cara untuk memperbaiki aplikasi Settings yang macet di Windows 11 dengan sangat mudah.
Mengapa masalah dengan aplikasi Settings muncul?
Masalah dengan aplikasi Settings biasanya terjadi jika ada masalah dengan penginstalan kamu. File sistem terkadang bisa rusak, sehingga menyebabkan berbagai masalah.
Dalam kasus lain, versi yang kamu jalankan mungin memiliki bug tertentu yang mencegah aplikasi settings berfungsi dengan baik.
Bisakah saya menginstal pembaruan jika aplikasi Settings tidak berfungsi?
Ya, bahkan jika aplikasi settings mogok di PC kamu, masih mungkin untuk menginstal pembaruan. Kamu dapat menggunakan katalog Microsoft, tetapi kamu perlu mengetahui jumlah pasti pembaruan yang ingin kamu unduh.
Atau, kamu dapat mencoba menggunakan perintah PowerShell untuk mengunduh dan menginstal pembaruan.
Apa yang dapat saya lakukan jika aplikasi Settings macet di Windows 11?
Setel ulang aplikasi Settings
1. Klik Start Menu.
2. Klik kanan aplikasi Settings dan pilih App settings.
3. Klik opis Repair dan tunggu hingga proses selesai.
4. Pilih tombol Reset dan klik Reset untuk konfirmasi.
5. Periksa apakah masalah telah teratasi.
Periksa integritas file kamu
1. Tekan Windows + X dan pilih Windows Terminal (Admin).
2. Sekarang jalankan perintah ini:
DISM.exe /Online /Cleanup-image /Restorehealth
3. Setelah pemindaian selesai, jalankan perintah ini:
sfc /scannow
Setelah kedua pemindaian selesai, semua file sistem yang rusak akan diganti.
Gunakan file BAT
1. Klik ikon Pencarian di Taskbar
2. Sekarang ketik notepad dan pilih Notepad dari daftar.
3. Salin + tempel script dibawah, kemudian simpan dengan nama scipt.bat.
@echo off
taskkill /f /im explorer.exe
taskkill /f /im shellexperiencehost.exe
timeout /t 3 /NOBREAK > nul
del %localappdata%\Packages\Microsoft.Windows.ShellExperienceHost_cw5n1h2txyewy\TempState\* /q
timeout /t 2 /NOBREAK > nul
start explorer
@echo on
4. Setelah itu Save pekerjaan kamu.
5. Sekarang, temukan hasil file yang sudah kamu buat, kemudian jalankan script.bat.
Apa yang dapat saya lakukan jika Settings Windows 11 tidak terbuka?
Buat akun pengguna baru
1. Tekan Windows + R dan masukan netplwiz. Tekan Enter.
2. Klik tombol Add.
3. Pilih masuk tanpa akun Microsoft.
4. Sekarang klik pada akun lokal.
5. Masukan nama akun dan klik Next.
Setelah membuat akun baru, alihkan ke akun Microsoft dan periksa apakah masalahnya masih ada. Jika hilang, kamu harus memindahkan file pribadi kamu ke akun baru dan mulai menggunakannya alih-alih yang lama.
Gunakan pemulihan sistem
1. Tekan Windows + R dan ketik rstrui. Dan Enter.
2. Klik Next untuk melanjutkan.
3. Pilih titik pemulihan yang diinginkan dan klik Next.
4. Klik Finish dan tunggu proses selesai.
Agar solusi ini berfungsi, Windows pertama-tama perlu membuat System Restore, jadi pastikan fitur ini diaktifkan di PC kamu.
Instal pembaruan terbaru
1. Tekan Windows + X dan pilih Windows Terminal (Admin).
2. Jalankan perintah ini:
Install-Module PSWindowsUpdate
3. Setelah selesai, masukan perintah ini:
Get-WindowsUpdate
4. Setelah pembaruan selesai diunduh, jalankan ini:
Install-WindowsUpdate
Lakukan peningkatan di tempat
- Buka halaman unduh resmi Windows 11.
- Pilih versi yang kamu inginkan dan klik Download.
- Sekarang pilih bahasa yang diinginkan dan klik Confirm.
- Klik 64-bit Download.
- Setelah unduhan selesai, klik dua kali file ISO untuk memasangnya.
- Jalankan file setup.exe.
- Klik Next untuk melanjutkan.
- Tunggu pembaruan untuk di unduh.
- Klik Accept.
- Pilih file mana yang ingin kamu simpan. Kita menyarankan untuk menyimpan semua file kamu, tetapi dalam beberapa kasus menghapus semuanya bekerja lebih baik. Klik Next.
- Ikuti petunjuk berikutnya di layar untuk menyelesaikan proses.
Bisakah saya menggunakan Control Panel alih-alih aplikasi Settings?
Untuk sebagian besar, Ya. Keduanya sangat mirip, dan kamu menggunakan Control Panel untuk mengubah beberapa opsi.
Ingatlah bahwa tidak akan dapat mengatur ulang PC kamu, atau mengubah tampilannya, tetapi operasi lain harus dapat diakses.
Apakah Microsoft menghapus Control Panel?
Perlahan tapi pasti Microsoft telah memindahkan opsi dari Control Panel ke aplikasi Settings, dan beberapa pengaturan hanya dapat ditemukan di yang terakhir.
Meskipun fitur ini masih tersedia, suatu hari mungkin akan dihapus sepenuhnya dari Windows.
Jika aplikasi Pengaturan macet atau tidak dapat dibuka di Windows 11, solusi ini seharusnya dapat membantu kamu memperbaiki masalah ini.
Terkadang masalahnya ada pada instalasi kamu, dan jika itu masalahnya, kamu harus menginstal ulang Windows 11 dari awal.
Apakah kamu menemukan solusi untuk masalah ini sendiri? Jangan ragu untuk membagikannya di bagian komentar.