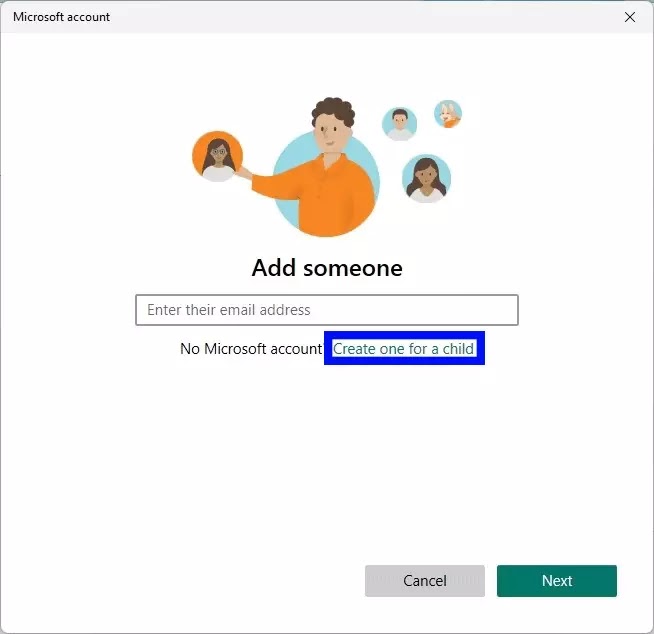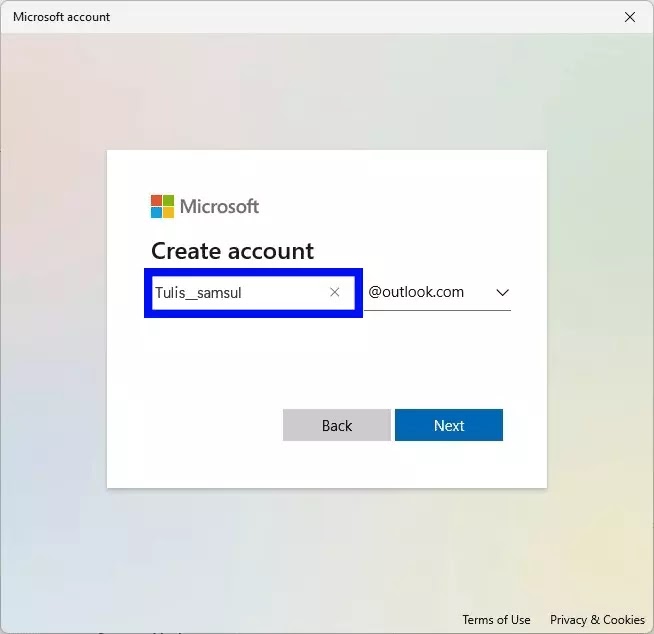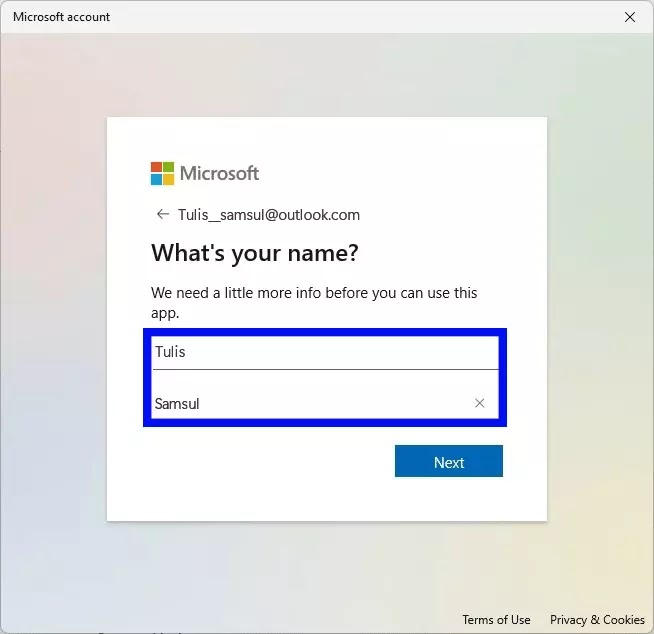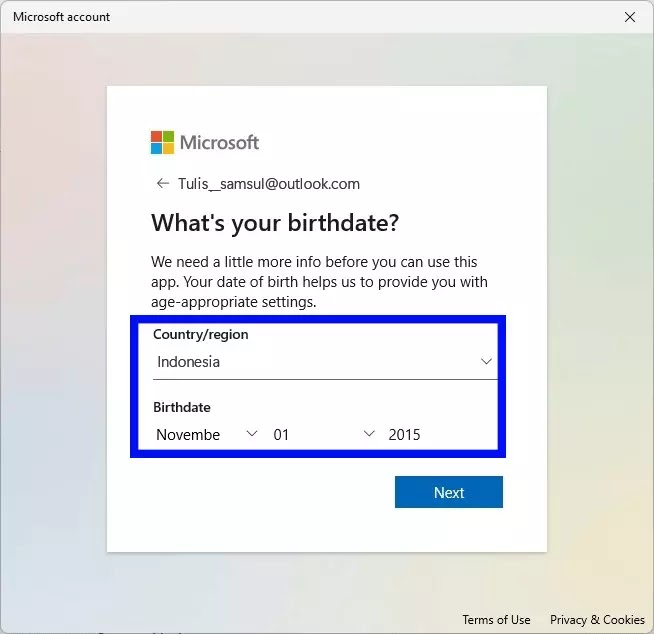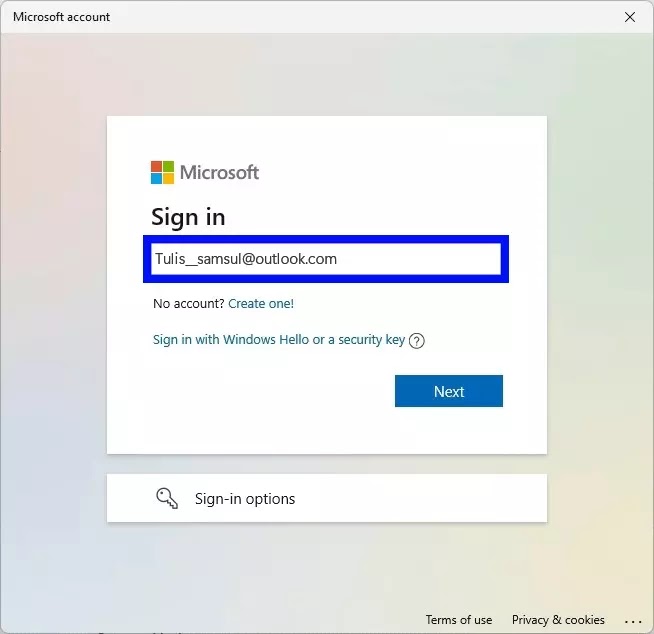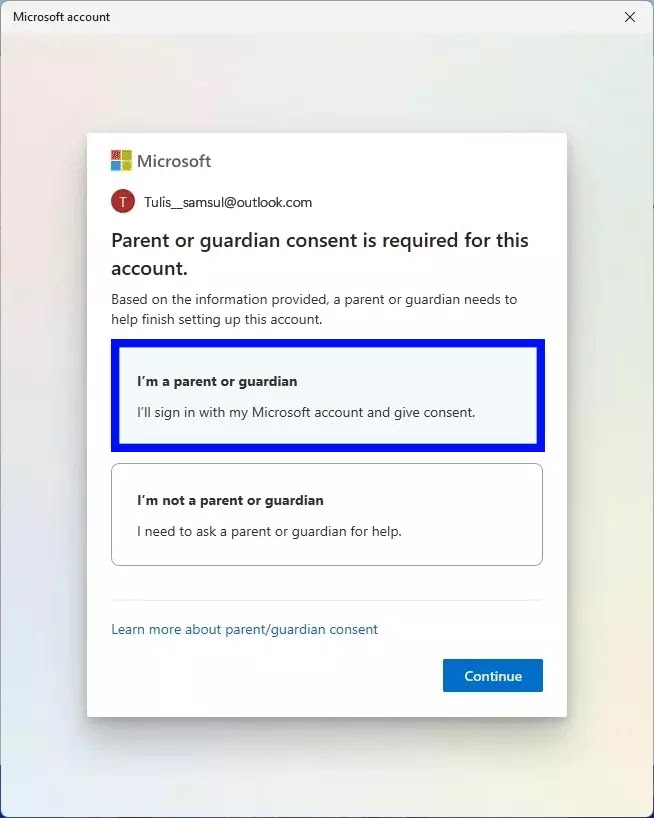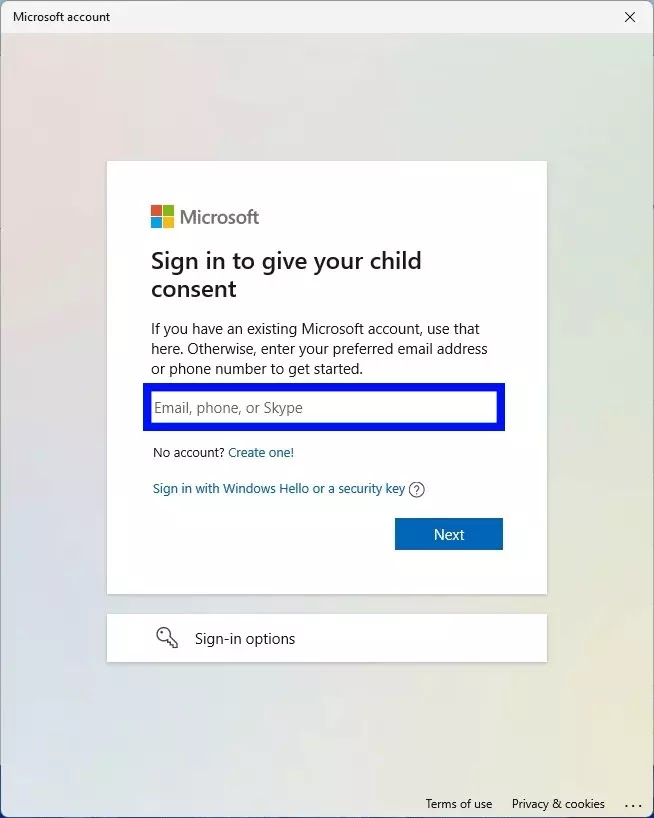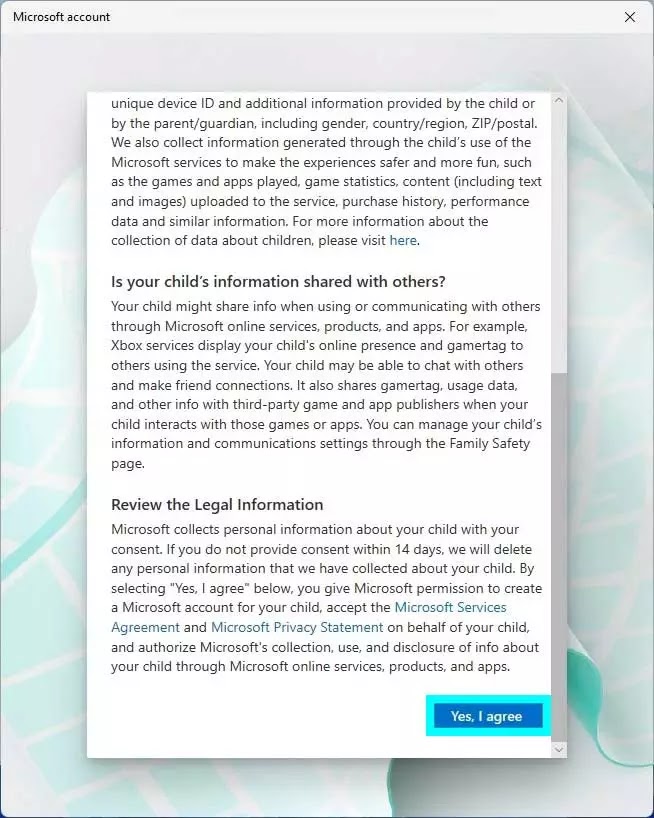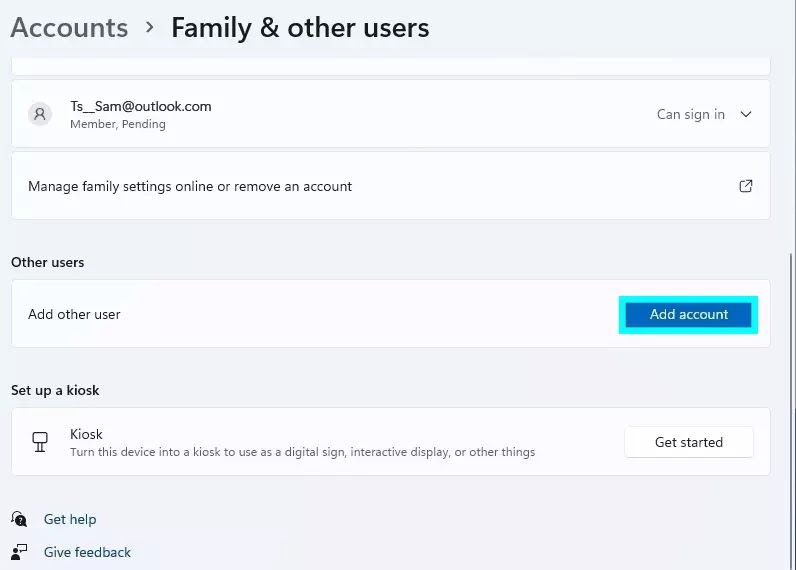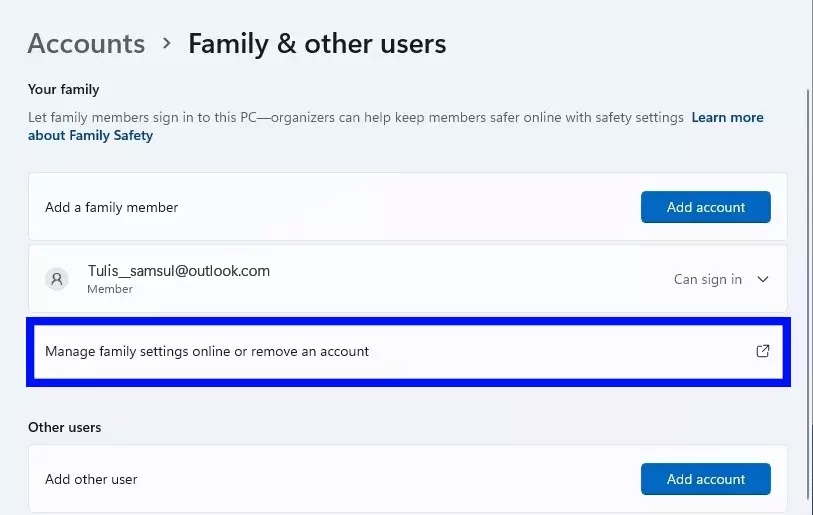Berbagi PC Windows 11 dengan pengguna lain
Artikel Tulisan Samsul ini akan menunjukan cara berbagi PC Windows 11 dengan pengguna lain. Meskipun kebanyakan orang saat ini memiliki perangkat mereka sendiri, masih ada banyak situasi ketika kamu mungkin perlu berbagi komputer Windows 11 dengan anggota keluarga dan teman. Namun, apa pun situasinya, kamu tidak boleh membiarkan orang lain menggunakan komputer kamu masuk dengan kredensial kamu karena siapa pun akan memiliki akses ke file dan informasi kamu. Sebaliknya, setiap orang harus memiliki akun sendiri dengan ruang mereka sendiri tanpa mengganggu pengalaman kamu.
Jika kamu telah meningkatkan ke Windows 11, kamu memiliki banyak cara berbeda untuk membuat akun untuk anggota keluarga dan teman. Misalnya, kamu dapat menambahkan anggota keluarga dengan akun Microsoft. Kamu dapat membuat profil terbatas untuk anak muda dalam keluarga, yang dapat kamu kontrol lebih lanjut untuk membatasi waktu layar. Akses aplikasi, dan game, serta membatasi situs web yang dapat mereka kunjungi. Dan jika orang tersebut tidak memiliki akun Microsoft, kamu juga dapat mengatur akun lokal untuk mengakses web dan aplikasi.
Dalam panduan Windows 11 ini, kita akan memandu kamu melalui berbagai cara kamu dapat mengonfigurasi komputer kamu untuk berbagi dengan anggota keluarga dan teman lainnya.
Cara membuat akun anggota keluarga di Windows 11
Untuk berbagi perangkat dengan anggota keluarga dengan akun Microsoft, gunakan cara dibawah ini:
1. Buka Settings.
2. Klik Accounts.
3. Klik halaman Keluarga dan pengguna lain (Family & other users) di sisi kanan.
4. Di bawah bagian keluarga kamu (Your family), klik tombol Tambahkan akun (Add account).
5. Konfirmasikan alamat email anggota keluarga.
6. Klik tombol OK.
7. Pilih peran berikut:
- Organizer : Pengguna untuk mengedit pengaturan keluarga dan keamanan.
- Anggota (Member) : Pengguna dapat mengedit pengaturan mereka, tetapi mereka tidak dapat mengontrol pengaturan pengguna lain.
8. Klik tombol Undang (Invite).
Setelah kamu menyelesaikan langkah ini, orang tersebut sekarang dapat masuk ke akunnya sendiri dari layar masuk saat kamu melewati layar terkunci.
Baik opsi yang kamu pilih untuk membuat akun, akun baru akan tersedia dari layar masuk saat kamu mengunci atau keluar dari komputer. Juga, saat login pertama, pengguna baru akan diminta untuk membuat PIN untuk mempercepat proses masuk daripada menggunakan kata sandi yang rumit.
Cara membuat akun anak di Windows 11
Untuk membuat akun terbatas untuk anak muda, gunakan langkah dibawah:
1. Buka Settings.
2. Klik Akun (Accounts).
3. Klik halaman Keluarga & pengguna lain (Family & other users).
4. Dibagian bawah bagian Your family, klik tombol Tambahkan akun (Add account).
5. Klik opsi Buat satu buat anak (Create one for a child).
6. Buat alamat email anak muda yang ingin kamu tambahkan.
7. Klik tombol Next.
8. Buat kata sandi baru untuk akun anak.
9. Klik tombol Next.
10. Konfirmasi nama orang tersebut.
11. Klik tombol Next.
12. Konfirmasikan wilayah dan tanggal lahir orang tersebut.
13. Klik tombol Next.
14. Konfirmasi akun email yang baru dibuat.
15. Klik tombol Next. Dan konfirmasi kata sandi akun.
16. Klik tombol Masuk (Sign-in).
17. Konfirmasi persetujuan orang tua atau wali.
18. Klik Contiune.
19. Konfirmasi akun email orang tua atau wali kamu. Kemudian pilih Next.
20. Tanda tangani formulir persetujuan Microsoft dengan mengetikan nama kamu seperti yang ditunjukan dalamformulir.
21. Klik Ya, saya setuju (Yes, I agree).
22. Hapus opsi Anak saya dapat masuk ke aplikasi non-Microsoft (opsional), kemudian Continue.
23. konfirmasi batas usia untuk aplikasi dan game.
24. Hidupkan sakelar sakelar Pelaporan aktivitas.
25. Nyalakan sakelar sakelar Web dan filter pencarian.
26. Klik tombol Keluar (Sign out).
Cara membuat akun Microsoft di Windows 11
1. Buka Settings.
2. Klik Accounts.
3. Klik halaman Family & other users.
4. Dibagian bawah pengguna lain, klik opsi Add account untuk pengaturan ‘Tambahkan pengguna lain’.
5. Konfirmasikan alamat email orang yang kamu rencanakan untuk berbagi perangkat.
Cara membuat akun lokal di Windows 11
1. Buat Pengaturan.
2. Klik Akun.
3. Klik halaman Family & other users.
4. Di bawah bagian ‘Other users’, klik opsi Add account untuk pengaturan ‘Tambahkan pengguna lain’.
5. Klik opsi Saya tidak memiliki informasi masuk orang ini (I don’t’t have this person’s sign-in information).
6. Klik opsi Tambahkan pengguna tanpa akun Microsoft.
7. Konfirmasi nama pengguna baru.
8. Buat kata sandi yang kuat.
9. Konfirmasikan pertanyaan keamanan untuk mengatur ulang kata sandi seperlunya.
10. Klik tombol Next.
Setelah membuat langkah tersebut, akun lokal baru akan dibuat tanpa menautkan ke salah satu layanan Microsoft.
Cara mengubah jenis akun di Windows 11
Untuk mengubah jenis akun dari ‘Pengguna Standar’ menjadi ‘Administrator’ atau sebalaiknya, gunakan langkah ini:
1. Buka Pengaturan.
2. Klik Accounts.
3. Klik halaman Family & other users di sisi kanan.
4. Dibawah ‘Pengguna lain’, pilih akun pengguna.
5. Klik tombol Ubah jenis akun (Change account type).
6. Gunakan menu ‘jenis akun’ dan pilih salah satu opsi yang tersedia: Users dan Administrator.
7. Klik OK.
Setelah kamu selesai, akun akan diperbarui ke hak istimewa yang kamu tentukan.
Cara hapus akun pengguna di Windows 11
Opsi untuk menghapus akun juga menghapus data dari akun tersebut, yang berarti bahwa jika akun memiliki file penting, disarankan untuk mencadangkannya sebelum melanjutkan dengan petunjuk dibawah.
1. Buka Pengaturan dan klik Accounts.
2. Klik Family & other users.
3. Di bawah ‘Pengguna lain’, pilih akun.
4. Klik tombol Hapus (Remove).
5. Klik tombol Hapus akun dan data.
Hapus anggota keluarga
1. Buka Settings dan pilih Accounts.
2. Klik Family & other users.
3. Klik opsi Kelola pengaturan keluarga secara online atau hapus akun.
4. Masuk dengan akun Microsoft kamu (jika ada).
5. Klik tombol elips titik tiga pada akun.
6. Klik opsi Hapus dari grup keluarga.
Itulah bagaimana kamu dapat Berbagi PC Windows 11 dengan pengguna lain, semoga membantu