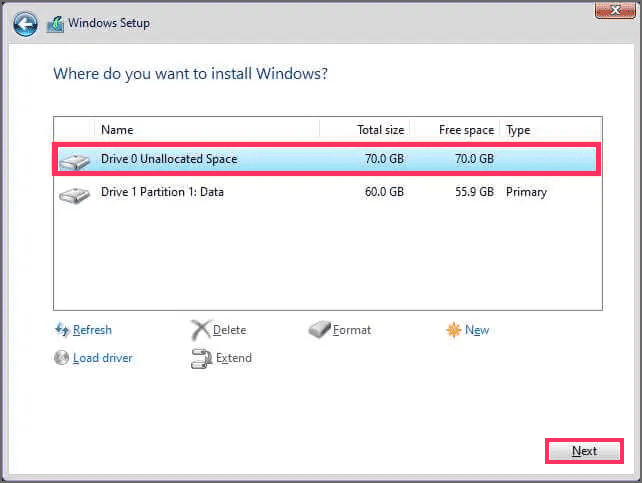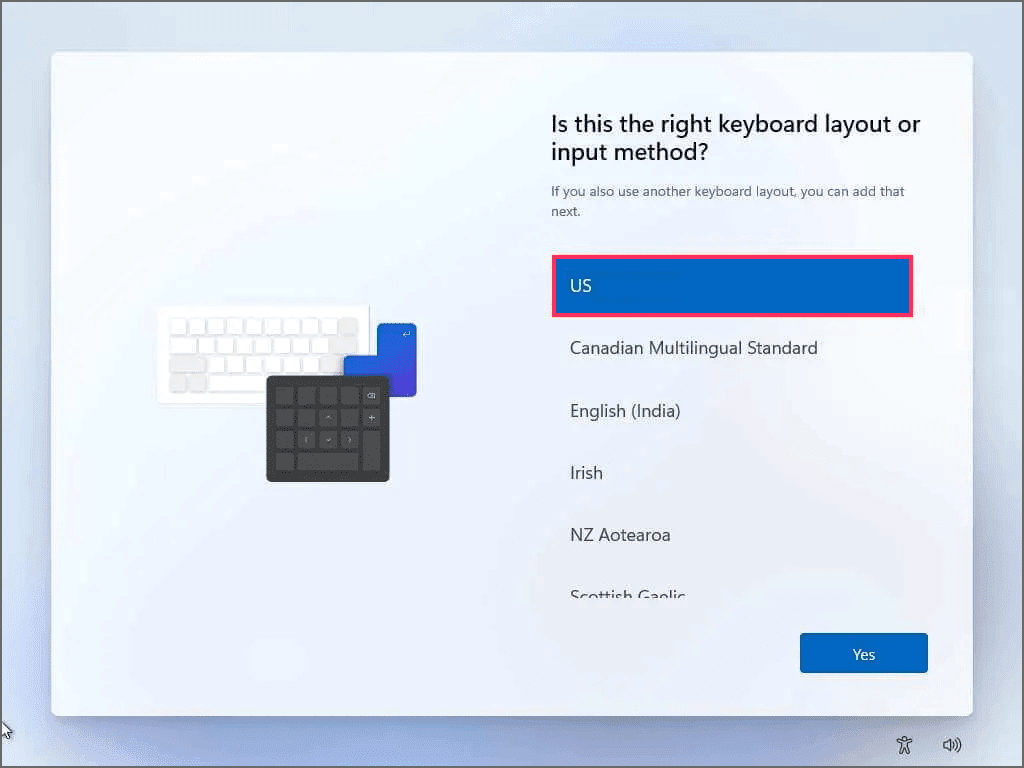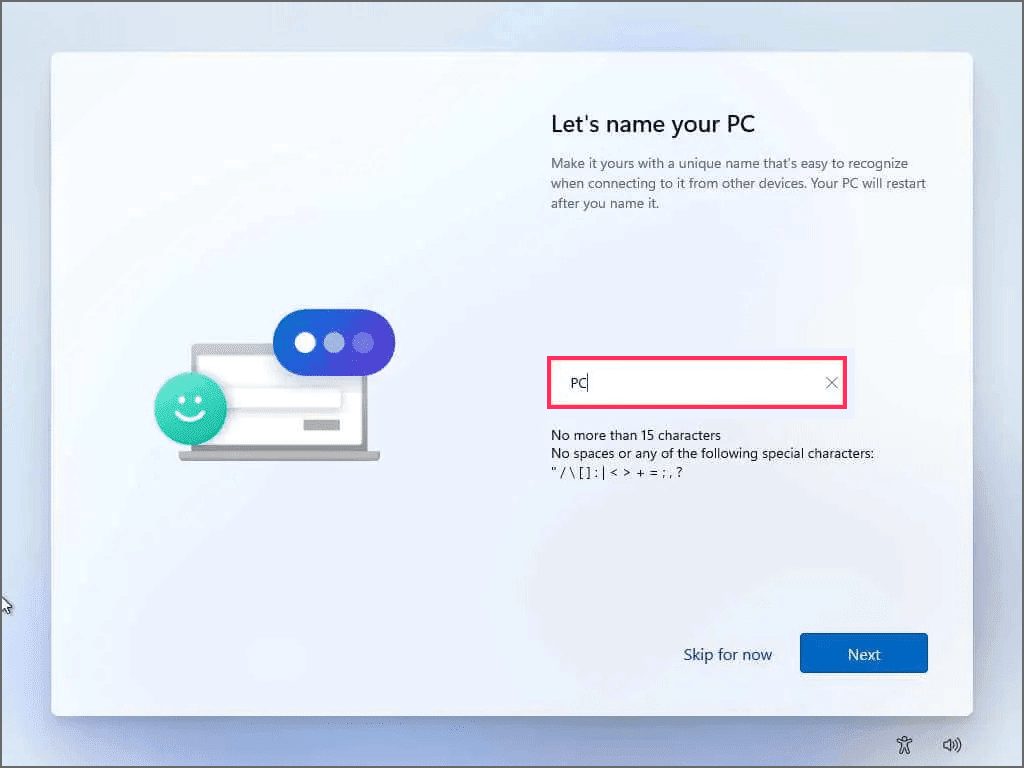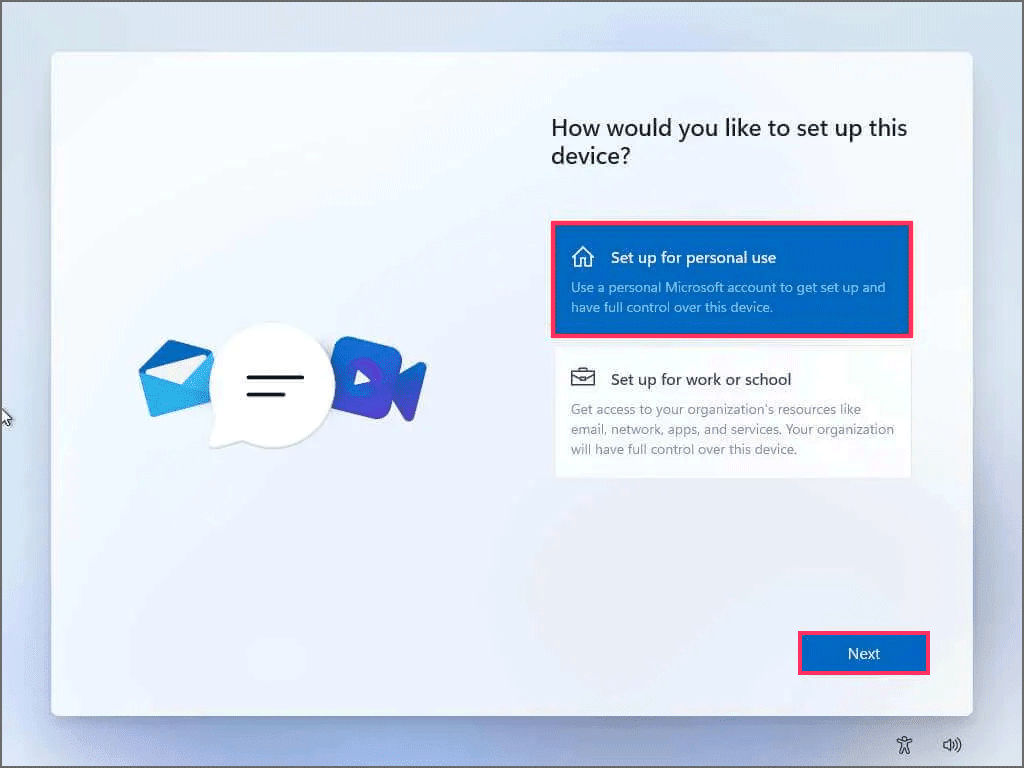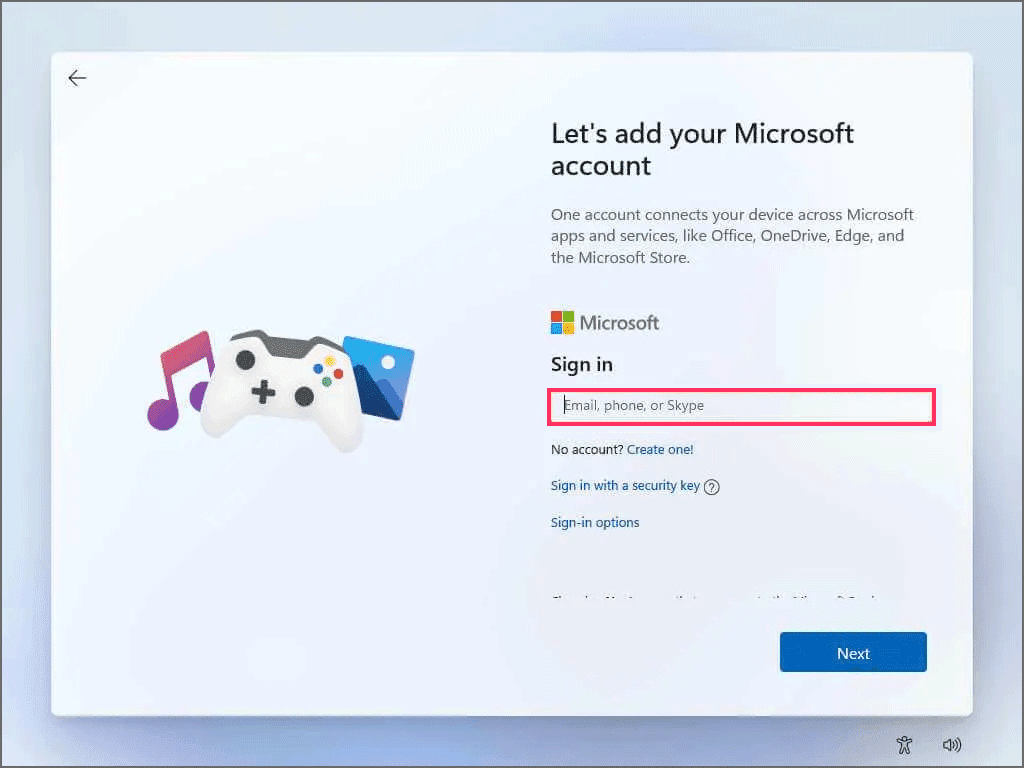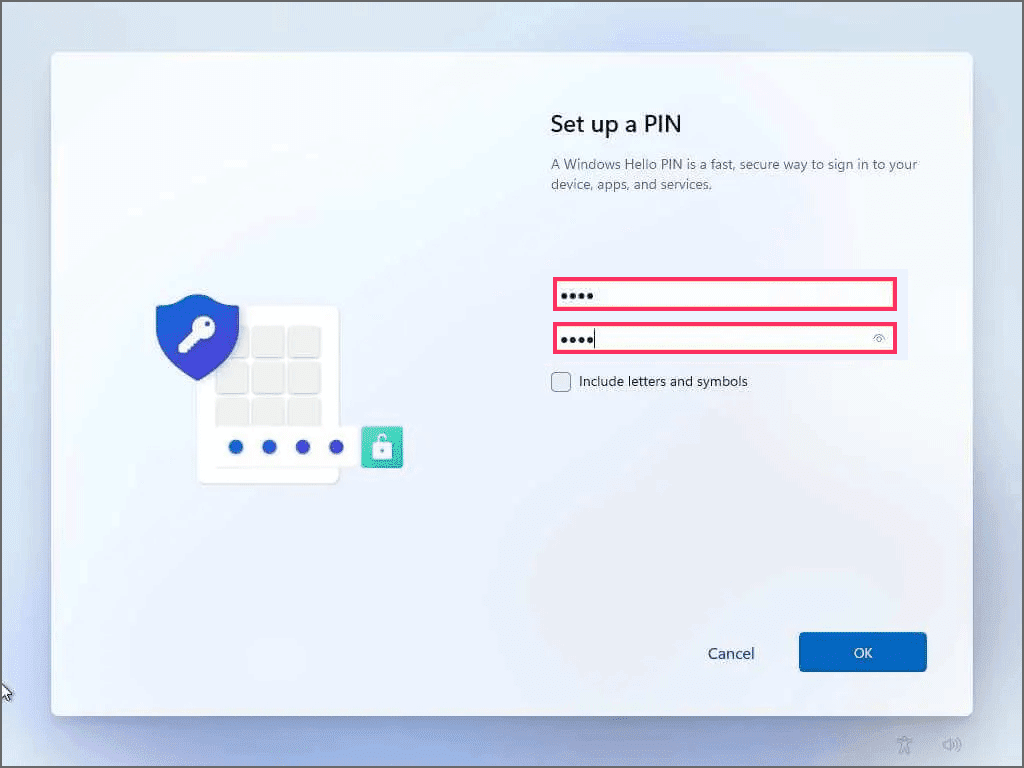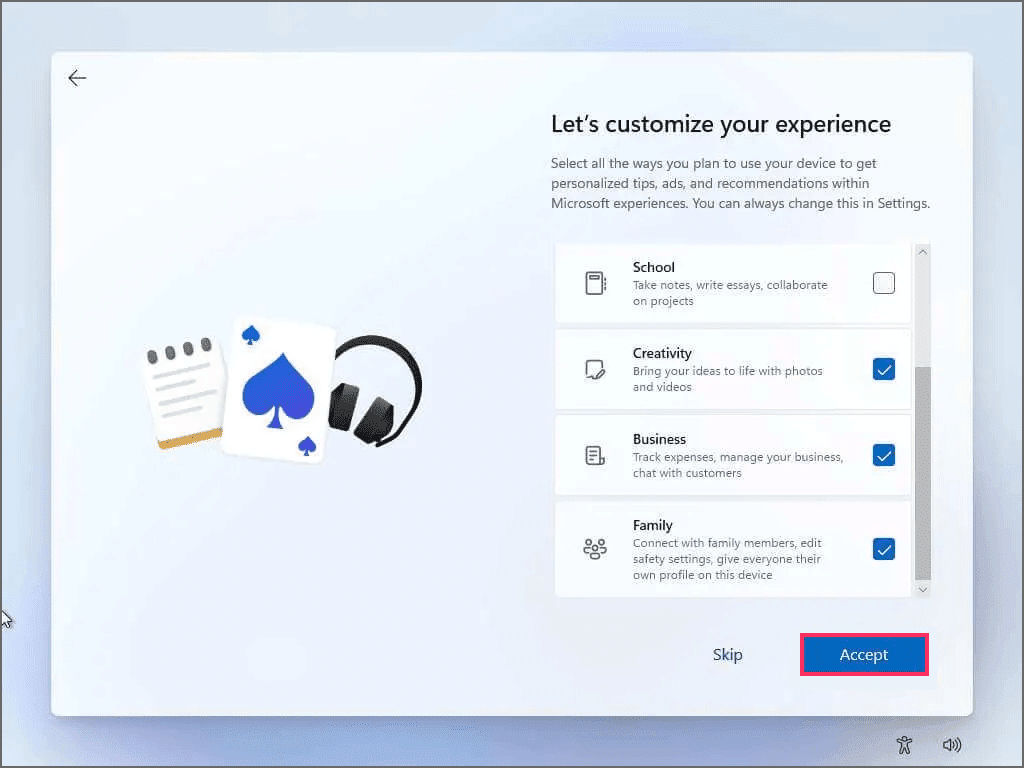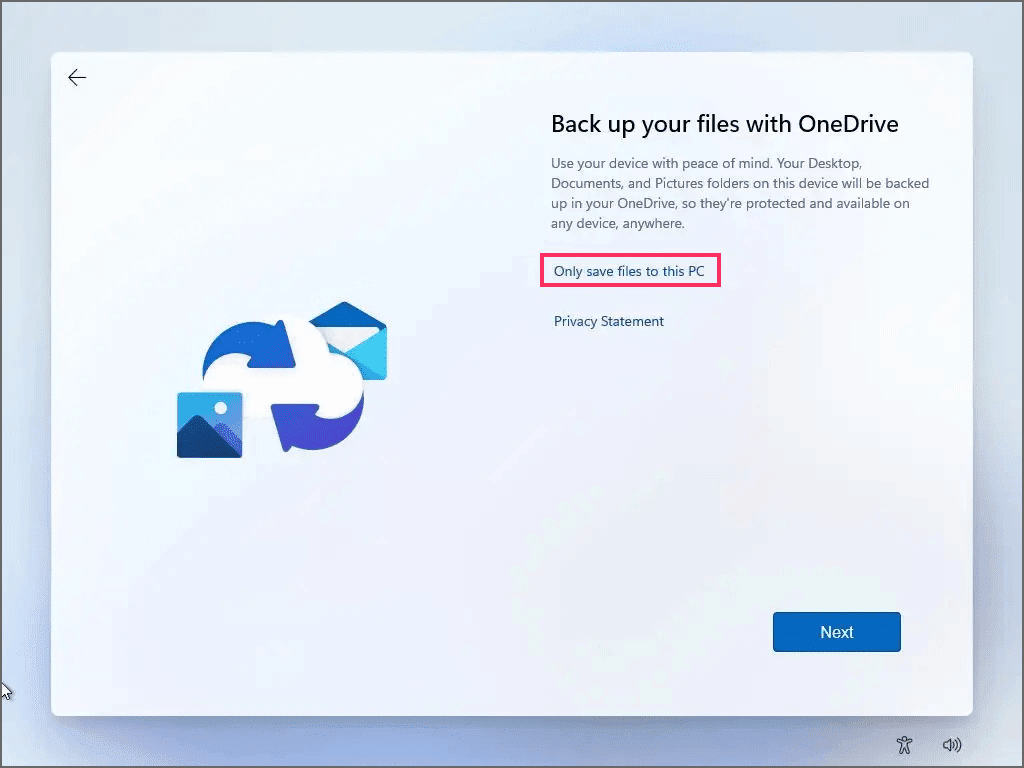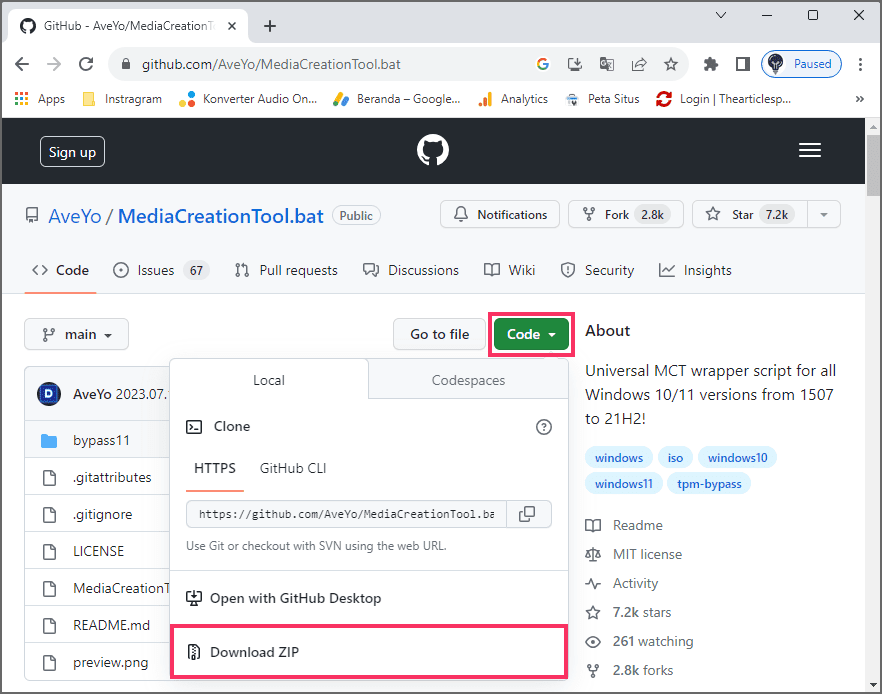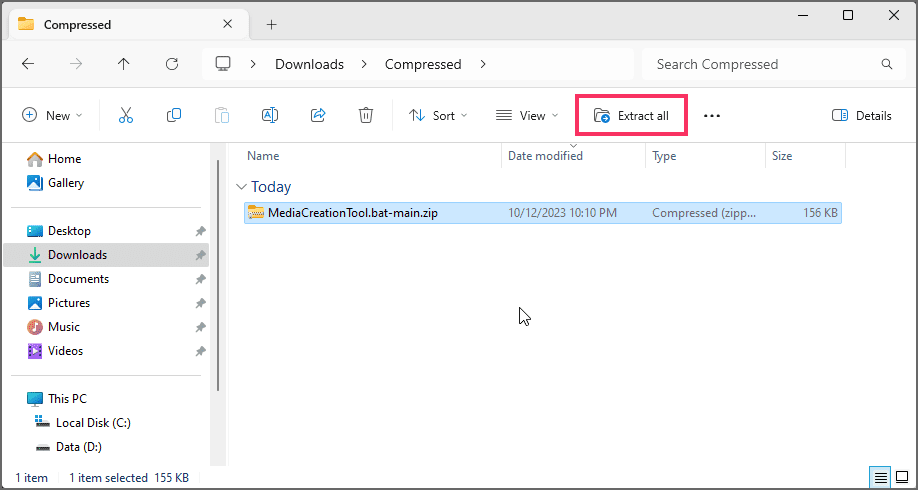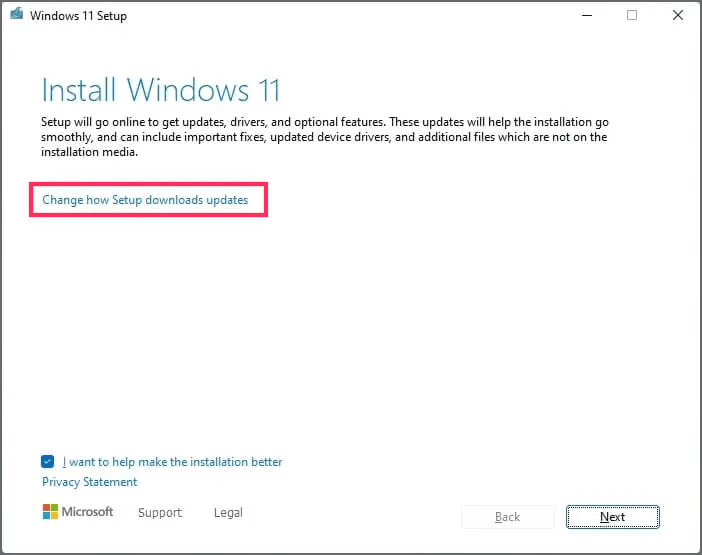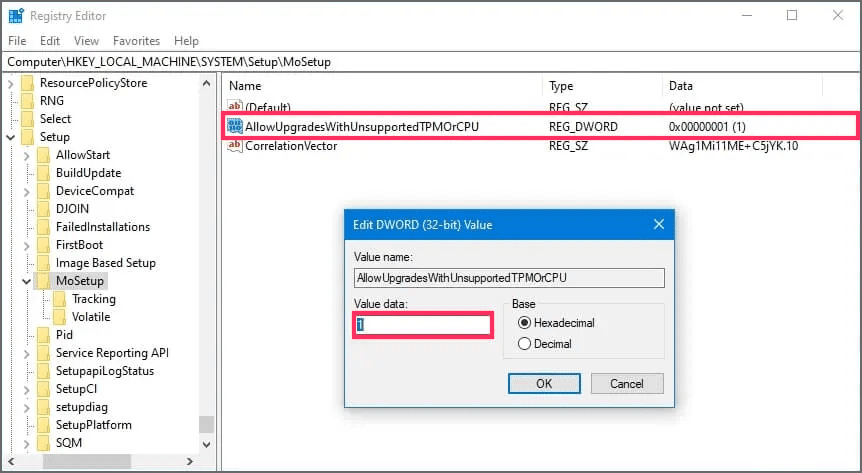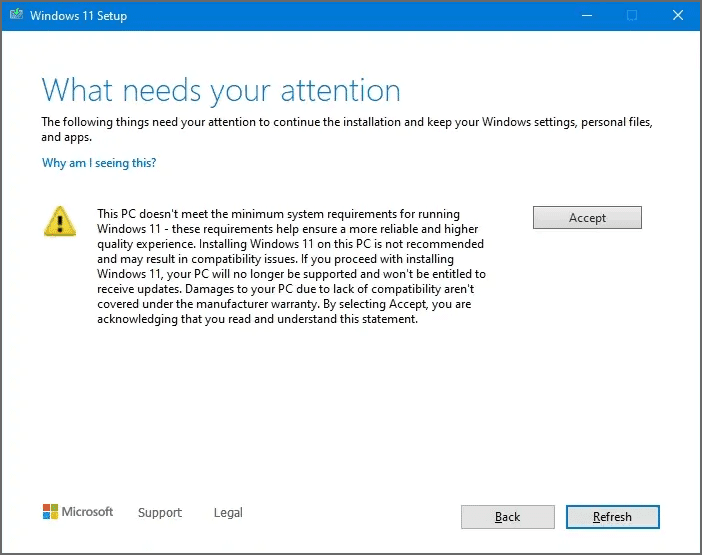Install Windows 11 Di PC Yang Tidak Didukung
DIPERBARUI 13/10/2023: Artikel tulisansamsul ini akan menunjukan bagaimana cara install Windows 11 di perangkat keras yang tidak didukung. Jika kamu memiliki komputer dengan perangkat keras yang tidak didukung, kamu dapat meningkatkan ke Windows 11 , tetapi tidak melalui Pembaruan Windows. Sebagai gantinya, kamu harus menggunakan flash drive USB atau file ISO yang dapat di-boot untuk melakukan instalasi bersih atau peningkatan di tempat secara manual.
Microsoft membiarkan celah tersebut terbuka tetapi tidak menyebutkannya di mana pun dalam dokumentasi, juga tidak didukung. Menurut perusahaan , menginstal Windows 11 pada perangkat keras yang tidak didukung adalah pilihan bagi organisasi. Namun, siapa pun dapat melakukan upgrade dengan risiko mereka sendiri, karena mengetahui tidak ada jaminan stabilitas sistem dan kompatibilitas driver.
Dengan kata lain, kamu dapat melanjutkan pengaturan secara manual jika kamu memilih untuk menginstal Windows 11 pada perangkat keras yang tidak kompatibel. Namun, kamu harus mengonfirmasi bahwa pemutakhiran akan memiliki “status tidak didukung”. Microsoft mendefinisikan “keadaan tidak didukung” sebagai komputer yang tidak memenuhi persyaratan sistem minimum. Akibatnya, ia tidak berhak menerima pembaruan dari Pembaruan Windows. Meskipun perangkat ini mungkin terus menerima pembaruan, perusahaan tidak berkewajiban memberikan pembaruan keamanan dan driver atau dukungan teknis.
Panduan ini akan memandu kamu melalui langkah-langkah cara menginstal Windows 11 (versi 23H2 atau 22H2 ) di komputer dengan perangkat keras yang tidak kompatibel. Karena perangkat tidak secara resmi mendukung versi baru Windows, tidak disarankan menggunakan solusi ini kecuali kamu mengetahui risikonya dan memahami bahwa stabilitas, kompatibilitas, dan pembaruan tidak dijamin.
Instal Windows 11 pada perangkat keras yang tidak didukung dari USB
Menggunakan file ISO untuk melakukan instalasi bersih, kamu perlu membuat media yang dapat di-boot menggunakan alat pihak ketiga seperti Rufus atau Command Prompt untuk memulai proses pengaturan dengan flash drive USB.
Selain itu, kamu juga harus memastikan perangkat dapat memulai dari USB, yang berarti kamu harus mengubah pengaturan UEFI. Karena sebagian besar komputer memiliki pengaturan berbeda, periksa situs web dukungan pabrikan kamu untuk detail lebih spesifik.
Untuk menginstal Windows 11 pada PC yang tidak didukung, gunakan langkah-langkah berikut:
1. Mulai PC yang tidak didukung dengan flash drive USB Windows 11 .
2. Tekan tombol apa saja untuk melanjutkan.
3. Gunakan pintasan keyboard “Shift + F10” untuk membuka Command Prompt.
4. Ketik perintah berikut dan tekan Enter :
regedit
5. Kemudian, navigasikan pada jalur berikut:
HKEY_LOCAL_MACHINE\SYSTEM\Setup
6. Klik kanan pada folder Setup. Pilih New dan Pilih opsi Key.
7. Beri nama kuncinya LabConfig dan tekan Enter .
8. Klik kanan tombol LabConfig (folder), pilih New , lalu opsi Nilai DWORD (32-bit) .
9. Beri nama kuncinya BypassTPMCheck dan tekan Enter .
10. Klik dua kali kunci yang baru dibuat dan atur nilainya dari 0 hingga 1 .
11. Klik tombol OK .
12. Klik kanan tombol LabConfig (folder), pilih New , lalu opsi Nilai DWORD (32-bit) .
13. Beri nama DWORD BypassSecureBootCheck dan tekan Enter .
14. Klik dua kali kunci yang baru dibuat dan atur nilainya dari 0 hingga 1.
15. Klik tombol OK.
16. Klik tombol Berikutnya.
17. Kemudian, klik tombol Install Now.
18. Klik opsi “Saya tidak memiliki kunci produk” jika kamu menginstal ulang. Jika Windows 11 sebelumnya telah diaktifkan setelah instalasi, pengaktifan kembali akan terjadi secara otomatis.
19. Pilih edisi “Windows 11” yang diaktifkan kunci lisensi kamu (jika ada).
20. Centang opsi “Saya menerima persyaratan lisensi” .
21. Klik tombol Berikutnya .
22. Pilih opsi “Kustom: Instal Windows saja (lanjutan)” .
23. Pilih setiap partisi di hard drive yang ingin kamu instal Windows 11 dan klik tombol Hapus . (Biasanya, “Drive 0” adalah drive yang berisi semua file instalasi.)
Peringatan: Menghapus partisi juga akan menghapus semua data di drive. Selain itu, tidak perlu menghapus partisi dari hard drive sekunder.
24. Pilih hard drive (“Drive 0 Ruang yang Tidak Terisi”) untuk menginstal Windows 11 pada perangkat yang tidak didukung.
25. Klik tombol Berikutnya .
26. Pilih pengaturan wilayah kamu setelah instalasi pada halaman pertama pengalaman out-of-the-box (OOBE) .
27. Klik tombol Ya .
28. Pilih pengaturan tata letak keyboard kamu.
29. Klik tombol Ya .
30. Klik tombol Lewati jika kamu tidak perlu mengonfigurasi tata letak kedua.
31. Komputer akan otomatis terhubung ke jaringan jika menggunakan koneksi Ethernet. Jika kamu memiliki koneksi nirkabel, kamu harus mengatur koneksi secara manual (kunci keamanan mungkin diperlukan).
32. (Opsional) Konfirmasikan nama komputer.
33. Klik tombol Berikutnya . (Perangkat akan dimulai ulang secara otomatis.)
34. Pilih opsi “Siapkan untuk penggunaan pribadi” jika kamu mengonfigurasi Windows 11 Pro. Edisi “Home” tidak memiliki opsi ini.
35. Klik tombol Berikutnya .
36. Klik tombol Masuk .
37. Konfirmasikan email akun Microsoft kamu, nomor telepon, atau identifikasi Skype untuk membuat akun.
38. Klik tombol Berikutnya .
39. Konfirmasikan kata sandi akun Microsoft kamu.
40. Klik tombol Berikutnya .
41. Klik “Lihat opsi lainnya.”
42. Pilih opsi “Siapkan perangkat baru” .
43. Klik tombol Berikutnya .
44. Klik tombol Buat PIN .
45. Buat PIN empat digit baru.
46. Klik tombol OK .
47. Konfirmasikan pengaturan privasi yang paling sesuai dengan situasi kamu dengan menghidupkan atau mematikan tombol sakelar untuk setiap pengaturan.
48. Klik tombol Berikutnya dua kali.
49. Klik tombol Terima .
50. (Opsional) Pada halaman “Mari sesuaikan pengalaman Anda”, pilih satu atau beberapa cara yang kamu rencanakan untuk menggunakan perangkat agar pengaturan dapat menyarankan alat dan penyesuaian layanan selama pengalaman ini.
51. Klik tombol Terima untuk melanjutkan. Atau klik tombol Lewati untuk melewati bagian pengaturan ini.
52. Klik tombol Skip untuk proses link ponsel Android.
53. Klik tombol "Berikutnya" untuk mengunggah folder Desktop, Gambar, dan Dokumen kamu secara otomatis ke OneDrive. Atau Pilih opsi “Hanya simpan file ke PC ini” .
54. Klik tombol Berikutnya .
55. Klik tombol Tolak untuk melewati pengaturan Microsoft 365.
56. Klik tombol “Lewati sekarang” untuk melewati promosi berlangganan Game Pass.
Setelah kamu menyelesaikan langkah-langkahnya, Windows 11 akan diinstal dalam keadaan tidak didukung, jadi kamu mungkin tidak mendapatkan pembaruan keamanan atau driver.
Tingkatkan ke Windows 11 pada perangkat keras yang tidak didukung dari file ISO
Alternatifnya, kamu dapat melakukan pemutakhiran Windows 11 di tempat dengan file ISO pada perangkat yang tidak memenuhi persyaratan sistem. Namun, kamu harus menjalankan skrip untuk melewati TPM, Boot Aman, dan pemeriksaan prosesor.
1. Lewati pemeriksaan persyaratan Windows 11
Untuk melewati persyaratan sistem minimum untuk menginstal Windows 11, gunakan langkah-langkah berikut:
1. Buka halaman GitHub MediaCreationTool.bat .
2. Klik tombol Code dari sudut kanan atas dan opsi Unduh Zip .
3. Pilih folder MediaCreationToo.bat-main dan klik tombol Ekstrak semua .
4. Klik tombol Telusuri .
5. Pilih lokasi ekstraksi dan klik tombol Pilih folder .
6. Klik tombol Ekstrak .
7. Di folder hasil ekstrak, di dalam folder MediaCreationToo.bat-main , buka folder bypass11 .
8. Klik kanan file “Skip_TPM_Check_on_Dynamic_Update.cmd” dan pilih opsi Jalankan sebagai administrator .
9. Klik opsi Info lebih lanjut .
10. Klik tombol Jalankan saja .
Setelah kamu menyelesaikan langkah-langkahnya, kamu dapat memasang file ISO untuk memulai instalasi Windows 11 pada perangkat keras yang tidak didukung (lihat langkah-langkah di bawah). Jika skrip tidak berfungsi, restart komputer dan jalankan beberapa kali.
2. Tingkatkan ke Windows 11 dari ISO
Untuk memutakhirkan komputer yang tidak kompatibel ke Windows 11 dengan file ISO, gunakan langkah-langkah berikut:
1. Buka situs web Dukungan Microsoft .
2. Di bawah bagian “Unduh Windows 11 Disk Image (ISO)”, pilih opsi Windows 11 .
3. Klik tombol Unduh .
4. Pilih bahasa instalasi.
5. Klik tombol Konfirmasi .
6. Klik tombol Unduh untuk menyimpan file ISO Windows 11 di perangkat.
7. Klik kanan file ISO, pilih submenu Buka dengan , dan pilih opsi Windows Explorer .
8. Klik pada drive yang terpasang dari panel navigasi kiri.
9. Klik dua kali file Setup untuk memulai proses pemutakhiran Windows 11.
10. (Opsional) Klik opsi “Ubah cara Windows Setup mengunduh pembaruan” .
11. Kemudian, pilih opsi "Tidak sekarang".
12. Klik tombol Berikutnya .
13. Klik tombol Instal untuk meningkatkan sekaligus menyimpan file dan aplikasi.
Jika kamu ingin memulai dari awal dengan instalasi bersih Windows 11, klik opsi “Ubah apa yang harus disimpan” , pilih opsi “Tidak Ada” , klik tombol Berikutnya , lalu klik tombol tombol “Instal” .
Setelah kamu menyelesaikan langkah-langkahnya, pengaturan akan melanjutkan untuk mengupgrade laptop atau komputer desktop ke Pembaruan Windows 11 2022 (versi 22H2). Namun, Windows 11 akan berjalan dalam keadaan tidak didukung yang tidak menjamin pembaruan, dan kamu juga tidak akan menerima dukungan dari Microsoft.
Tingkatkan ke Windows 11 pada perangkat keras yang tidak didukung dari Command Prompt
Selain itu, dimungkinkan untuk melakukan pemutakhiran di tempat dari media instalasi dengan satu perintah khusus yang memungkinkan sistem mengabaikan persyaratan sistem.
Untuk mengupgrade komputer yang tidak memenuhi persyaratan Windows 11 melalui Command Prompt, gunakan langkah-langkah berikut:
1. Buka situs web Dukungan Microsoft .
2. Di bawah bagian “Unduh Windows 11 Disk Image (ISO)”, pilih opsi Windows 11 .
3. Klik tombol Unduh .
4. Pilih bahasa instalasi.
5. Klik tombol Konfirmasi .
6. Klik tombol Unduh untuk menyimpan file ISO Windows 11 di perangkat.
7. Klik kanan file ISO, pilih submenu Buka dengan , dan pilih opsi Windows Explorer .
8. Konfirmasikan huruf untuk drive dengan file instalasi.
9. Buka Mulai .
10. Cari Command Prompt , klik kanan hasil teratas, dan pilih opsi Jalankan sebagai administrator .
11. Ketik perintah berikut untuk membuka lokasi dengan file instalasi dan tekan Enter :
J:
Pada perintah tersebut, ubah huruf “J” menjadi huruf yang sesuai dengan drive kamu.
12. Ketik perintah berikut untuk menjalankan pengaturan Windows 11 dengan melewati persyaratan perangkat keras dan tekan Enter :
setup.exe /product server
13. (Opsional) Klik opsi “Ubah cara Windows Setup mengunduh pembaruan” .
14. Kemudian, Pilih opsi “Tidak sekarang” .
15. Klik tombol Berikutnya .
16. Klik tombol Instal untuk meningkatkan sekaligus menyimpan file dan aplikasi.
Setelah kamu menyelesaikan langkah-langkah tersebut, pengaturan akan terus ditingkatkan ke versi terbaru Windows 11. Namun, Windows 11 akan berjalan dalam keadaan tidak didukung yang tidak menjamin pembaruan, dan kamu juga tidak akan menerima dukungan dari Microsoft.
Perhatikan juga bahwa pengaturan sekarang akan diberi label sebagai “Windows Server,” tetapi itu akan menginstal versi klien dari sistem operasi.
Meskipun perintah ini berfungsi untuk memutakhirkan perangkat yang menjalankan Windows 10 atau versi Windows 11 yang lebih lama, penting untuk disebutkan bahwa akan ada saatnya perintah ini tidak berfungsi, dan kamu mungkin mendapatkan pesan tentang pengaturan yang tidak dapat ditentukan. jika komputer kamu kompatibel. Kamu dapat mencoba perintah tersebut beberapa kali lagi, tetapi jika tidak berhasil, kamu harus mempertimbangkan untuk mencoba metode lain.
Tingkatkan ke Windows 11 pada perangkat keras yang tidak didukung dari Registry
Meskipun tidak didukung, Microsoft telah menerbitkan solusi untuk melewati persyaratan Windows 11 untuk melanjutkan pengaturan dengan mengedit Registry. Namun, komputer memerlukan chip TPM 1.2, dan firmware UEFI dengan Boot Aman diaktifkan. (Langkah-langkah ini mungkin berfungsi atau tidak pada Windows 11 22H2.)
1. Edit Registri untuk melewati pemeriksaan resmi
Untuk melewati persyaratan sistem minimum untuk meningkatkan ke Windows 11, gunakan langkah-langkah berikut:
1. Buka Mulai .
2. Cari regedit dan klik hasil teratas untuk membuka Editor Registri .
3. Arahkan ke jalur berikut:
HKEY_LOCAL_MACHINE\SYSTEM\Setup\MoSetup
4. Klik kanan tombol MoSetup (folder), pilih submenu Baru , dan pilih opsi “Nilai DWORD (32-bit)” .
5. Beri nama kunci AllowUpgradesWithUnsupportedTPMOrCPU dan tekan Enter .
6. Klik dua kali kunci yang baru dibuat dan atur nilainya dari 0 hingga 1 .
Setelah kamu menyelesaikan langkah-langkahnya, kamu dapat memasang file ISO atau menghubungkan media USB untuk memulai instalasi Windows 11 pada perangkat keras yang tidak didukung.
2. Tingkatkan ke Windows 11 menggunakan file ISO
Untuk memulai proses pemutakhiran Windows 11, gunakan langkah-langkah berikut:
1. Buka situs web Dukungan Microsoft .
2. Di bawah bagian “Unduh Windows 11 Disk Image (ISO)”, pilih opsi Windows 11 .
3. Klik tombol Unduh .
4. Pilih bahasa instalasi.
5. Klik tombol Konfirmasi .
6. Klik tombol Unduh untuk menyimpan file ISO Windows 11 di perangkat.
7. Klik kanan file ISO, pilih submenu Buka dengan , dan pilih opsi Windows Explorer .
8. Klik pada drive yang terpasang dari panel navigasi kiri.
9. Klik dua kali file Setup untuk memulai proses pemutakhiran Windows 11.
10. (Opsional) Klik opsi “Ubah cara Windows Setup mengunduh pembaruan” .
11. Pilih opsi “Tidak sekarang” .
12. Klik tombol Berikutnya .
13. Klik tombol Terima untuk menyetujui persyaratan.
14. Klik tombol Instal untuk meningkatkan sekaligus menyimpan file dan aplikasi kamu.
Jika kamu ingin memulai dari awal dengan instalasi bersih Windows 11, klik opsi “Ubah apa yang harus disimpan” , pilih opsi “Tidak Ada” , klik tombol “Berikutnya” , lalu klik tombol “Instal” .
Setelah kamu menyelesaikan langkah-langkahnya, pengaturan akan dilanjutkan dengan pemutakhiran perangkat kamu ke Windows 11.
Instal Windows 11 pada perangkat keras yang tidak didukung dari Rufus
Alternatifnya, kamu dapat membuat USB bootable Windows 11 yang melewati persyaratan TPM 2.0, Secure Boot, dan memori pada perangkat keras yang tidak didukung menggunakan alat Rufus.
1. Buat USB yang dapat di-boot dengan Rufus
Untuk membuat USB Windows 11 yang dapat di-boot untuk melewati persyaratan perangkat keras, gunakan langkah-langkah berikut:
1. Buka situs web Rufus .
2. Klik tautan untuk mengunduh versi terbaru.
3. Klik dua kali file rufus.4.x.exe untuk meluncurkan alat tersebut.
4. Di bawah bagian “Perangkat”, gunakan menu tarik-turun dan pilih flash drive untuk membuat media USB Windows 11 yang dapat di-boot.
5. Klik tombol Pilih .
6. Pilih file ISO Windows 11 .
7. Klik tombol Buka .
8. Pilih opsi “Partisi Windows Standar” di pengaturan “Opsi Gambar”.
9. Pilih opsi GPT di pengaturan “Skema partisi”.
10. Pilih opsi UEFI (non CSM) di pengaturan “Sistem target”.
11. Di bawah bagian “Label volume”, tentukan nama deskriptif untuk flash drive USB yang dapat di-boot Windows 11 – Misalnya, Windows 11 Bypass .
12. Gunakan pengaturan default untuk opsi Sistem file dan Ukuran klaster .
13. Centang opsi Format cepat .
14. Centang opsi "Buat file label dan ikon yang diperluas" .
15. Klik tombol Mulai .
16. Centang opsi “Hapus persyaratan untuk 4GB RAM, Boot Aman, dan TPM 2.0” untuk menginstal Windows 11 pada perangkat keras yang tidak didukung.
17. Centang opsi “Hapus persyaratan untuk akun Microsoft online” untuk menggunakan akun lokal dan melewati persyaratan internet.
18. Klik tombol OK .
Setelah kamu menyelesaikan langkah-langkahnya, Rufus akan membuat media USB yang dapat di-boot dengan persyaratan perangkat keras dimatikan, dan kamu sekarang dapat melanjutkan untuk menginstal salinan baru Windows 11 atau pemutakhiran di tempat pada perangkat keras yang tidak didukung dengan langkah yang sama seperti instalasi biasa .
Pembaruan 11 Oktober 2023: Menambahkan instruksi untuk menggunakan perintah Command Prompt guna meluncurkan pengalaman pengaturan guna melewati persyaratan pada komputer yang tidak didukung.
Lebih banyak sumber daya Windows
Untuk artikel yang lebih bermanfaat, cakupan, dan jawaban atas pertanyaan umum tentang Windows 10 dan Windows 11, kunjungi sumber daya berikut:
Windows 11 di Tulisan Samsul - Semua yang harus kamu ketahui
Windows 10 di Tulisan Samsul - Semua yang harus kamu ketahui