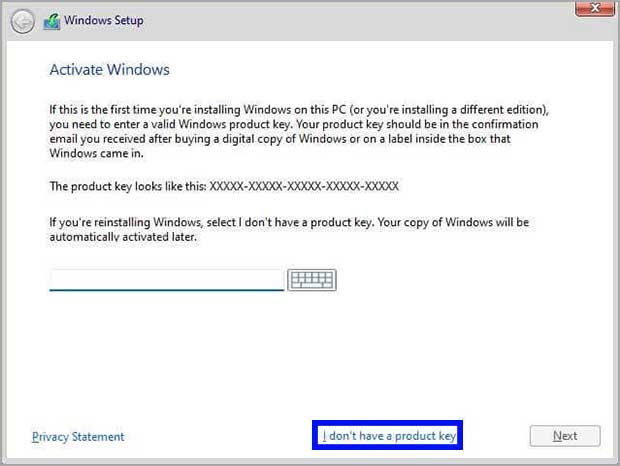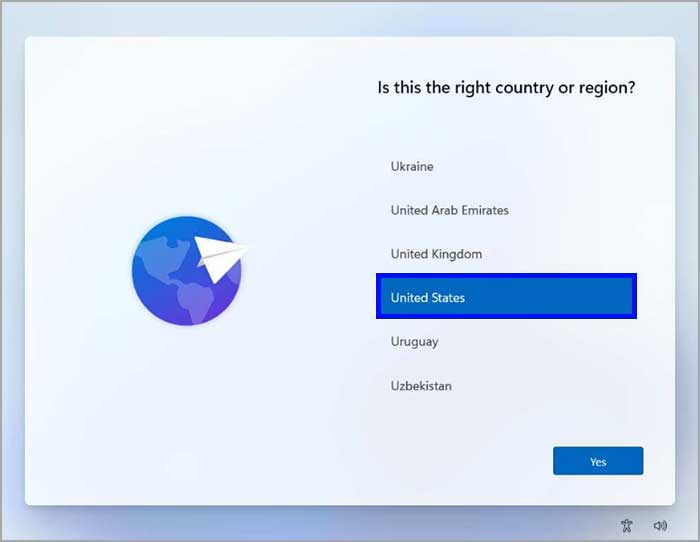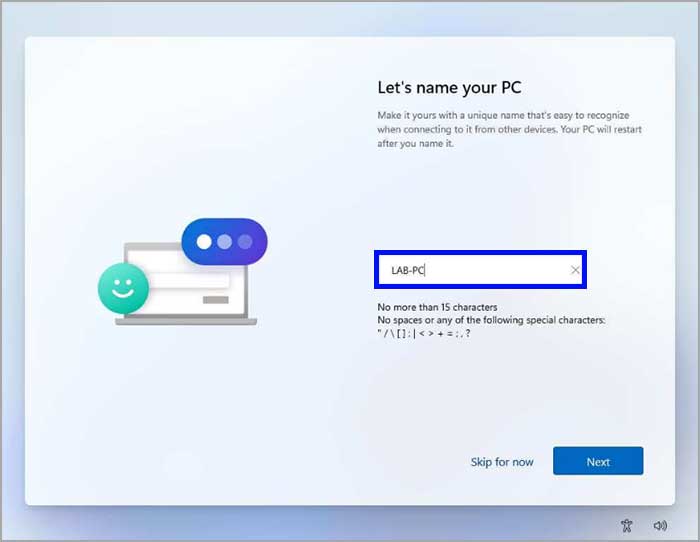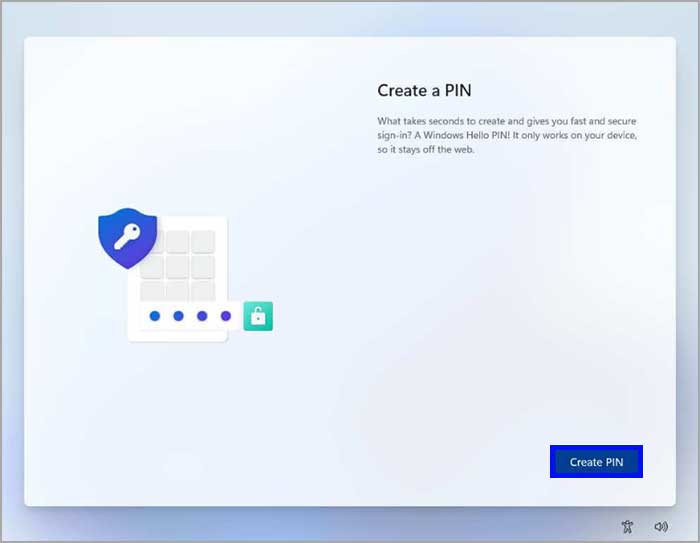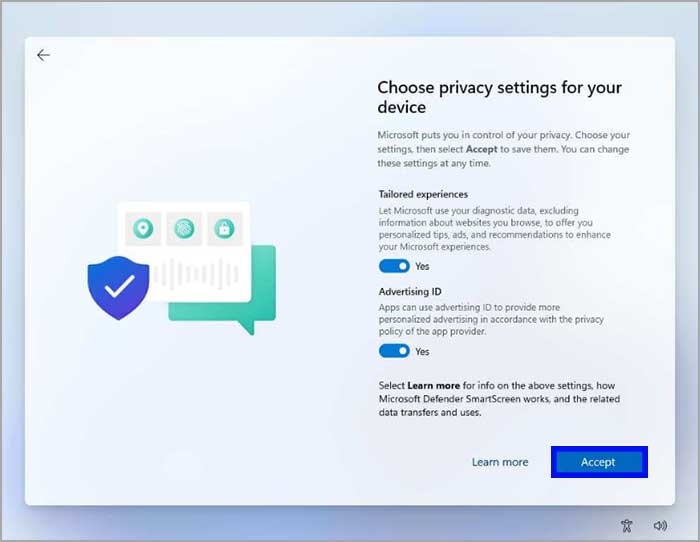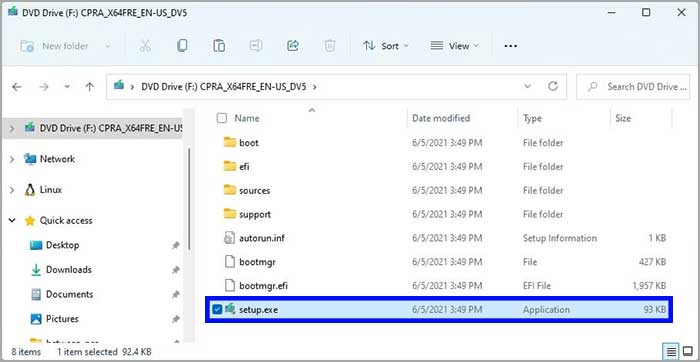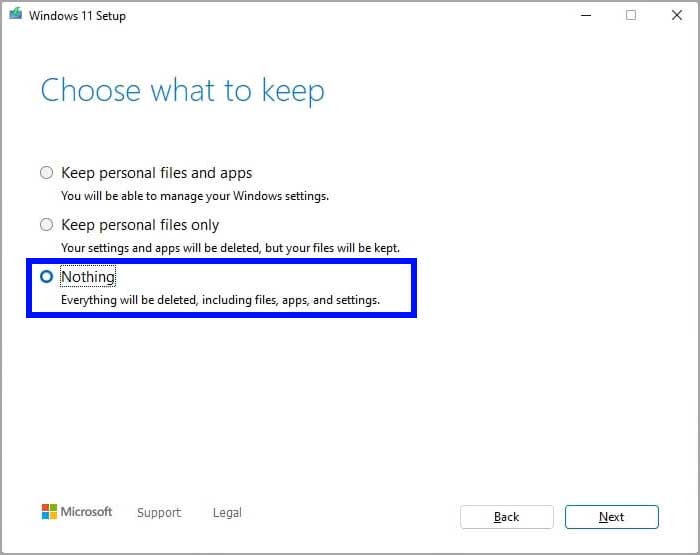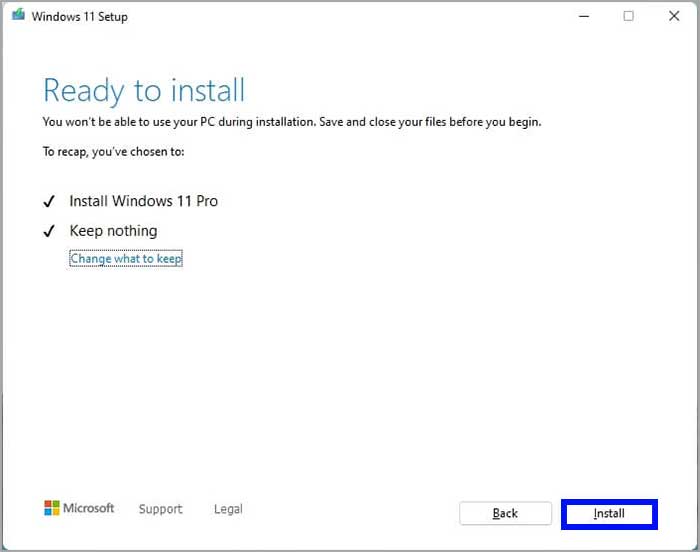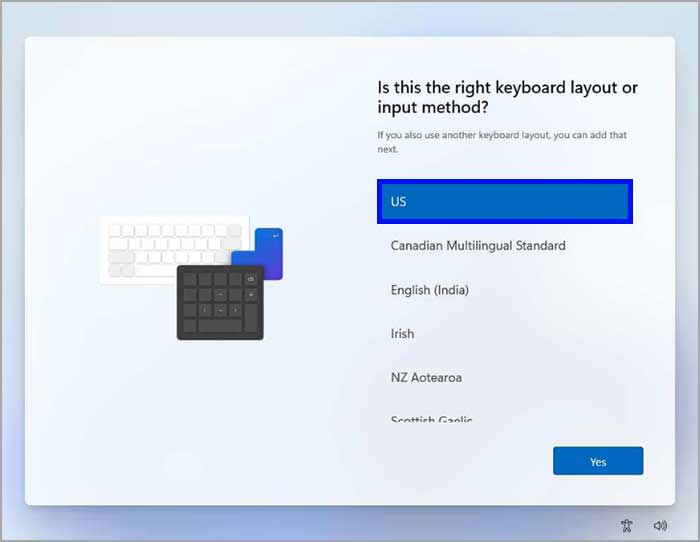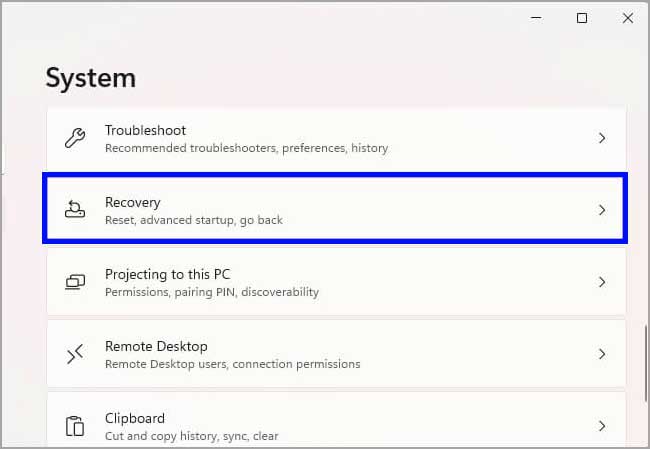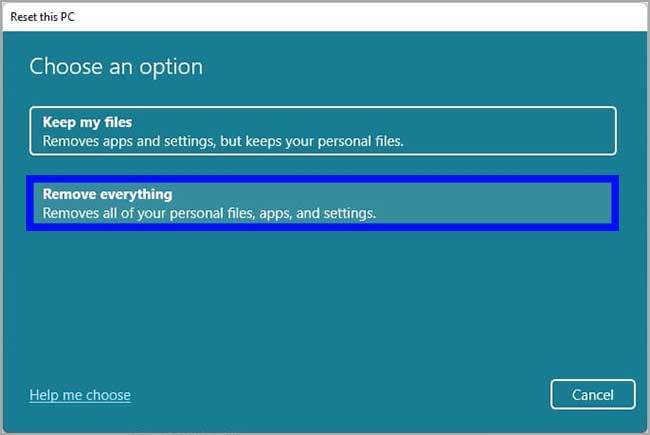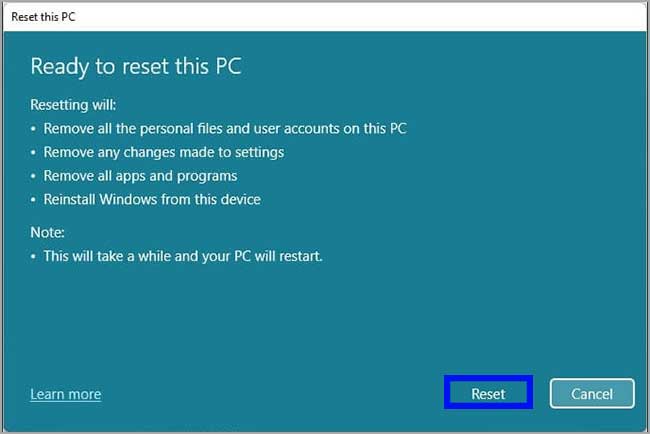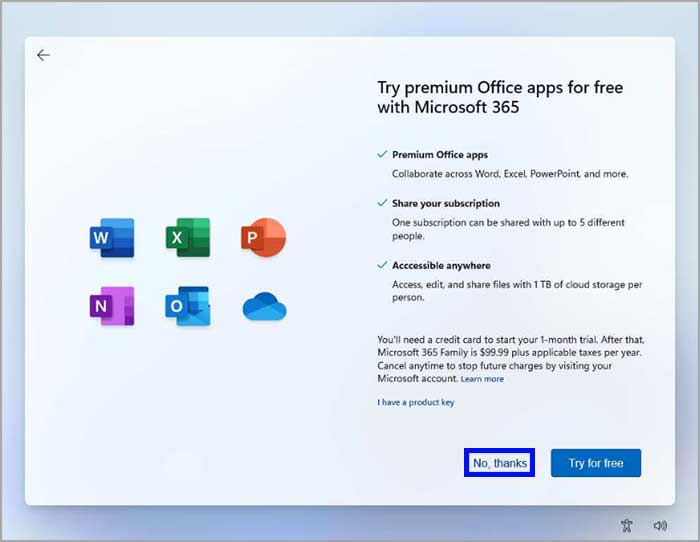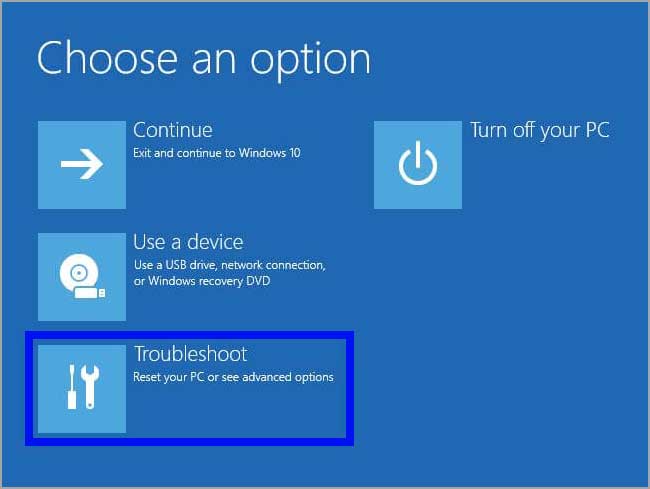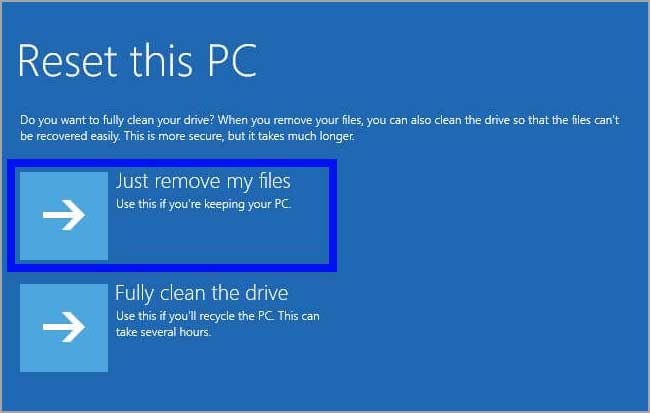Cara install Windows 11 dalam empat cara berbeda
Artikel tulisansamsul ini akan menunjukan bagaimana cara install Windows 11 dalam empat cara berbeda. Pada Windows 11 (versi 21H2), instalasi bersih mengacu pada proses menghapus hard drive dan menerapkan salinan OS baru tanpa pengaturan, driver, aplikasi, atau file khusus. Biasanya, ini adalah pendekatan yang disarankan untuk meningkatkan ke versi terbaru Windows 11 pada perangkat keras yang kompatibel untuk mencegah masalah penginstalan dan memperbaiki masalah yang ada.
Misalkan, jika komputer memiliki pengaturan yang sama untuk waktu yang lama, penginstalan Windows 11 yang bersih bisa membantu menyelesaikan masalah kinerja, masalah mematikan, booting, memori, dan aplikasi. Juga, jenis penginstalan ini adalah cara terbaik untuk memutakhirkan dari versi yang lebih lama, seperti Windows 7 dan 8.1. Selain itu, kamu bisa menggunakan opsi ini untuk menghapus bloatware yang mengganggu yang sudah dimuat sebelumnya dengan pengaturan default.
Microsoft mendukung beberapa cara untuk instalasi Windows 11, termasuk melalui USB flash drive untuk mengatur OS pada SSD. Kamu juga bisa menggunakan fitur “Reset PC ini” untuk menghapus hard drive dengan cepat dan menginstal ulang OS tanpa alat tambahan. Atau, jika perangkat tidak memulai, kamu bisa menggunakan opsi Startup lanjutan atau memasang file ISO ke File Explorer untuk memulai instalasi bersih.
Dalam panduan ini, kita akan memandu kamu melalui langkah untuk melakukan instalasi bersih Windows 11. Tetapi, sebelum melakukan petunjuk di bawah, lakukan persiapan ini sebelum penginstalan.
Penting: Proses ini akan menghapus semua yang ada di perangkat kamu, selalu disarankan untuk membuat cadangan penuh dari komputer kamu sebelum melanjutkan. Kamu sudah diperingatkan. Selain itu, petunjuk ini dimaksudkan untuk membantu kamu menginstal Windows 11 saat tersedia secara resmi, bukan sebelumnya.
Bagaimana cara instalasi bersih Windows 11 dari USB?
Menggunakan USB flash drive adalah cara paling mudah untuk melakukan instalasi bersih Windows 11. Kamu bisa membuat media yang dapat di-boot menggunakan Media Creation Tool, Command Prompt, Rufus, atau alat pihak ketiga lainnya.
Jika kamu memilih cara ini, kamu harus memastikan bahwa perangkat bisa memulai dari USB, artinya kamu harus mengubah pengaturan BIOS atau UEFI. Satu-satunya peringatan adalah karena pengaturan ini berbeda pada kebanyakan PC, kamu harus memeriksa situs web dukungan pabrikan kamu untuk detail yang lebih lengkap.
Untuk melakukan instalasi bersih Windows 11 dari USB, gunakan langkah-langkah berikut:
1. Jalankan komputer dengan USB flash drive Windows 11.
2. Tekan tombol apa saja untuk melanjutkan.
3. Klik tombol Berikutnya.
4. Klik Instal sekarang.
5. Klik opsi Saya tidak memiliki kunci produk jika kamu melakukan penginstalan ulang. Jika Windows 11 sudah diaktifkan setelah instalasi, reaktivasi akan terjadi secara otomatis.
6. Pilih edisi “Windows 11” yang diaktifkan kunci lisensi kamu (jika ada).
7. Centang opsi Saya menerima persyaratan lisensi.
8. Klik tombol Berikutnya.
9. Pilih opsi Kustom: Instal Windows saja (lanjutan).
10. Pilih setiap partisi hard drive yang ingin kamu instal Windows 11 21H2 dan klik tombol Hapus. (biasanya, “Drive 0” adalah drive yang berisi semua file instalasi).
Peringatan: Saat kamu menghapus partisi, itu juga akan menghapus semua data di drive. Juga, tidak perlu menghapus partisi dari hard drive sekunder.
11. Pilih hard drive (Drive 0 Unallocated Space) untuk menginstal Windows 11.
12. Klik tombol Berikutnya.
13. Pilih pengaturan wilayah kamu setelah penginstalan di halaman pertama pengalaman out-of-the-box (OOBE).
14. Klik tombol Ya. Kemudian pilih pengaturan tata letak keyboard.
15. Klik tombol Ya dan selanjutnya klik tombol Lewati jika kamu tidak perlu mengonfigurasi tata letak kedua.
16. Jika komputer menggunaan koneksi Ethernet, maka secara otomatis PC akan terhubung ke jaringan. Jika kamu memiliki koneksi nirkabel, kamu masih perlu mengatur koneksi secara manual (mungkin diperlukan kunci keamanan).
17. Opsional: Konfirmasikan nama untuk komputer.
18. Klik Berikutnya. (perangkat akan restart secara otomatis).
19. Pilih opsi Atur untuk penggunaan pribadi jika kamu mengatur Windows 11 Pro. Edisi “Home” tidak memiliki opsi ini.
20. Klik tombol Berikutnya. Dan konfirmasi email akun Microsoft, nomor telepon, atau identifikasi Skype untuk membuat akun.
21. Klik tombol Berikutnya.
22. Konfirmasi kata sandi akun Microsoft kamu.
23. Klik tombol Berikutnya dan klik tombol Buat PIN.
24. Buat PIN empat digit baru, dan klik OK.
25. Pilih opsi Atur sebagai perangkat baru. Atau pilih untuk memulihkan pengaturan kamu dari instalasi sebelumnya. Di lanjut dengan klik Berikutnya.
26. Konfirmasikan pengaturan privasi yang paling sesuai dengan situasi kamu dengan menghidupkan atau mematikan sakelar untuk setiap pengaturan.
27. Klik tombol Berikutnya dua kali dan klik tombol Terima.
28. Opsional: Pada halaman “Ayo selesaikan pengalaman kamu”, pilih satu atau beberapa cara yang kamu rencanakan untuk menggunakan perangkat agar penyiapan bisa menyarankan penyesuaian alat dan layanan selama pengalaman ini.
29. Klik tombol Terima untuk melanjutkan. Atau klik tombol Lewati untuk melewati bagian penyiapan.
30. Pilih Cadangkan file saya dengan OneDrive untuk secara otomatis mengunggah folder desktop, gambar, dan dokumen kamu ke cloud. Atau klik opsi Only save file ti this PC. Kemudian akhiri dengan klik tombol Berikutnya.
31. Klik tombol Tidak, terima kasih untuk melewati penyiapan Microsoft 365.
Setelah selesai, Windows 11 akan melanjutkan penginstalan di PC kamu.
Bagaimana cara instalasi bersih Windows 11 dari file ISO?
Atau, kamu bisa memasang ISO di File Explorer untuk meluncurkan instalasi bersih atau pemutakhiran di tempat pada perangkat dengan OS yang sudah diinstal.
Untuk instalasi bersih Windows 11 melalui file ISO, gunakan langkah-langkah ini:
1. Buka halaman situs web Dukungan Microsoft.
2. Di bawah bagian “Unduh Image Disk Windows 11 (ISO)”, klik opsi Windows 11.
3. Klik tombol Unduh dan pilih bahasa instalasi.
4. Kemudian klik tombol Konfirmasi.
5. Klik tombol Unduh untuk menyimpan file ISO Windows 11 di perangkat.
6. Sekarang, klik kanan file ISO, kemudian pilih opsi Mount.
7. Pilih drive dari panel navigasi sebelah kiri.
8. Klik dua kali file Setup untuk memulai instalasi Windows 11 21H2.
9. Opsional: Klik opsi Ubah cara Windows Setup mengunduh pembaruan.
10. Pilih opsi Tidak sekarang. Dan akhiri dengan klik tombol Berikutnya.
11. Klik tombol Terima untuk menyetujui persyaratan.
12. Klik opsi Ubah apa yang harus disimpan.
13. Klik opsi Tidak ada.
14. Klik tombol Berikutnya dan klik tombol Install.
15. Pilih pengaturan wilayah kamu setelah penginstalan di halaman pertama pengalaman out-of-the-box (OOBE).
16. Klik tombol Ya. Kemudian pilih pengaturan tata letak keyboard.
17. Klik tombol Ya dan selanjutnya klik tombol Lewati jika kamu tidak perlu mengonfigurasi tata letak kedua.
18. Jika komputer menggunaan koneksi Ethernet, maka secara otomatis PC akan terhubung ke jaringan. Jika kamu memiliki koneksi nirkabel, kamu masih perlu mengatur koneksi secara manual (mungkin diperlukan kunci keamanan).
19. Opsional: Konfirmasikan nama untuk komputer.
20. Klik Berikutnya. (perangkat akan restart secara otomatis).
21. Pilih opsi Atur untuk penggunaan pribadi jika kamu mengatur Windows 11 Pro. Edisi “Home” tidak memiliki opsi ini.
22. Klik tombol Berikutnya. Dan konfirmasi email akun Microsoft, nomor telepon, atau identifikasi Skype untuk membuat akun.
23. Klik tombol Berikutnya.
24. Konfirmasi kata sandi akun Microsoft kamu.
25. Klik tombol Berikutnya dan klik tombol Buat PIN.
26. Buat PIN empat digit baru, dan klik OK.
27. Pilih opsi Atur sebagai perangkat baru. Atau pilih untuk memulihkan pengaturan kamu dari instalasi sebelumnya. Di lanjut dengan klik Berikutnya.
28. Konfirmasikan pengaturan privasi yang paling sesuai dengan situasi kamu dengan menghidupkan atau mematikan sakelar untuk setiap pengaturan.
29. Klik tombol Berikutnya dua kali dan klik tombol Terima.
30. Opsional: Pada halaman “Ayo selesaikan pengalaman kamu”, pilih satu atau beberapa cara yang kamu rencanakan untuk menggunakan perangkat agar penyiapan bisa menyarankan penyesuaian alat dan layanan selama pengalaman ini.
31. Klik tombol Terima untuk melanjutkan. Atau klik tombol Lewati untuk melewati bagian penyiapan.
32. Pilih Cadangkan file saya dengan OneDrive untuk secara otomatis mengunggah folder desktop, gambar, dan dokumen kamu ke cloud. Atau klik opsi Only save file ti this PC. Kemudian akhiri dengan klik tombol Berikutnya.
33. Klik tombol Tidak, terima kasih untuk melewati penyiapan Microsoft 365.
Setelah selesai, proses instalasi bersih akan dimulai, mirip dengan menggunakan Media Creation Tool atau USB flash drive untuk memutakhirkan sistem.
Bagaimana cara instalasi bersih Windows 11 melalui Reset gambar lokal PC ini?
Pengaturan pemulihan menawarkan cara lain untuk memulai yang baru dengan salinan bersih Windows 11. Tidak seperti Media Creation Tool, flash drive yang bisa di-boot, dan opsi file ISO, kamu hanya bisa menggunakan cara ini untuk menginstal ulang Windows 11 di komputer yang sudah menjalankan OS yang sama.
Jika kamu berencana untuk memutakhirkan PC yang menjalankan Windows 10, 8.1, 7, kamu harus menggunakan salah satu cara alternatif sebelumnya.
Untuk instalasi bersih Windows 11 dengan citra pemulihan lokal, gunakan langkah-langkah berikut:
1. Buka Pengaturan Windows 11.
2. Klik Sistem.
3. Klik halaman Pemulihan di sebelah kanan.
4. Di bawah bagian “Opsi pemulihan”, di pengaturan “Reset PC ini”, klik tombol Reset PC.
5. Klik opsi Hapus semuanya untuk melakukan instalasi baru Windows 11.
6. Klik opsi instal ulang lokal.
7. Opsional: Klik opsi Ubah pengaturan.
8. Konfigurasikan opsi penginstalan ulang:
- Bersihkan data – Jika opsi ini disetel ke Tidak (disarankan), maka pengaturan hanya akan menghapus file, aplikasi, dan pengaturan dengan cepat. Jika disetel ke Ya, penyiapan akan membersihkan drive dengan aman sebelum menginstal sistem operasi, namun akan memakan waktu cukup lama.
- Hapus file dari semua drive – Jika opsi ini disetel ke Tidak (disarankan), hanya drive penginstalan yang akan dihapus. Jika tidak, jika opsi disetel ke Ya, semua drive pada perangkat akan dihapus.
- Unduh Windows – Jika opsi disetel ke Tidak (disarankan), gambar lokal akan digunakan untuk penginstalan. Jika diatur ke Ya, maka opsi “Cloud download” akan diaktifkan.
9. Klik tombol Konfirmasi.
10. Klik tombol Berikutnya dan klik tombol Atur Ulang.
11. Pilih pengaturan wilayah kamu setelah penginstalan di halaman pertama pengalaman out-of-the-box (OOBE).
12. Klik tombol Ya. Kemudian pilih pengaturan tata letak keyboard.
13. Klik tombol Ya dan selanjutnya klik tombol Lewati jika kamu tidak perlu mengonfigurasi tata letak kedua.
14. Jika komputer menggunaan koneksi Ethernet, maka secara otomatis PC akan terhubung ke jaringan. Jika kamu memiliki koneksi nirkabel, kamu masih perlu mengatur koneksi secara manual (mungkin diperlukan kunci keamanan).
15. Opsional: Konfirmasikan nama untuk komputer.
16. Klik Berikutnya. (perangkat akan restart secara otomatis).
17. Pilih opsi Atur untuk penggunaan pribadi jika kamu mengatur Windows 11 Pro. Edisi “Home” tidak memiliki opsi ini.
18. Klik tombol Berikutnya. Dan konfirmasi email akun Microsoft, nomor telepon, atau identifikasi Skype untuk membuat akun.
19. Klik tombol Berikutnya.
20. Konfirmasi kata sandi akun Microsoft kamu.
21. Klik tombol Berikutnya dan klik tombol Buat PIN.
22. Buat PIN empat digit baru, dan klik OK.
23. Pilih opsi Atur sebagai perangkat baru. Atau pilih untuk memulihkan pengaturan kamu dari instalasi sebelumnya. Di lanjut dengan klik Berikutnya.
24. Konfirmasikan pengaturan privasi yang paling sesuai dengan situasi kamu dengan menghidupkan atau mematikan sakelar untuk setiap pengaturan.
25. Klik tombol Berikutnya dua kali dan klik tombol Terima.
26. Opsional: Pada halaman “Ayo selesaikan pengalaman kamu”, pilih satu atau beberapa cara yang kamu rencanakan untuk menggunakan perangkat agar penyiapan bisa menyarankan penyesuaian alat dan layanan selama pengalaman ini.
27. Klik tombol Terima untuk melanjutkan. Atau klik tombol Lewati untuk melewati bagian penyiapan.
28. Pilih Cadangkan file saya dengan OneDrive untuk secara otomatis mengunggah folder desktop, gambar, dan dokumen kamu ke cloud. Atau klik opsi Only save file ti this PC. Kemudian akhiri dengan klik tombol Berikutnya.
29. Klik tombol Tidak, terima kasih untuk melewati penyiapan Microsoft 365.
Setelah selesai, fitur pemulihan akan dilanjutkan dengan penginstalan ulang menggunakan citra Windows 11 yang tersedia secara lokal. Jika kamu memiliki PC dari HP, Dell, Acer, atau merek lain, proses ini akan mengembalikan pengaturan awal. Artinya pengaturan pabrik, driver, aplikasi, dan alat pabrikan disertakan dalam gambar kustom.
Bagaimana cara instalasi bersih Windows 11 melalui Opsi startup lanjutan?
Jika komputer tidak bisa boot, lingkungan Opsi startup lanjutan menyertakan opsi yang sama yang tersedia dengan fitur “Reset PC ini”.
Kamu hanya bisa menggunakan opsi ini untuk menginstal ulang versi OS yang sama yang sudah diinstal di PC. Jika kamu ingin meningkatkan ke versi terbaru, kamu harus menggunakan USB flash drive, Media Creation Tool, atau opsi file ISO.
Untuk instalasi bersih Windows 11 melalui opsi Startup lanjutan, gunakan langkah-langkah ini:
1. Mulai perangkat.
2. Segera setelah Power-On-Self-Test (POST), tekan tombol Power lagi untuk mematikan.
3. Ulangi langkah No 1 dan 2 dua kali, dan pada restart ketiga, sistem operasi harus masuk ke Windows Recovery Environment (Windows RE).
Catatan: Windows 11 memiliki beberapa cara untuk membuka pengaturan Startup lanjutan. Jika kamu tidak bisa mengakses lingkungan pemulihan, kamu bisa menggunakan opsi lain. Kamu bisa memulainya dengan membuka aplikasi Pengaturan > Sistem > Recovery. Di bawah bagian “Recovery options”, kamu bisa mengklik tombol Mulai ulang sekarang di pengaturan “Advanced startup”. Kemudian kamu akan dibawa pada halaman “Startup lanjutan”.
4. Klik tombol Opsi lanjutan.
5. Klik pada Pemecahan Masalah.
6. Klik pada Setel ulang opsi PC ini.
7. Pilih opsi Hapus semuanya.
8. Klik opsi Unduhan Cloud atau instal ulang lokal. Unduhan cloud – Mengunduh gambar bari dari server Microsoft dan melakukan instalasi baru. Instal ulang lokal – Menggunakan gambar yang tersedia secara lokal untuk menginstal salinan bersih Windows 11.
9. Pilih opsi Only the drive where Windows is installed. (Opsi Semua drive akan menghapus data di semua drive. Opsi ini biasanya disarankan hanya jika kamu harus mematikan perangkat).
10. Pilih opsi Hapus saja file saya atau Bersihkan drive sepenuhnya.
- Hapus saja file saya – Menghapus konten drive dengan cepat.
- Membersihkan drive sepenuhnya – Juga menghapus semua yang ada di drive, namun melakukan penghapusan aman yang membutuhkan waktu beberapa jam – opsi ini sangat cocok saat bersiap untuk memberikan perangkat.
11. Klik tombol Atur Ulang.
12. Pilih pengaturan wilayah kamu setelah penginstalan di halaman pertama pengalaman out-of-the-box (OOBE).
13. Klik tombol Ya. Kemudian pilih pengaturan tata letak keyboard.
14. Klik tombol Ya dan selanjutnya klik tombol Lewati jika kamu tidak perlu mengonfigurasi tata letak kedua.
15. Jika komputer menggunaan koneksi Ethernet, maka secara otomatis PC akan terhubung ke jaringan. Jika kamu memiliki koneksi nirkabel, kamu masih perlu mengatur koneksi secara manual (mungkin diperlukan kunci keamanan).
16. Opsional: Konfirmasikan nama untuk komputer.
17. Klik Berikutnya. (perangkat akan restart secara otomatis).
18. Pilih opsi Atur untuk penggunaan pribadi jika kamu mengatur Windows 11 Pro. Edisi “Home” tidak memiliki opsi ini.
19. Klik tombol Berikutnya. Dan konfirmasi email akun Microsoft, nomor telepon, atau identifikasi Skype untuk membuat akun.
20. Klik tombol Berikutnya.
21. Konfirmasi kata sandi akun Microsoft kamu.
22. Klik tombol Berikutnya dan klik tombol Buat PIN.
23. Buat PIN empat digit baru, dan klik OK.
24. Pilih opsi Atur sebagai perangkat baru. Atau pilih untuk memulihkan pengaturan kamu dari instalasi sebelumnya. Di lanjut dengan klik Berikutnya.
25. Konfirmasikan pengaturan privasi yang paling sesuai dengan situasi kamu dengan menghidupkan atau mematikan sakelar untuk setiap pengaturan.
26. Klik tombol Berikutnya dua kali dan klik tombol Terima.
27. Opsional: Pada halaman “Ayo selesaikan pengalaman kamu”, pilih satu atau beberapa cara yang kamu rencanakan untuk menggunakan perangkat agar penyiapan bisa menyarankan penyesuaian alat dan layanan selama pengalaman ini.
28. Klik tombol Terima untuk melanjutkan. Atau klik tombol Lewati untuk melewati bagian penyiapan.
29. Pilih Cadangkan file saya dengan OneDrive untuk secara otomatis mengunggah folder desktop, gambar, dan dokumen kamu ke cloud. Atau klik opsi Only save file ti this PC. Kemudian akhiri dengan klik tombol Berikutnya.
30. Klik tombol Tidak, terima kasih untuk melewati penyiapan Microsoft 365.
Setelah selesai, Windows 11 akan menginstal ulang, menyelesaikan masalah yang ada yang mungkin menyebabkan start. Waktu penyelesaian akan tergantung pada konfigurasi perangkat keras PC kamu dan konfigurasi reset yang sudah kamu tentukan.
Lebih banyak sumber daya Windows
Untuk artikel yang lebih bermanfaat, cakupan, dan jawaban atas pertanyaan umum tentang Windows 10 dan Windows 11, kunjungi sumber daya berikut:
Windows 11 di Tulisan Samsul - Semua yang harus kamu ketahui
Bantuan, tips, dan trik Windows 11
Windows 10 di Tulisan Samsul - Semua yang harus kamu ketahui