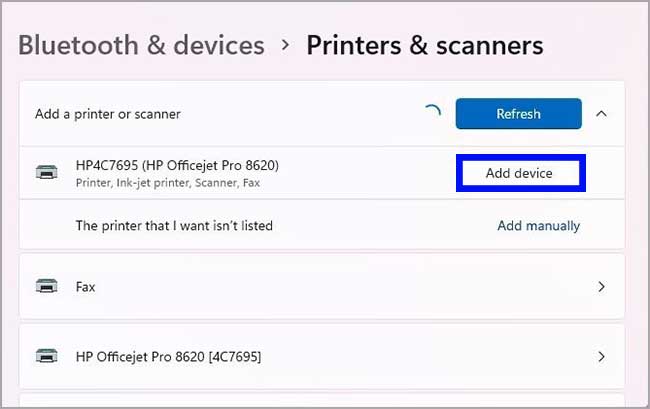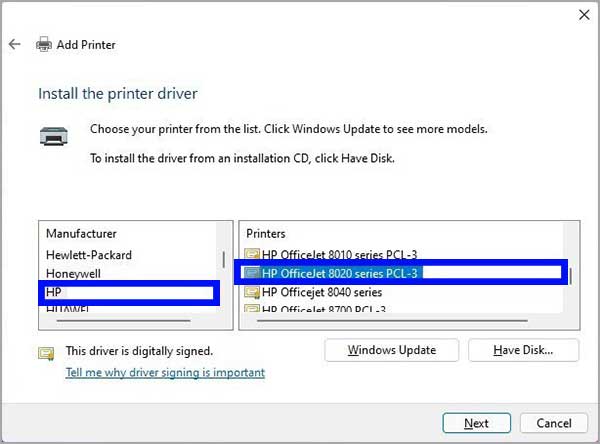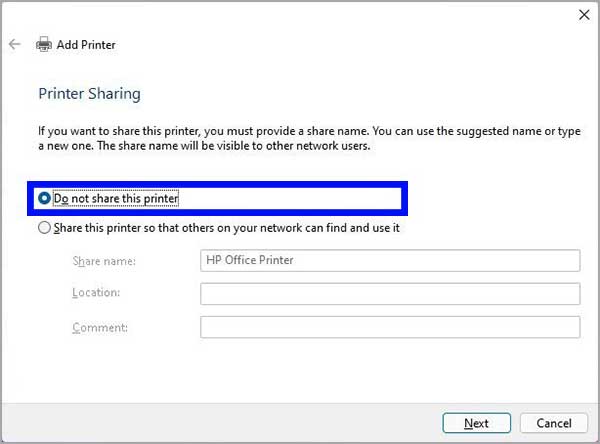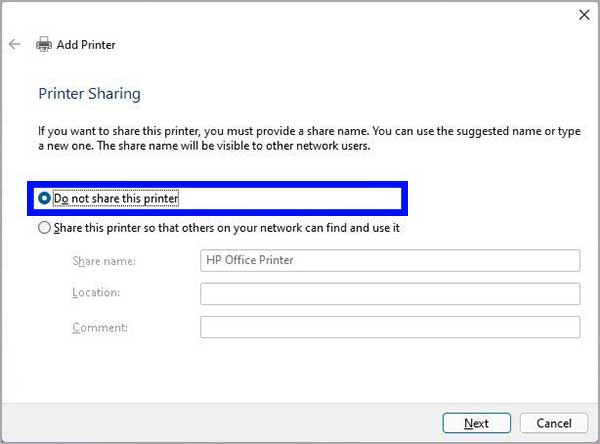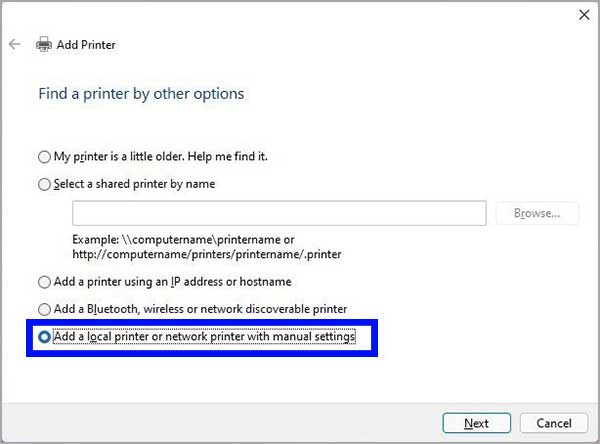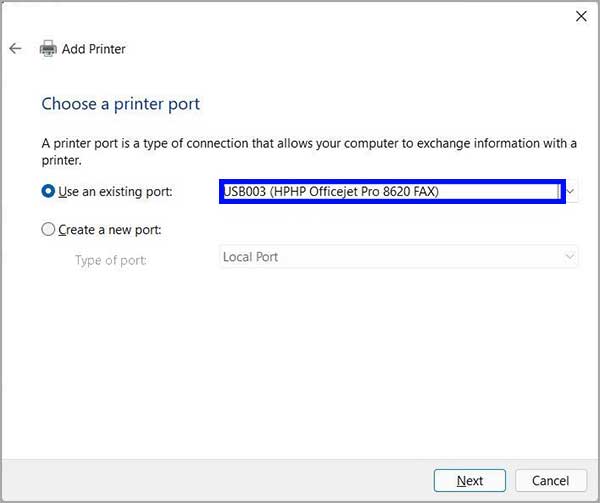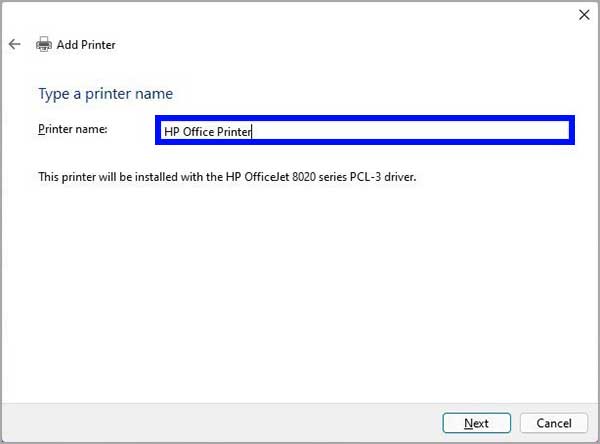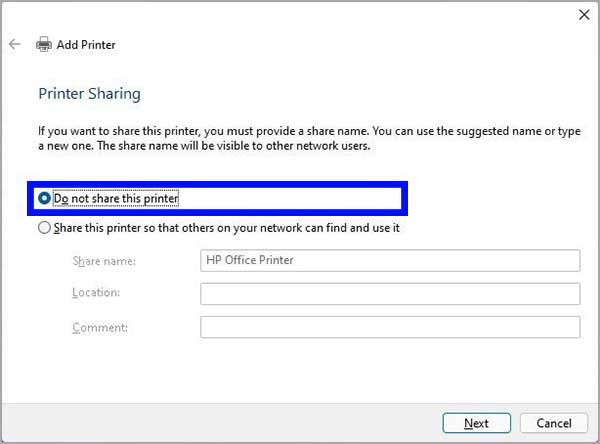Bagaimana cara mengatur printer apa pun di Windows 11?
Artikel tulisansamsul ini akan menunjukan bagaimana cara mengatur printer apa pun di Windows 11. Windows 11 akan selalu mencoba mendeteksi dan menginstal printer lokal apa pun (seperti yang menggunakan kabel USB dan DB-25) secara otomatis. Tetapi, jika sistem gagal mengaturnya, kamu harus berurusan dengan printer lama, atau kamu ingin menghubungkan printer nirkabel, kamu harus menambahkannya secara manual.
Baik kamu harus menginstal printer multi-fungsi baru atau printer dot matrix inkjet, atau laser lama dari produsen seperti HP, Epson, atau Brother, Windows 11 menyertakan beberapa metode untuk menyiapkan perangkat.
Dalam panduan Windows 11 ini, kita akan memandu kamu melalui berbagai metode untuk menambahkan printer berkabel atau nirkabel ke komputer desktop atau laptop kamu.
Bagaimana cara mengatur printer USB atau Wi-Fi di Windows 11?
Untuk menyiapkan printer di Windows 11, gunakan langkah-langkah ini:
1. Buka Pengaturan.
2. Klik Bluetooth & perangkat.
3. Klik pengaturan Pencetak & pemindai.
4. Klik tombol Tambah perangkat (Segarkan).
5. Klik tombol Tambah perangkat untuk printer nirkabel atau yang terhubung secara lokal.
Setelah setelai, sistem akan mendeteksi dan menginstal driver dasar untuk printer tertentu.
Bagaimana cara mengatur printer secara manual di Windows 11?
Jika sistem tidak bisa menginstal printer secara otomatis karena printer lama atau ada masalah kompatibilitas, kamu bisa menginstal perangkat setidaknya dengan tiga cara: kamu memulainya dengan wizard lama untuk menginstal printer secara manual, mengonfigurasi koneksi TCP/IP jika ini adalah printer jaringan, atau gunakan opsi untuk menambahkan printer lokal dengan memilih port secara manual.
Instal printer secara manual
Untuk menginstal printer melalui wizard warisan di Windows 11, gunakan langkah-langkah ini:
1. Buka Pengaturan.
2. Klik Bluetooth & perangkat.
3. Klik pengaturan Pencetak & pemindai.
4. Klik tombol Tambahkan perangkat.
5. Klik opsi Tambahkan secara manual.
Catatan: Opsi ini mungkin memerlukan beberapa saat untuk muncul saat sistem mencari printer secara lokal dan di jaringan.
6. Pilih opsi Printer saya sedikit lebih lama.
7. Pilih printer dari daftar.
8. Klik tombol Berikutnya dan klik tombol Pembaruan Windows (jika ada).
Catatan: Windows tidak menyertakan driver printer dasar, artinya bahwa ketika kamu mengklik tombol “Windows Update”, mungkin perlu beberapa saat hingga informasi tersedia. Jika ini adalah printer lama dan model driver yang tidak bisa tersedia, maka kamu bisa mencoba memilih model terdekat.
9. Pilih merek printer di sebelah kiri.
10. Pilih model printer di sebelah kanan.
11. Klik tombol Berikutnya.
12. Opsional: Konfirmasikan nama printer.
13. Klik tombol Berikutnya dan pilih opsi Jangan bagikan printer ini.
14. Klik tombol Berikutnya.
15. Klik tombol Cetak halaman uji untuk mengonfirmasi bahwa perangkat berfungsi.
16. Klik tombol Selesai.
Setelah selesai, jika halaman uji tercetak, maka kamu akan tahu bahwa printer berhasil diinstal di Windows 11.
Instal printer jaringan
Untuk menginstal printer jaringan, gunakan langkah-langkah ini:
1. Buka Pengaturan.
2. Klik Bluetooth & perangkat.
3. Klik pengaturan Pencetak & pemindai.
4. Klik Tambahkan perangkat.
5. Klik opsi Tambahkan secara manual.
6. Pilih opsi Tambahkan printer menggunakan alamat TCP/IP atau nama host.
7. Klik Berikutnya.
8. Pilih opsi Perangkat TCP/IP menggunakan menu tarik-turun “Jenis perangkat”.
9. Konfirmasikan alamat IP printer di bidang “Nama host atau alamat IP” – misalkan, 10.1.4.128.
Tips: Kamu bisa menemukan informasi ini di layar internal perangkat. Tetapi, kamu mungkin perlu memeriksa situs web dukungan pabrikan untuk detail lebih lengkap.
10. Opsional: Gunakan biarkan nama default di bidang “Nama port”.
11. Periksa opsi Query the printer dan secara otomatis memilih driver yang akan digunakan (disarankan).
12. Klik Berikutnya.
13. Klik tombol Pembaruan Windows (Jika ada).
14. Pilih merek printer di sebelah kiri.
15. Pilih model printer di sebelah kanan.
16. Klik tombol Berikutnya.
17. Opsional: Konfirmasikan nama printer.
18. Klik tombol Berikutnya dan pilih opsi Jangan bagikan printer ini.
19. Klik tombol Berikutnya.
20. Klik tombol Cetak halaman uji untuk mengonfirmasi bahwa perangkat berfungsi.
21. Klik tombol Selesai.
Setelah selesai, printer jaringan akan diinstal di komputer kamu.
Instal printer lokal
Untuk menginstal printer lokal, gunakan langkah-langkah ini:
1. Buka Pengaturan.
2. Klik Bluetooth & perangkat.
3. Klik pengaturan Pencetak & pemindai.
4. Klik Tambahkan perangkat.
5. Klik opsi Tambahkan secara manual.
6. Pilih opsi Tambahkan printer lokal atau printer jaringan dengan pengaturan manual.
7. Klik Berikutnya.
8. Pilih port printer menggunakan menu tarik-turun “Gunakan port yang ada”.
Catatan: Jika kamu menggunakan kabel USB, pilih opsi USB. Jika kamu menggunakan kabel pararel dengan adaptor “DB-25”, pilih port LPT1.
9. Klik Berikutnya dan klik tombol Pembaruan Windows.
10. Pilih merek printer di sebelah kiri.
11. Pilih model printer di sebelah kanan.
12. Klik tombol Berikutnya.
13. Opsional: Konfirmasikan nama printer.
14. Klik tombol Berikutnya dan pilih opsi Jangan bagikan printer ini.
15. Klik tombol Berikutnya.
16. Klik tombol Cetak halaman uji untuk mengonfirmasi bahwa perangkat berfungsi.
17. Klik tombol Selesai.
Setelah selesai, Windows 11 akan menginstal driver dasar untuk printer. Jika kamu harus memanfaatkan fitur lanjutan (jika ada), kamu mungkin perlu menambahkan printer menggunakan perangkat lunak pabrikan.
Lebih banyak sumber daya Windows
Untuk artikel yang lebih bermanfaat, cakupan, dan jawaban atas pertanyaan umum tentang Windows 10 dan Windows 11, kunjungi sumber daya berikut:
Windows 11 di Tulisan Samsul - Semua yang harus kamu ketahui
Bantuan, tips, dan trik Windows 11
Windows 10 di Tulisan Samsul - Semua yang harus kamu ketahui