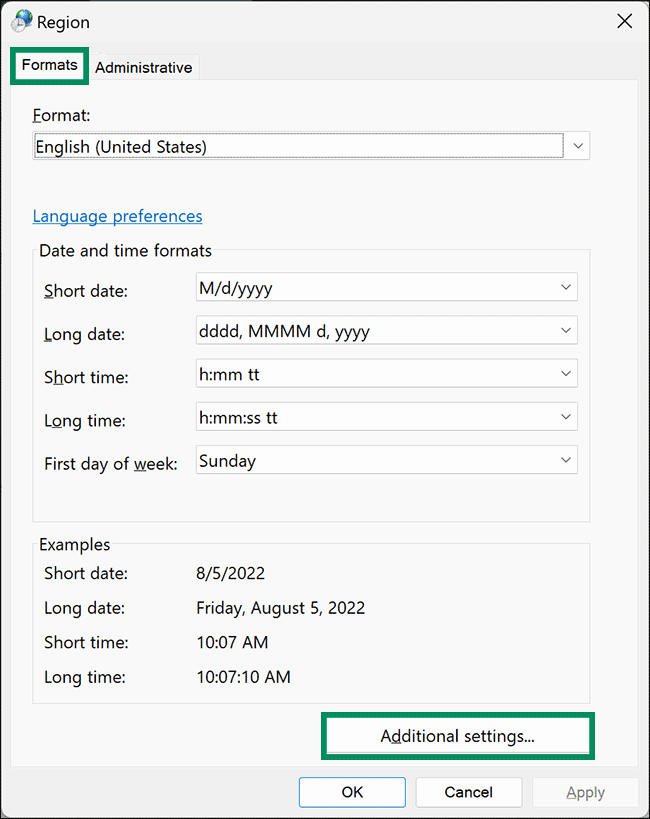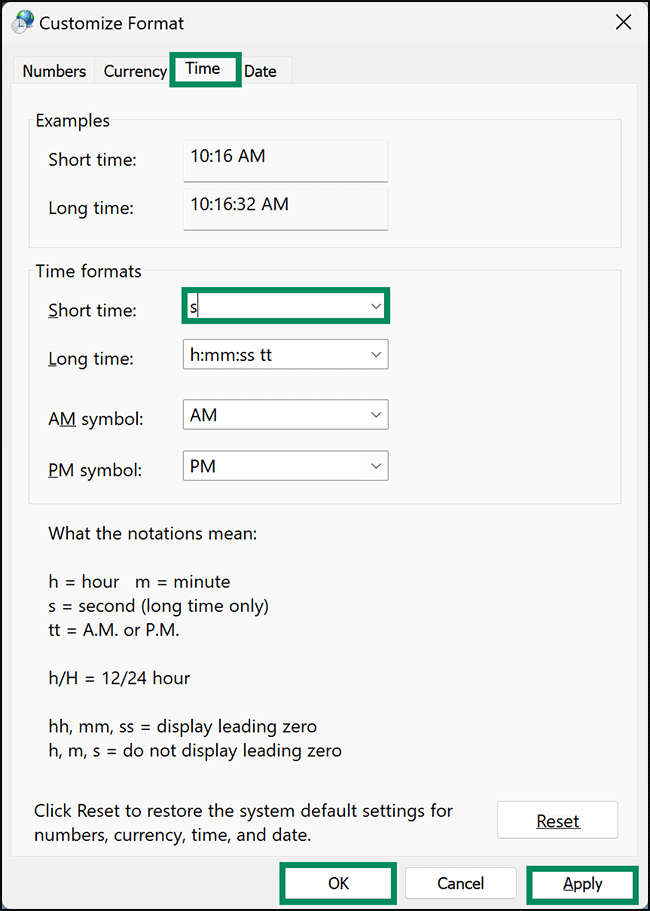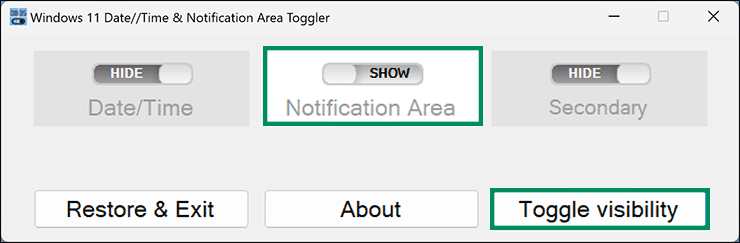Cara Menyembunyikan Jam dan Tanggal dari Taskbar Windows 11
DIPERBARUI 12/10/2023: Artikel tulisansamsul ini akan menunjukan bagaimana cara menyembunyikan jam dan tanggal dari Taskbar Windows 11. Saat kamu menginstal Windows 11 di PC, kamu akan menemukan Taskbar di bagian bawah layar yang menampung logo Windows, beberapa ikon di tengah, dan jam & tanggal di sudut paling kanan. Meskipun terlihat bagus, beberapa penyesuaian telah dihapus di taskbar Windows 11, termasuk kemampuan untuk menyembunyikan jam & tanggal dari baki sistem.
Meskipun tidak ada opsi bawaan untuk menyembunyikan jam bilah tugas di Windows 11, dengan sedikit tweak, kamu bisa menyembunyikan atau menghapusnya dari baki sistem. Jika kamu tidak ingin mengubah pengaturan sistem secara manual, kamu bisa menggunakan aplikasi pihak ketiga untuk menghilangkan informasi waktu dan tanggal dari baki sistem.
Dalam artikel ini, kita akan memandu kamu melalui langkah-langkah untuk menampilkan dan menyembunyikan Jam dan Tanggal dari Bilah Tugas Windows 11.
Sembunyikan waktu dan tanggal dari Taskbar di Windows 11 (versi 23H2)
Untuk menghapus waktu dan tanggal dari Taskbar di Windows 11, gunakan langkah-langkah berikut:
1. Buka Pengaturan .
2. Klik Waktu & bahasa .
3. Klik tab Tanggal & waktu .
4. Nonaktifkan sakelar sakelar “Tampilkan waktu dan tanggal di baki Sistem” .
5. (Opsional) Matikan sakelar sakelar untuk menampilkan lagi waktu dan tanggal di Taskbar.
Setelah kamu menyelesaikan langkah-langkahnya, Taskbar tidak akan lagi menampilkan waktu dan tanggal di System tray pada Windows 11.
Penting untuk diperhatikan bahwa pengaturan ini tersedia mulai pembaruan Oktober 2023 (KB5031354) dan versi 23H2 .
Sembunyikan waktu dan tanggal dari Taskbar di Windows 11 (versi lama)
Untuk menghapus atau menyembunyikan Jam dan Tanggal dari bilah tugas Windows 11, gunakan langkah-langkah ini:
1. Buka Pengaturan.
2. Klik Waktu & Bahasa.
3. Pilih halaman Bahasa & wilayah di sisi kanan.
4. Kemudian, gulir ke bawah untuk menemukan bagian “Tautan terkait” dan klik opsi Pengaturan bahasa administratif.
5. Setelah selesai, jendela Wilayah akan muncul di layar. Alihkan pada tab Format dan klik tombol Pengaturan tambahan.
6. Jendela Customize Format akan terbuka. Di sini, alihkan pada tab Time.
7. Di bawah bagian “Format waktu”, klik s dalam pengaturan “Waktu singkat”. Karena “s” menunjukan detik dan Windows 11 tidak menampilkan detik di Taskbar, opsi ini akan menyembunyikan jam di Windows 11.
8. Klik tombol Terapkan.
9. Sekarang, alihkan pada tab Tanggal.
10. Di bawah bagian “Format tanggal”, ketik ddd dalam pengaturan “Tanggal pendek”.
Catatan: Perubahan di atas tidak akan menyembunyikan tanggal sepenuhnya. Sebaliknya, itu akan menampilkan tiga huruf pertama hari ini.
11. Klik tombol Terapkan.
12. Klik tombol OK.
13. Klik tombol Terapkan.
14. Klik tombol OK.
Setelah kamu menyelesaikan langkah-langkahnya, jam dan tanggal tidak akan muncul di taskbar Windows 11 (system tray). Sebaliknya, hari dalam seminggu akan muncul.
Jika kamu ingin mengembalikan perubahan, pada langkah 7 di atas, klik tombol Reset. Klik tombol Terapkan dan klik tombol OK.
Bagaimana Menyembunyikan Jam dan Tanggal di Windows 11 menggunakan Win11ClockToggler?
Jika kamu ingin menggunakan alat pihak ketiga untuk menyembunyikan atau menghapus Jam dan Tanggal di baki sistem Windows 11, maka kami sarankan Win11ClockToggler. Manfaat dari freeware ini adalah memungkinkan kamu untuk menyembunyikan baki sistem sepenuhnya, termasuk jam dan tanggal.
Untuk menyembunyikan atau menghapus Jam dan Waktu dari Bilah Tugas Windows 11 menggunakan alat Win11ClockToggler, lakukan langkah-langkah berikut:
1. Unduh alat Win11ClockToggler.
2. Kemudian, ekstrak isi file zip ke dalam folder.
3. Klik dua kali pada Win11ClockTogglerGUI.exe untuk membukanya.
4. Matikan sakelar Area notifikasi.
5. Terakhir, klik tombol Toggle visibility.
Setelah kamu menyelesaikan langkah-langkahnya, semua elemen dari baki sistem aka hilang, termasuk jam dan tanggal.
Namun, kelemahan aplikasi ini adalah bahwa pengaturan tidak akan dipertahankan. Ketika kamu me-restart komputer, kamu harus mengulangi langkah-langkah untuk menyembunyikan semuanya dari baki sistem.
Jika kamu ingin mengembalikan perubahan, luncurkan kembali alat Win11ClockToggler dan klik tombol Pulihkan & Keluar.
Lebih banyak sumber daya Windows
Untuk artikel yang lebih bermanfaat, cakupan, dan jawaban atas pertanyaan umum tentang Windows 10 dan Windows 11, kunjungi sumber daya berikut:
Windows 11 di Tulisan Samsul - Semua yang harus kamu ketahui
Windows 10 di Tulisan Samsul - Semua yang harus kamu ketahui