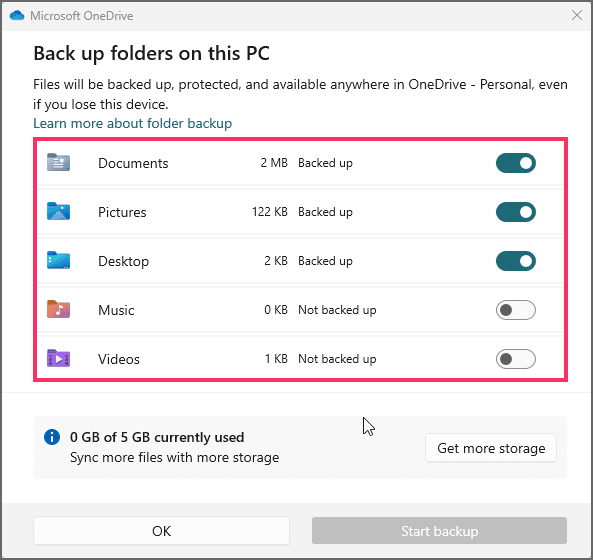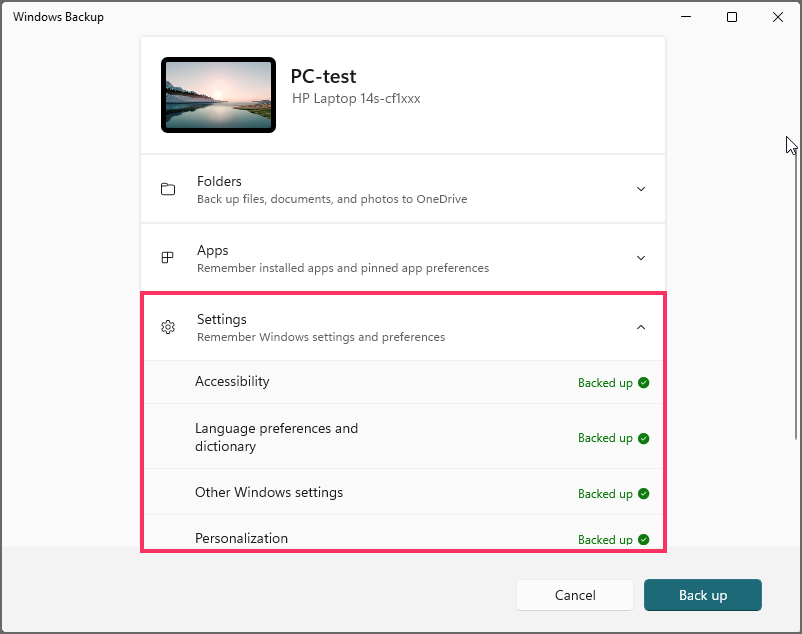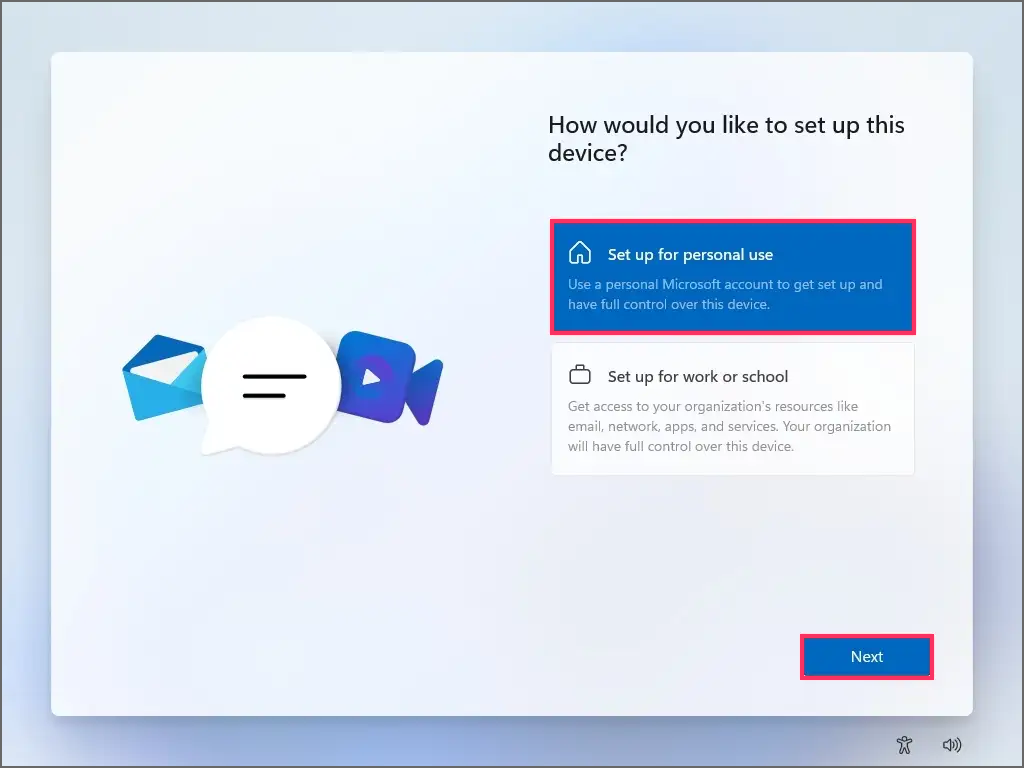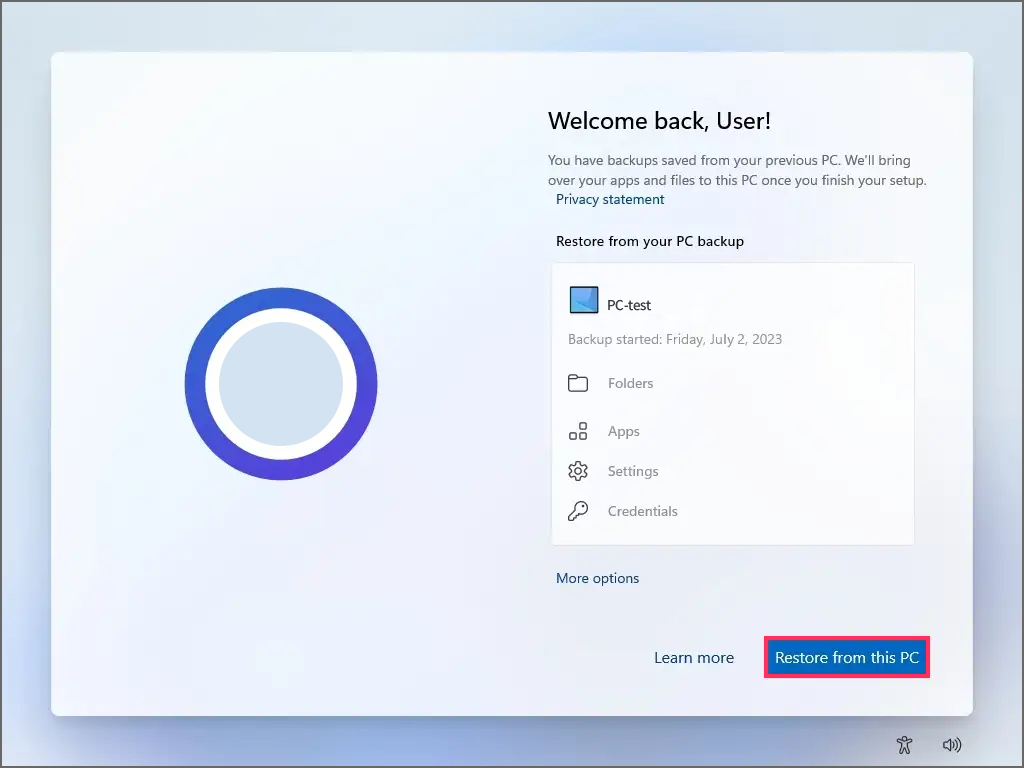Bagaimana membuat cadangan cloud di Windows 11?
DIPERBARUI 12/10/2023: Artikel tulisansamsul ini akan menunjukan bagaimana cara membuat cadangan cloud di Windows 11. Di Windows 11 , kamu dapat menggunakan pengaturan (atau aplikasi) “Windows Backup” untuk mencadangkan file, pengaturan, kredensial, dan aplikasi ke cloud yang kemudian dapat kamu pulihkan di komputer baru atau bersihkan instalasi dan dalam panduan ini, kamu akan mempelajari caranya.
Windows Backup ialah kelompok feature yang memungkinkan kamu membuat cadangan computer ke akun OneDrive kamu. Bila kamu kehilangan file, kamu dapat membuka folder OneDrive untuk memulihkannya. Bila kamu mempersiapkan perangkat baru atau memasang ulang Windows 11 , sepanjang pengaturan awal, kamu akan disodori pilihan untuk mengembalikan folder, program, penataan, dan kredensial dari cadangan dengan 1 klik.
Tutorial ini akan memandu kamu melalui beberapa langkah untuk menyimpan dan mengembalikan file, pengaturan, dan program kamu di Windows 11.
Buat cadangan cloud dari Pengaturan di Windows 11
Untuk membikin cadangan file, program, penataan, dan kredensial Anda ke cloud di Windows 11, pakai beberapa langkah berikut ini:
1. Buka Pengaturan di Windows 11.
2. Klik pada Akun.
3. Klik tab cadangan Windows.
4. Klik knop "Atur pengaturan sinkronisasi" di pengaturan "Sinkronisasi folder OneDrive".
5. Aktifkan knop pengalih untuk folder yang ingin kamu cadangkan ke cloud, termasuk " Document", "Gambar", "Desktop", "Musik", dan "Video". (bila memungkinkan)
6. Click knop Mulai pencadangan.
7. Aktifkan sakelar "Ingat aplikasi saya" untuk menyimpan program Microsoft Store kamu ke cloud.
8. Aktifkan sakelar "Ingat preferensi saya" untuk menyimpan penataan personalisasi, bahasa, mekanisme, aksesbilitas, serta akun dan password kamu.
Sesudah kamu menuntaskan beberapa langkahnya, file, penataan, dan kredensial kamu akan diupload dan dicadangkan di akun OneDrive kamu. Disamping itu, mekanisme akan menginventarisasi program kamu dan menyimpan datanya ke cloud. Waktu memulihkan, mekanisme akan mengembalikan program dari Microsoft Store, tetapi tidak menginstalnya. Kebalikannya, saat program diklik, sistem akan mengambil sisa file dari Microsoft Store dan mengembalikan datanya.
Di lain sisi, program Windows Backup akan mengembalikan program lama di luar Microsoft Store, tapi program itu pun tidak akan menginstal. Kebalikannya, saat mengeklik program dari menu Start atau Taskbar, kamu akan ditujukan ke website aplikasi untuk mendownload installer.
Buat cadangan cloud dari aplikasi Windows Backup di Windows 11
Sebagai alternative, Microsoft membuat program "Windows Backup" baru untuk menuntaskan pekerjaan yang masih sama di Windows 11 23H2. Tetapi, ini kemungkinan memusingkan untuk beberapa pemakai karena ini mengikutkan penataan yang masih sama yang ada di halaman "Cadangan Windows" di program Penataan, tapi sesudah feature diaktifkan, kamu tidak bisa mengaturnya lewat program. Kamu harus memakai program Pengaturan.
Untuk membuat cadangan file, program, pengaturan, dan kredensial kamu ke cloud dengan program Windows Backup, pakai beberapa langkah berikut ini:
1. Buka Mulai.
2. Cari Windows Backup dan click hasil paling atas untuk buka program.
3. Klik pada Folder.
4. Aktifkan lokasi file untuk dicadangkan ke cloud, termasuk "Desktop", "Document", dan "Gambar".
5. Klik Program.
6. Aktifkan sakelar sakelar "Akses cepat di perangkat Windows apa pun itu".
7. Klik pada Penataan.
8. Aktifkan sakelar "Aksesbilitas", "Preferensi bahasa dan kamus", "Penataan Windows yang lain", dan "Personalisasi" , tergantung pada penataan yang ingin kamu lindungi.
9. Klik pada Kredensial.
10. Hidupkan sakelar sakelar "Jaringan dan password Wi-Fi".
Sesudah kamu menuntaskan beberapa langkahnya, mekanisme akan menyimpan file kamu dan data yang lain ke cloud di akun OneDrive kamu.
Pulihkan cadangan cloud dari OOBE di Windows 11
Di Windows 11, feature pencadangan sudah direncanakan membuat perlindungan penataan dan file kamu. Walaupun kamu bisa mengembalikan file lewat folder OneDrive, kamu tidak bisa mengembalikan penataan dan program dengan manual pada penataan yang telah ada. Kebalikannya, saat mempersiapkan piranti atau instalasi baru, sepanjang proses awalnya, kamu akan memiliki pilihan untuk memilih untuk mengembalikan semua pada penataan baru.
Untuk mengembalikan pengaturan, file, dan program kamu pada instalasi Windows 11 baru sepanjang pengalaman out-of-box (OOBE), pakai beberapa langkah berikut ini:
1. Tentukan daerah kamu dan klik knop Ya.
2. Tentukan bahasa keyboard kamu dan klik knop Ya.
3. Klik knop Lewati.
4. (Opsional) Verifikasikan nama computer dan klik knop Ya.
5. Tentukan pilihan "Persiapkan untuk pemakaian individu". (Pilihan cuma ada di penataan Windows 11 Pro.)
6. Tentukan tombol Sign in.
7. Verifikasikan akun Microsoft kamu dan klik knop Selanjutnya.
Catatan singkat: Pakai akun yang masih sama yang kamu pakai untuk menyimpan piranti kamu.
8. Klik knop "Pulihkan dari PC ini".
Catatan singkat: Mekanisme akan dengan cerdas memilih cadangan yang paling pas untuk dipulihkan. Tetapi, kamu selalu bisa memakai knop "Pilihan yang lain" untuk pilih cadangan dengan manual.
Sesudah kamu menuntaskan beberapa langkahnya, mekanisme akan menuntaskan penataan, mengembalikan file, penataan, dan program kamu dengan automatis. Kamu akan menyaksikan jika proses ini akan mempertahankan pin program di Taskbar.
Salah satu peringatan mengenai jalan keluar Pencadangan Windows ialah jalan keluar ini tidak sediakan antar-muka untuk mengembalikan poin satu demi satu, dan kamu pun tidak bisa memakainya untuk mengembalikan semua penataan sesudah ketidakberhasilan piranti keras atau kerusakan file. Kebalikannya, file akan ada lewat OneDrive, dan kamu cuma bisa mengembalikan program, penataan, dan kredensial kamu sepanjang instalasi mekanisme operasi melalui Pengalaman Out-of-box.
Walaupun Microsoft ingin pemakai menyimpan mekanisme mereka dengan langkah ini, kamu bisa memakai Sistem Image Backup yang lama untuk membuat cadangan penuh.
Lebih banyak sumber daya Windows
Untuk artikel yang lebih bermanfaat, cakupan, dan jawaban atas pertanyaan umum tentang Windows 10 dan Windows 11, kunjungi sumber daya berikut:
Windows 11 di Tulisan Samsul - Semua yang harus kamu ketahui
Windows 10 di Tulisan Samsul - Semua yang harus kamu ketahui