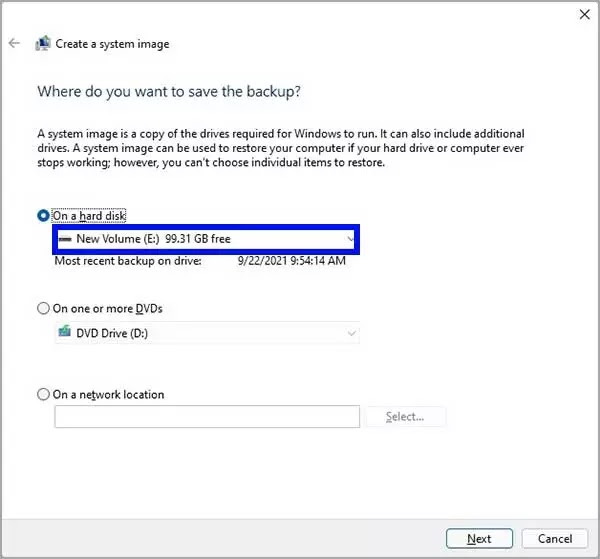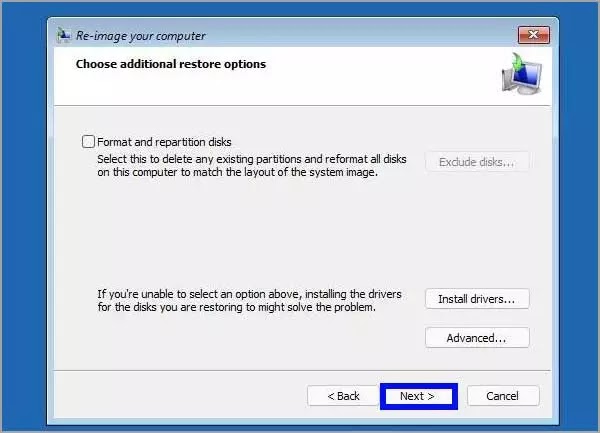Bagaimana membuat cadangan penuh di komputer Windows 11?
Artikel Tulisan Samsul ini akan menunjukan bagaimana membuat cadangan penuh di komputer Windows 11 kamu. pada Windows 11, pencadangan penuh adalah salah satu hal terbaik untuk melindungi penyiapan dan file kamu saat ini dari kegagalan perangkat keras, masalah pemutakhiran, serangan virus, kerusakan file, dan masih banyak lagi. Jika seperti itu, jika kamu tidak memiliki cadangan yang tepat, kamu terus-menerus berisiko kehilangan file kamu, termasuk dokumen, gambr, serta pengaturan lainnya yang sudah kamu siapkan selama berjam-jam.
Kamu selalu bisa menggunakan solusi lokal dan cloud pihak ketiga, namun Windows masih dilengkapi dengan fitur Cadangkan dan Pulihkan yang menyertakan opsi untuk membuat citra sistem dari seluruh sistem ke penyimpanan eksternal.
Gambar sistem juga menjelaskan cadangan lengkap karena mencakup salinan identik dari penginstalan Windows, ditambah pengaturan, aplikasi, dan, yang jauh lebih penting, file kamu. biasanya, kamu akan menemukan pendekatan pencadangan ini lebih cocok untuk memutar kembali ke versi sebelumnya jika kamu melihat pesan masalah setelah memutakhiran ke versi Windows yang lebih baru atau memulihkan sistem setelah mengganti hard drive atau kegagalan kritis.
Dalam panduan Windows 11 ini, kita akan memandu kamu melalui langkah-langkah untuk membuat cadangan lengkap semua pengaturan khusus, aplikasi, file, dan file pengaturan OS menggunakan fitur Cadangkan dan Pulihkan.
Bagaimana membuat cadangan di Windows 11?
Fitur Pencadangan dan Pemulihan memungkinkan kamu membuat citra sistem dari seluruh sistem dan file ke hard drive eksternal atau lokal folder jaringan. Tetapi, panduan ini akan melihat langkah-langkah untuk membuat cadangan ke penyimpanan USB (dengan ruang yang cukup) karena ini adalah proses yang paling baik bagi sebagian besar pengguna.
Penting: Microsoft tidak lagi memelihara file pencadangan, namun kamu masih bisa menggunakannya untuk membuat pencadangan penuh sementara selagi masih tersedia.
Untuk membuat cadangan penuh di Windows 11, gunakan langkah-langkah berikut:
1. Buka Mulai,
2. Cari Control Panel dan klik hasil teratas untuk membukanya.
3. Klik Sistem dan Keamanan.
4. Klik pengaturan Riwayat File.
5. Klik opsi System Image Backup di sudut kiri bawah.
6. Klik opsi Buat gambar sistem dari panel kiri.
7. Pilih opsi Di Hard disk.
8. Gunakan menu tarik-turun “Pada hard disk” dan pilih tujuan pencadangan lengkap Windows 11.
9. Klik Berikutnya.
10. Opsional: Pilih drive tambahan untuk disertakan dalam cadangan.
11. Klik Berikutnya.
12. Dan klik Tombol Mulai pencadangan.
13. Klik Tidak.
Catatan: Kamu juga akan menerima perintah untuk membuat disk perbaikan sistem, namun kamu bisa melewatinya. Jika kamu perlu memutar kembali ke penginstalan sebelumnya, kamu bisa menggunakan media penginstalan USB untuk mengakses pengaturan pemulihan.
14. Klik Tutup.
Setelah selesai, cadangan seluruh sistem akan dibuat dengan semua yang ada di hard drive dan drive lain yang mungkin sudah kamu pilih.
Bagaimana memulihkan cadangan di Windows 11?
Jika terjadi kesalahan atau kegagalan perangkat keras atau jika kamu memutakhirkan drive sistem, kamu bisa menggunakan cadangan sebelumnya untuk memulihkan penginstalan perangkat.
Setiap kali kamu memulihkan cadangan, hindari mengganggu proses karena akan menyebabkan pencadangan gagal, dan PC tidak akan bisa boot lagi. Jika kamu ingin menghindari masalah, disarankan untuk menjaga komputer tetap terhubung ke sumber listrik dan desktop yang terhubung ke catu daya tak terputus.
Untuk memulihkan cadangan Windows 11, sambungkan drive dengan cadangan dan flash drive USB yang bisa diboot Windows 11, dan gunakan langkah-langkah ini:
1. Pertama mulai komputer kamu.
2. Pada prompt startup drive USB yang bisa di-boot, tekan tombol apa saja untuk melanjutkan.
Kiat: Jika PC kamu tidak mulai wizard Pengaturan Windows, kamu perlu mengakses Unified Extensible Firmware Interface (UEFI) untuk mengubah pengaturan urutan boot. Tetapi, karena langkah-langkah ini berbeda untuk setiap produsen dan model perangkat, selalu disarankan untuk memeriksa situs web dukungan produsen kamu untuk detail yang lebih spesifik.
3. Pada halaman “Pengaturan Windows”, klik Berikutnya.
4. Klik Perbaiki komputer Anda dari sudut kiri bawah.
5. Klik Pemecahan Masalah.
6. Klik Pemulihan Gambar Sistem.
7. Pilih Windows 11.
8. Pada halaman “Gambar ulang komputer Anda”, klik Gunakan gambar sistem terbaru yang tersedia.
9. Klik Berikutnya.
10. Opsional: Pilih Format dan disk partisi ulang sebelum memulihkan cadangan.
Tips: Jika kamu memilih opsi ini, gunakan opsi Kecualikan disk untuk mencegah pemformatan drive sekunder yang mungkin berisi data. Biasanya, kamu hanya ingin menggunakan opsi ini pada drive baru.
11. Opsional: Centang Hanya pulihkan driver sistem.
12. Klik Berikutnya.
13. Klik Selesai.
14. Klik Ya.
Setelah selesai, proses pemulihan akan segera dimulai, dan waktu pemulihan akan tergantung pada jumlah data dan konfigurasi perangkat keras perangkat.
Setelah pencadangan diterapkan, perangkat mungkin kehilangan beberapa pembaruan, yang berarti ada baiknya kamu segera buka Pengaturan > Pembaruan Windows dan klik opsi Periksa Pembaruan untuk memperbarui sistem dan driver.
Meskipun kamu bisa menemukan banyak sekali opsi alternatif lain, masih ada keuntungan menggunakan fitur System Image Backup pada Windows 11. Misalkan, ketika kamu harus membuat cadangan sistem sebelum melakukan upgrade ke versi terbaru. Kamu perlu membuat perubahan sistem, dan kamu ingin memastikan bahwa kamu memiliki cara cepat untuk memutar kembali. Atau, ketika kamu harus mengganti hard drive utama atau membutuhkan cara cepat untuk mentransfer instalasi dan file tanpa menginstal ulang.
Ingatlah bahwa fitur ini sudah dirancang untuk memulihka seluruh sistem, dan bukan file individual. Jika kamu ingin mencadangkan file, kamu harus menggunakan sesuatu seperti OneDrive atau Riwayat File. Selain itu, kamu harus proaktif dalam membuat cadangan karena kamu hanya bisa memulihkan hingga cadangan terakhir. Apa pun setelah pencadangan tidak akan bisa dipulihkan.
Lebih banyak sumber daya Windows
Untuk artikel yang lebih bermanfaat, cakupan, dan jawaban atas pertanyaan umum tentang Windows 10 dan Windows 11, kunjungi sumber daya berikut:
Windows 11 di Tulisan Samsul - Semua yang harus kamu ketahui
Bantuan, tips, dan trik Windows 11
Windows 10 di Tulisan Samsul - Semua yang harus kamu ketahui