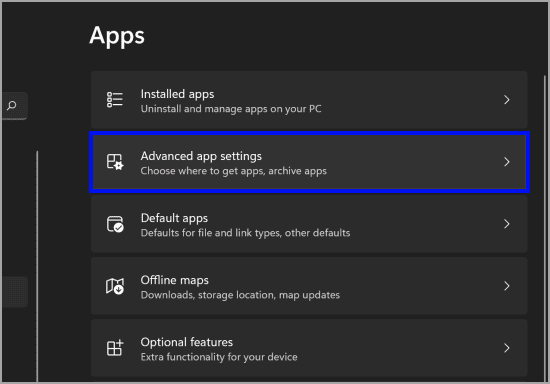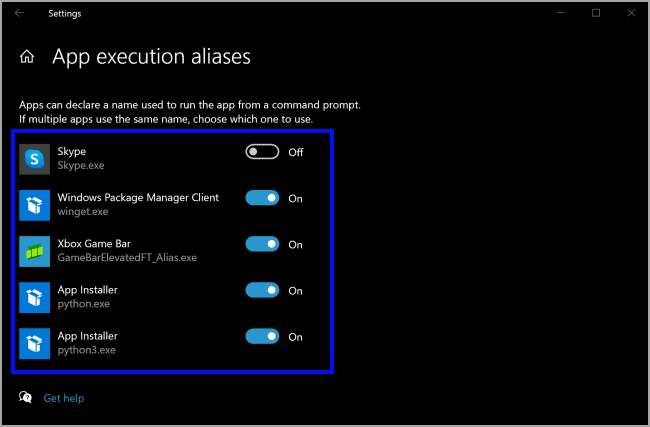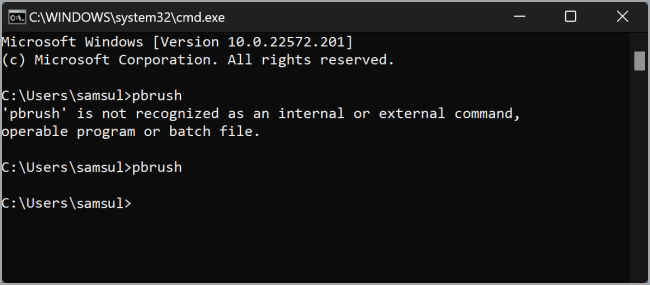Cara mengaktifkan atau mematikan Alias Eksekusi Aplikasi di Windows 11 dan 10
Artikel Tulisan Samsul ini akan menunjukan bagaimana cara mengaktifkan atau menonaktifkan Alias Eksekusi Aplikasi di Windows 11 dan 10. Windows 11 dan Windows 10 memungkinkan kamu mengakses beberapa aplikasi dari Command Prompt menggunakan alias mereka. Misalkan, alias default untuk membuka Notepad menggunakan Command Prompt adalah notepad.exe. jadi, untuk membuka aplikasi Notepad, kamu cukup ketik notepad, dan akhiri dengan tombol Enter pada keyboard.
Nama alias aplikasi biasanya mirip dengan nama aplikasi aslinya – namun, jika dua aplikasi yang berbeda akan memiliki alias yang sama, itu akan bertentangan. Dalam kasus seperti itu, ketika kamu mencoba membuka program yang dimaksud menggunakan Command Prompt atau Run dengan memasukan aliasnya mungkin akan membuka aplikasi lain.
Untuk mengatasi batasan tersebut, mulai dari Pembaruan Windows 10 April 2018 pada versi 1803, Microsoft sudah menyertakan opsi di aplikasi Pengaturan untuk menentukan aplikasi mana yang harus menggunakan alias ketika beberapa aplikasi memiliki nama yang sama.
Cara mengelola Alias Eksekusi Aplikasi di Windows 11
Jika lebih dari satu aplikasi menggunakan nama alias yang sama di Windows 11, kamu bisa memilih mana yang harus menggunakan alias. Gunakan langkah-langkah berikut untuk mengelola Alias aplikasi di Windows 11:
1. Buka Pengaturan.
2. Klik Aplikasi.
3. Klik halaman Pengaturan aplikasi lanjutan di sebelah kanan.
4. Klik App execution aliases.
5. Setelah terbuka, jendela pengaturan akan menampilkan daftar semua aplikasi yang bisa menggunakan alias. Dari sini, kamu akan melihat nama alias aplikasi tepat di bawah namanya. Matikan sakelar sakelar di sebelah nama aplikasi jika kamu tidak ingin aplikasi menggunakan nama alias. Dan, jika kamu ingin beberapa aplikasi menggunakan alias yang terkait dengan aplikasi tertentu, maka hidupkan sakelar sakelar untuk aplikasi itu.
Cara menghidupkan atau mematikan Alias Eksekusi Aplikasi di Windows 10
Untuk mengaktifkan atau menonaktifkan alias eksekusi aplikasi di Windows 10, gunakan langkah-langkah berikut:
1. Buka Pengaturan.
2. Klik Aplikasi.
3. Klik Aplikasi & fitur di sebelah kiri.
4. Klik halaman App execution aliases di sisi kanan.
5. Terakhir, kamu bisa matikan tombol sakelar untuk aplikasi dengan nama yang sama.
Sekarang, ketika kamu membuka aplikasi menggunakan nama alias mereka menggunakan Command Prompt atau kotak dialog Run, itu hanya akan membuka aplikasi yang sakelarnya diaktifkan. Dan jika kamu mematikan sakelar di samping aplikasi apa pun, ketika kamu mencoba membuka aplikasi itu melalui cmd, kamu akan mendapatkan pesan “tidak dikenali sebagai perintah internal atau eksternal, program tang dapat dioperasikan, atau file batch”.
Atau, ketika kamu mencoba untuk membuka program alias yang dimatikan melalui kotak dialog Run, kamu akan melihat pesan seperti “Windows tidak dapat menemukan ‘nama aplikasi’. Pastikan anda mengetikkan nama dengan benar, lalu coba lagi”.
Lebih banyak sumber daya Windows
Untuk artikel yang lebih bermanfaat, cakupan, dan jawaban atas pertanyaan umum tentang Windows 10 dan Windows 11, kunjungi sumber daya berikut:
Windows 11 di Tulisan Samsul - Semua yang harus kamu ketahui
Bantuan, tips, dan trik Windows 11
Windows 10 di Tulisan Samsul - Semua yang harus kamu ketahui