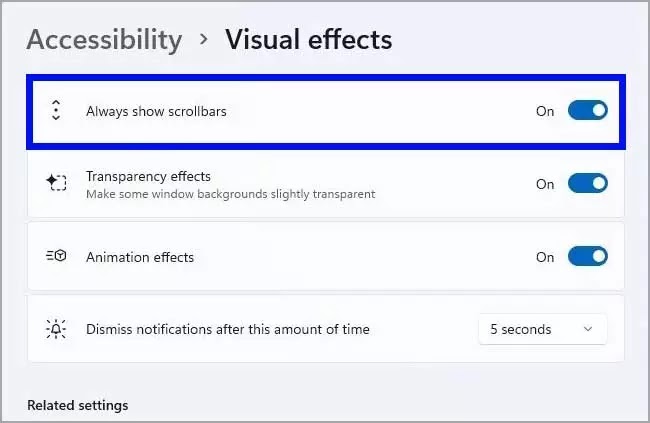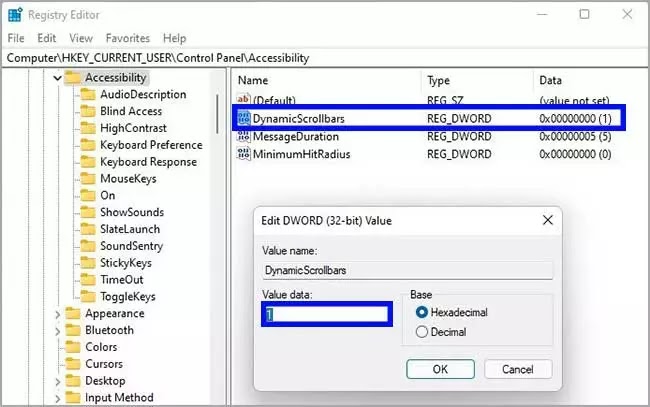Bagaimana selalu menampilkan scrollbar di Windows 11?
Artikel Tulisan Samsul ini akan menunjukan bagaimana cara selalu menampilkan scrollbar di Windows 11. Di Windows 11, kamu akan melihat bahwa scrollbar untuk aplikasi dan fitur tertentu seperti menu Mulai, aplikasi Pengaturan, dan aplikasi tersebut dari Microsoft Store selalu bersembunyi saat tidak aktif. Tetapi, scrollbar akan muncul jika kamu mengarahkan mouse ke atas saat kamu ingin menggulir.
Tentu ini bukan kebetulan, dan merupakan bagian dari bahasa Desain Lancar yang dikenal sebagai kontrol sadar, yang mendefinisikan elemen-elemen yang beradaptasi dengan lingkungan. Meskipun kemampuan untuk melihat bilah gulir bisa meningkatkan pengalaman kegunaan, itu bukan untuk semua orang. Jika kamu tidak menemukan fitur ini berguna atau memerlukan bilah yang ditampilkan untuk memudahkan proses pengguliran, Windows 11 menyertakan beberapa metode untuk selalu menampilkan bilah gulir.
Dalam panduan Windows 11 ini, kita akan memandu kamu melalui berbagai cara untuk mengonfigurasi sistem agar selalu menampilkan scrollbar.
Cara agar selalu menampilkan scrollbar di Windows 11
Untuk selalu menampilkan scrollbar di Windows 11, gunakan langkah-langkah berikut:
1. Buka Pengaturan.
2. Klik Aksesibilitas.
3. Klik halaman Efek visual di sebelah kanan.
4. Pastikan sakelar Selalu tampilkan di nyalakan.
Setelah selesai, scrollbar di menu Mulai, aplikasi Pengaturan, dan aplikasi lain akan selalu ditampilkan.
Cara sembunyikan scrollbar yang tidak aktif saat tidak aktif di Windows 11
Untuk menyembunyikan scrollbar hingga kamu menggulir konten, gunakan langkah-langkah berikut:
1. Buka Pengaturan.
2. Klik Aksesibilitas.
3. Klik halaman Efek visual di sebelah kanan.
4. Pastikan sakelar Selalu ditampilkan di matikan.
Setelah selesai, bilah gulir akan muncul saat kamu mencoba menggulir konten di layar.
Cara selalu menampilkan scrollbar melalui Registry
Untuk mengaktifkan opsi untuk selalu menampilkan scrollbar di Windows 11 dengan Registry, gunakan langkah-langkah berikut:
Peringatan ringan: Ini adalah pengingat ramah bahwa mengedit Registry berisiko dan bisa menyebabkan kerusakan permanen pada instalasi kamu jika kamu tidak melakukannya dengan benar. Sebelum melanjutkan, disarankan untuk membuat cadangan penuh dari komputer kamu.
1. Buka Mulai.
2. Cari Registry Editor dan buka hasil paling atas untuk membukanya.
3. Arahkan ke jalur berikut:
HKEY_CURRENT_USER\Control Panel\Accessibility
4. Klik dua kali tombol DynamicScrollbars dan ubah nilainya menjadi 0 untuk menampilkan scrollbar.
5. Terakhir, nyalakan PC kamu.
Setelah selesai, scrollbar akan selalu muncul di Windows.
Cara sembunyikan scrollbar yang tidak aktif melalui Registry
Untuk hanya menampilkan scrollbar saat mencoba menggulir konten, gunakan langkah-langkah berikut:
1. Buka Mulai.
2. Cari Registry Editor dan buka hasil paling atas untuk membukanya.
3. Arahkan ke jalur berikut:
HKEY_CURRENT_USER\Control Panel\Accessibility
4. Klik dua kali tombol DynamicScrollbars dan ubah nilainya menjadi 1 untuk menyembunyikan scrollbar.
5. Terakhir, nyalakan PC kamu.
Setelah selesai, bilah gulir akan mengaktifkan perilaku defaulnya di Windows 11.
Lebih banyak sumber daya Windows
Untuk artikel yang lebih bermanfaat, cakupan, dan jawaban atas pertanyaan umum tentang Windows 10 dan Windows 11, kunjungi sumber daya berikut:
Windows 11 di Tulisan Samsul - Semua yang harus kamu ketahui
Bantuan, tips, dan trik Windows 11
Windows 10 di Tulisan Samsul - Semua yang harus kamu ketahui