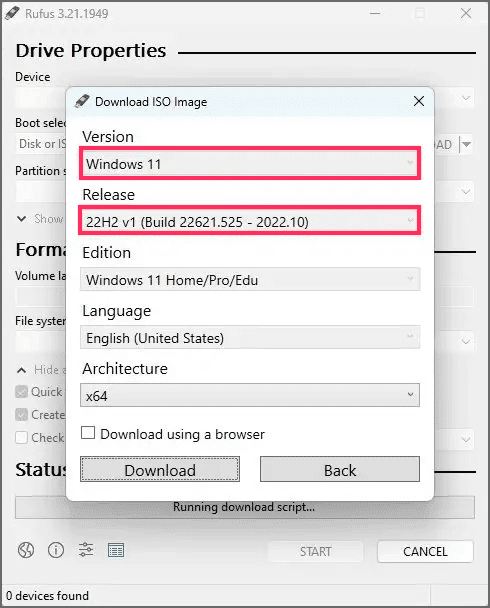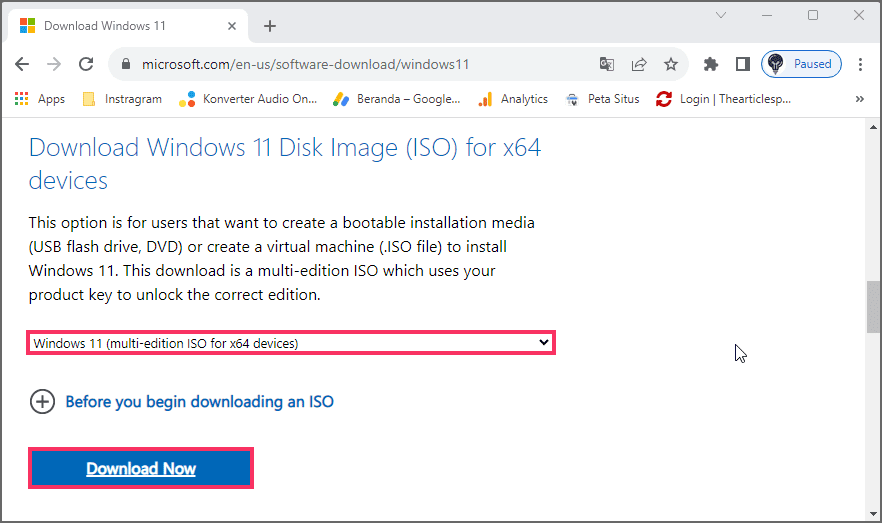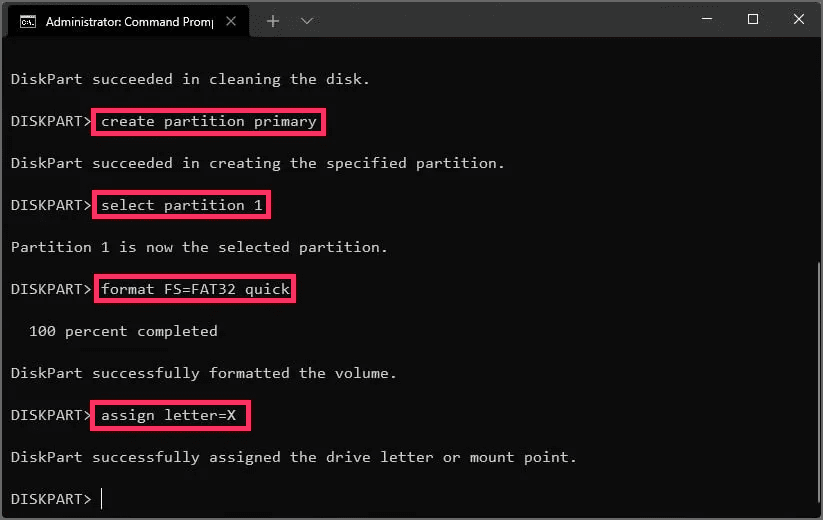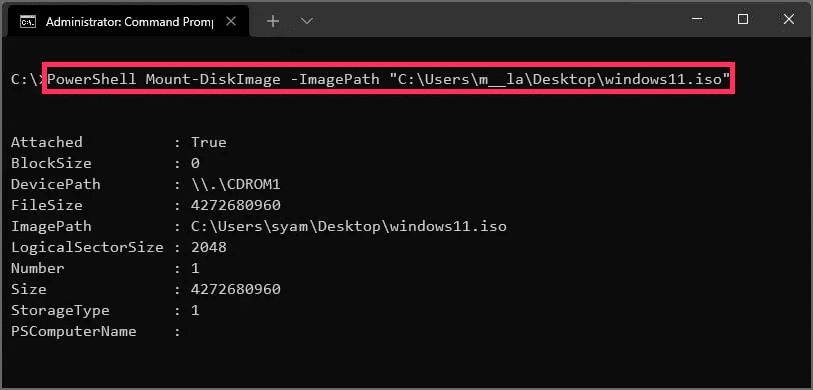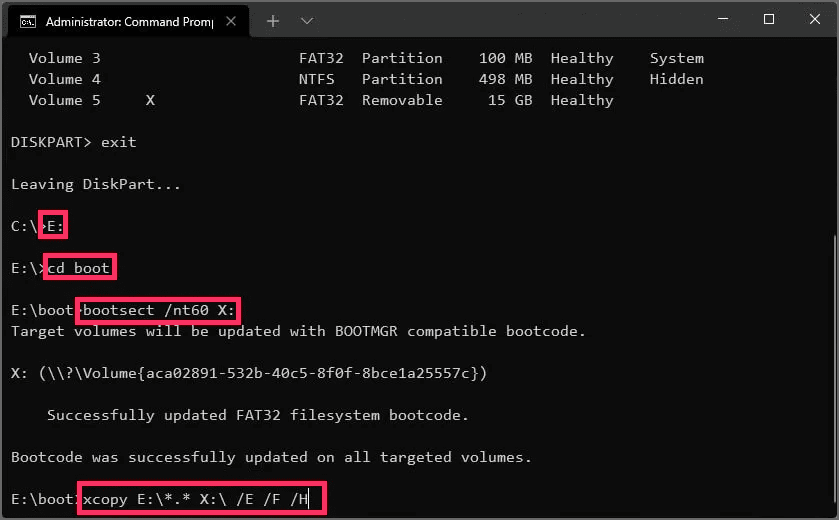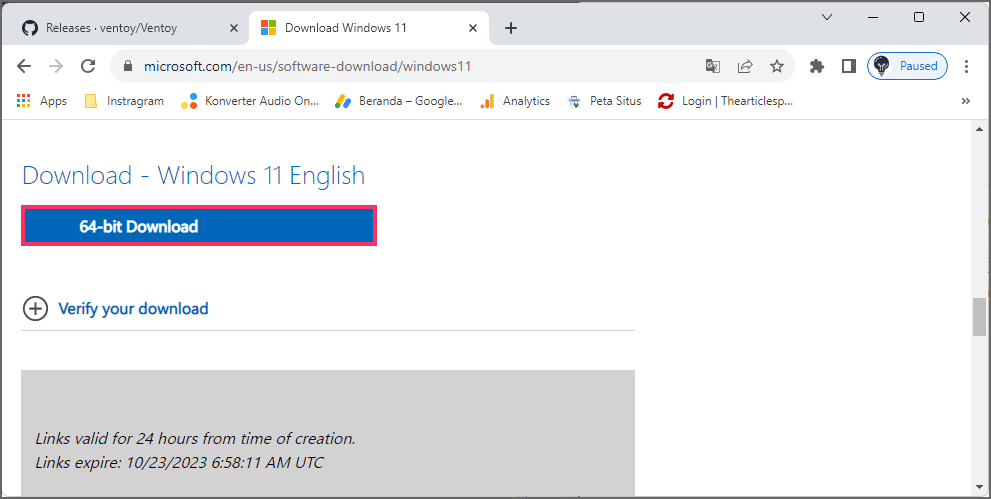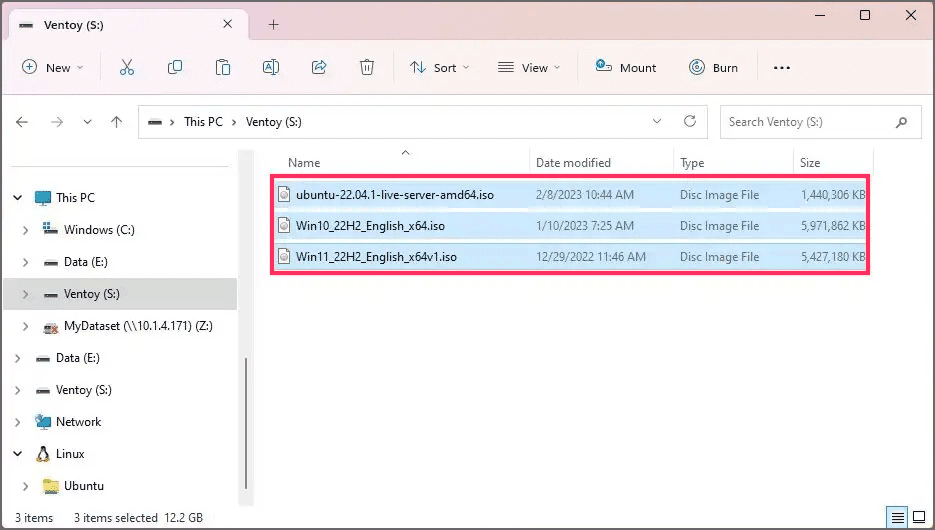Bagaimana membuat media instalasi USB Windows 11 yang dapat di-boot?
DIPERBARUI 22/10/2023: Artikel tulisansamsul ini akan menunjukan bagaimana cara membuat media instalasi USB Windows 11 yang dapat di-boot. Jika kamu berencana menginstal Windows 11 di komputer yang memenuhi persyaratan minimum menggunakan proses pembersihan, kamu memerlukan media USB yang dapat di-boot, dan dalam panduan ini, kamu akan mempelajari caranya.
Meskipun kamu dapat memulai instalasi bersih Windows 11 langsung dari Media Creation Tool atau file ISO yang terpasang, mem-boot perangkat dengan media instalasi USB masih merupakan pendekatan terbaik untuk melanjutkan instalasi. Selain itu, ini mungkin satu-satunya cara untuk menginstal Windows 11 di komputer baru atau perangkat dengan hard drive kosong.
Jika kamu perlu membuat flash drive USB yang dapat di-boot untuk menginstal Windows 11, kamu memiliki beberapa opsi, termasuk Media Creation Tool, Rufus, Ventoy, dan Command Prompt.
Dalam panduan ini , kita akan mempelajari cara membuat media USB yang dapat di-boot untuk melakukan instalasi Windows 11 di tempat atau bersih dengan dukungan untuk UEFI. Kamu dapat menggunakan Windows 10 atau Windows 11 untuk menggunakan petunjuk ini.
Buat USB bootable Windows 11 dari Rufus
Untuk membuat USB bootable Windows 11 dengan Rufus, gunakan langkah-langkah berikut:
1. Buka situs web Rufus .
2. Di bawah bagian “Unduh”, klik tautan untuk mengunduh versi terbaru.
3. Klik dua kali file yang dapat dieksekusi untuk meluncurkan alat tersebut.
4. Klik tombol Pengaturan (tombol ketiga dari kiri) di bagian bawah halaman.
5. Di bagian “Pengaturan”, gunakan menu tarik-turun “Periksa pembaruan” dan pilih opsi Harian .
6. Klik tombol Tutup .
7. Klik tombol Tutup lagi.
8. Buka Rufus lagi.
9. (Opsional) Di bagian “Perangkat”, gunakan menu tarik-turun dan pilih flash drive USB untuk membuat media instalasi.
10. Di bawah bagian “Boot Selection”, gunakan menu drop-down dan pilih opsi “Disk or ISO image” .
11. Klik tombol panah bawah (di sisi kanan) dan pilih opsi Unduh .
12. Klik tombol Unduh .
13. Pilih opsi Windows 11 .
14. Klik tombol Lanjutkan .
15. Di bawah bagian “Rilis”, pilih opsi “22H2 (Build 22621.xxx – 2022.10)” untuk mengunduh Pembaruan Windows 11 2022.
16. Klik tombol Lanjutkan .
17. Pilih opsi Windows 11 Home/Pro/Edu .
18. Klik tombol Lanjutkan .
19. Pilih bahasa untuk instalasi Windows 11.
20. Klik tombol Lanjutkan .
21. Pilih arsitektur x64 .
22. Klik tombol Unduh .
23. Pilih lokasi untuk menyimpan file ISO Windows 11 22H2 secara otomatis.
24. Di bawah pengaturan “Opsi gambar”, pilih opsi “Instalasi Windows 11 Standar” .
25. (Opsional) Lanjutkan dengan pengaturan default setelah pengunduhan.
26. (Opsional) Pada pengaturan “Label volume”, tentukan nama untuk drive—misalnya, Pengaturan Windows 11 22H2 .
27. Klik tombol Mulai .
28. Hapus opsi “Hapus persyaratan untuk 4GB+ RAM, Boot Aman, dan TPM 2.0” .
29. Hapus opsi “Hapus persyaratan untuk akun Microsoft online” .
30. (Opsional) Centang opsi “Buat akun lokal dengan nama pengguna” jika kamu ingin instalasi dengan akun lokal dan bukan akun Microsoft (tidak disarankan).
31. Klik tombol OK .
Setelah kamu menyelesaikan langkah-langkahnya, alat tersebut akan mulai membuat media yang dapat di-boot dengan media instalasi Windows 11.
Buat USB bootable Windows 11 dari Command Prompt
Untuk membuat flash drive USB yang dapat di-boot untuk menginstal Windows 11 dengan Command Prompt, gunakan langkah-langkah berikut:
1. Buka situs web Dukungan Microsoft .
2. Di bawah bagian “Unduh Windows 11 Disk Image (ISO)”, pilih opsi Windows 11 .
3. Klik tombol Unduh .
4. Pilih bahasa instalasi.
5. Klik tombol Konfirmasi .
6. Klik tombol Unduh untuk mengunduh ISO Windows 11 di perangkat.
7. Buka Mulai .
8. Cari Command Prompt , klik kanan hasil teratas, dan pilih opsi Run as Administrator .
9. Ketik perintah berikut untuk membuka Diskpart dan tekan Enter :
diskpart
10. Ketik perintah berikut untuk menentukan USB flash drive dan tekan Enter :
list disk
11. Ketik perintah berikut untuk memilih penyimpanan dan tekan Enter :
select disk 1
Tip cepat: Perintahnya select disk 1sebagai contoh, tetapi kamu harus mengganti 1 dengan flash drive yang ingin kamu gunakan.
12. Ketik perintah berikut untuk menghapus semuanya dari USB flash drive dan tekan Enter :
clean
13. Ketik perintah berikut untuk membuat partisi primer dan tekan Enter :
create partition primary
14. Ketik perintah berikut untuk memilih partisi baru dan tekan Enter :
select partition 1
15. Ketik perintah berikut untuk membuat flash drive USB dapat di-boot dan tekan Enter :
format FS=FAT32 quick
16. Ketik perintah berikut untuk menetapkan volume dan huruf drive untuk flash drive USB dan tekan Enter :
assign letter=X
17. Ubah X untuk huruf apa pun yang tersedia yang ingin kamu gunakan dalam perintah.
exit
18. Ketik perintah berikut untuk keluar dari alat dan tekan Enter :
PowerShell Mount-DiskImage -ImagePath "C:\path\to\Windows11.iso"
Pada perintah, perbarui jalur dengan lokasi tempat kamu menyimpan file ISO Windows 11.
19. Ketik perintah berikut untuk meluncurkan kembali Diskpart dan tekan Enter :
diskpart
20. Ketik perintah berikut untuk menentukan huruf drive untuk file ISO Windows 11 yang dipasang dan tekan Enter :
list volume
21. Ketik perintah berikut untuk keluar dari Diskpart dan tekan Enter :
exit
22. Ketik perintah berikut untuk mengakses file ISO Windows 11 dan tekan Enter :
E:
23. Ketik perintah berikut untuk masuk ke folder boot dan tekan Enter :
cd boot
24. Ketik perintah berikut untuk memperbarui kode boot volume untuk flash drive USB dan tekan Enter :
bootsect /nt60 X:
25. Ketik perintah berikut untuk menyalin semua file instalasi Windows 11 ke USB flash drive dan tekan Enter :
xcopy E:\*.* X:\ /E /F /H
Pada perintah tersebut, ubah huruf drive E dan X dengan huruf drive yang benar untuk image ISO Windows 11 dan USB flash drive.
Setelah kamu menyelesaikan langkah-langkahnya, kamu dapat menggunakan flash drive yang dapat di-boot untuk menginstal Windows 11 pada perangkat UEFI.
Buat USB bootable Windows 11 dari Media Creation Tool
Untuk membuat USB Windows 11 yang dapat di-boot dengan Media Creation Tool, gunakan langkah-langkah berikut:
1. Buka situs web dukungan Microsoft .
2. Di bawah bagian “Buat media instalasi Windows 11”, klik tombol Unduh Sekarang .
3. Klik dua kali file MediaCrationToolW11.exe untuk meluncurkan alat tersebut.
4. Klik tombol Terima .
5. Klik tombol Berikutnya .
Catatan singkat: Jika kamu ingin membuat USB Windows 11 untuk perangkat lain, kamu juga dapat menghapus opsi “ Gunakan opsi yang disarankan untuk PC ini” untuk memilih bahasa, arsitektur, dan edisi yang benar.
6. Pilih opsi flash drive USB .
7. Klik tombol Berikutnya .
8. Pilih flash drive USB dari daftar, tetapi pastikan tidak ada file penting di dalamnya, karena proses ini akan menghapus semua yang ada di dalamnya.
9. Klik tombol Berikutnya .
10. Klik tombol Selesai .
Setelah kamu menyelesaikan langkah-langkahnya, kamu dapat memulai perangkat yang kompatibel dengan UEFI dengan drive USB untuk menginstal Windows 11.
Buat USB bootable Windows 11 dari Ventoy
Ventoy adalah aplikasi pihak ketiga yang mirip dengan Rufus, tetapi perbedaannya adalah Ventoy adalah perangkat lunak yang diinstal pada drive USB dan membuat file ISO apa pun dapat di-boot dari hampir semua platform, termasuk Windows 11.
Untuk membuat USB bootable Windows 11 dengan Ventoy, sambungkan flash drive dengan ruang yang cukup (8 GB atau lebih) dan gunakan langkah-langkah berikut:
1. Buka halaman Ventoy GitHub .
2. Di bawah bagian “Aset”, klik file ventoy-xxxx-windows.zip dan unduh ke komputer kamu.
Catatan singkat: Kamu mungkin perlu memaksa dan menyimpan file tersebut karena browser mungkin mendeteksinya sebagai file berbahaya.
3. Buka File Explorer .
4. Buka lokasi folder Zip.
5. Klik dua kali untuk membuka file ventoy-xxxx-windows.zip .
6. Klik tombol Ekstrak semua dari bilah perintah.
7. Klik tombol Telusuri .
8. Pilih lokasi untuk mengekstrak file.
9. Klik tombol Pilih Folder .
10. Klik tombol Ekstrak .
11. Buka folder ventoy-xxxx .
12. Klik dua kali file Ventoy2Disk.exe untuk meluncurkan penginstal.
13. Pilih USB flash drive dari pengaturan "Perangkat".
Tip cepat: Jika kamu memiliki file penting di flash drive, disarankan untuk membuat cadangan, karena proses ini akan menghapus semua yang ada di drive eksternal.
14. Klik tombol Instal .
15. Klik tombol OK .
16. Klik PC ini dari panel kiri File Explorer.
17. Buka drive Ventoy .
18. Buka situs web Dukungan Microsoft .
19. Di bawah bagian “Unduh Windows 11 Disk Image (ISO)”, pilih opsi Windows 11 .
20. Klik tombol Unduh .
21. Pilih bahasa instalasi.
22. Klik tombol Konfirmasi .
23. Klik tombol Unduh untuk mengunduh ISO Windows 11 di perangkat.
24. Salin dan tempel file ISO ke dalam flash drive USB Ventoy agar dapat di-boot.
Setelah kamu menyelesaikan langkah-langkahnya, kamu dapat menggunakan flash drive USB yang dapat di-boot untuk memulai perangkat dengan aplikasi Ventoy, di mana kamu kemudian dapat memilih untuk meluncurkan Pengaturan Windows 11.
Karena Ventoy dapat membuat file ISO apa pun dapat di-boot, kamu dapat mengunggah beberapa file ISO dari hampir semua platform, termasuk Windows 11, 10, 8.1, 7, dan Linux. Bagian terbaik tentang perangkat lunak ini adalah ketika versi baru Windows tersedia, kamu harus memformat ulang flash drive. Kamu cukup mengunggah file ISO baru agar dapat di-boot.
Lebih banyak sumber daya Windows
Untuk artikel yang lebih bermanfaat, cakupan, dan jawaban atas pertanyaan umum tentang Windows 10 dan Windows 11, kunjungi sumber daya berikut:
Windows 11 di Tulisan Samsul - Semua yang harus kamu ketahui
Windows 10 di Tulisan Samsul - Semua yang harus kamu ketahui