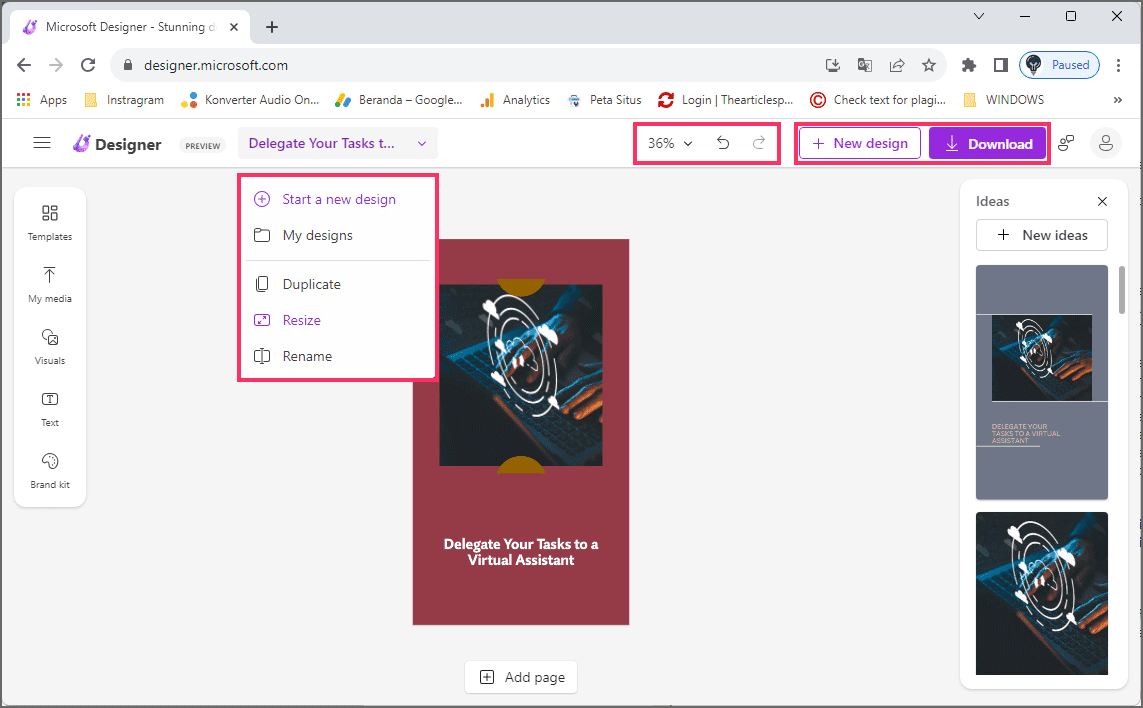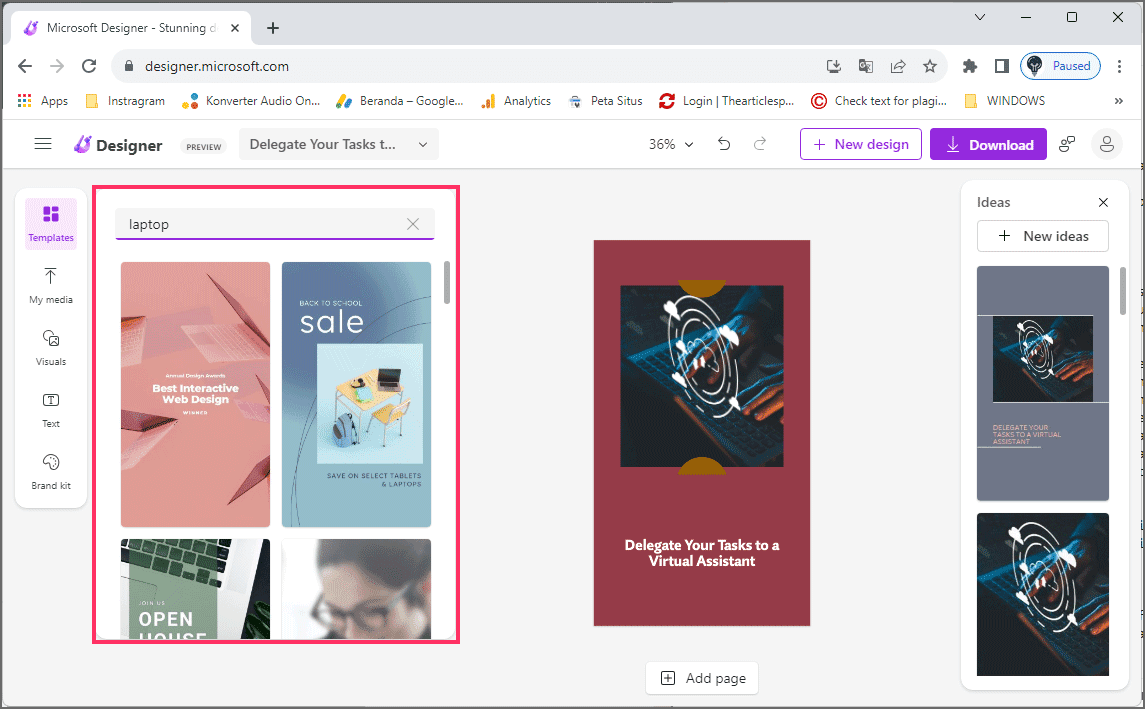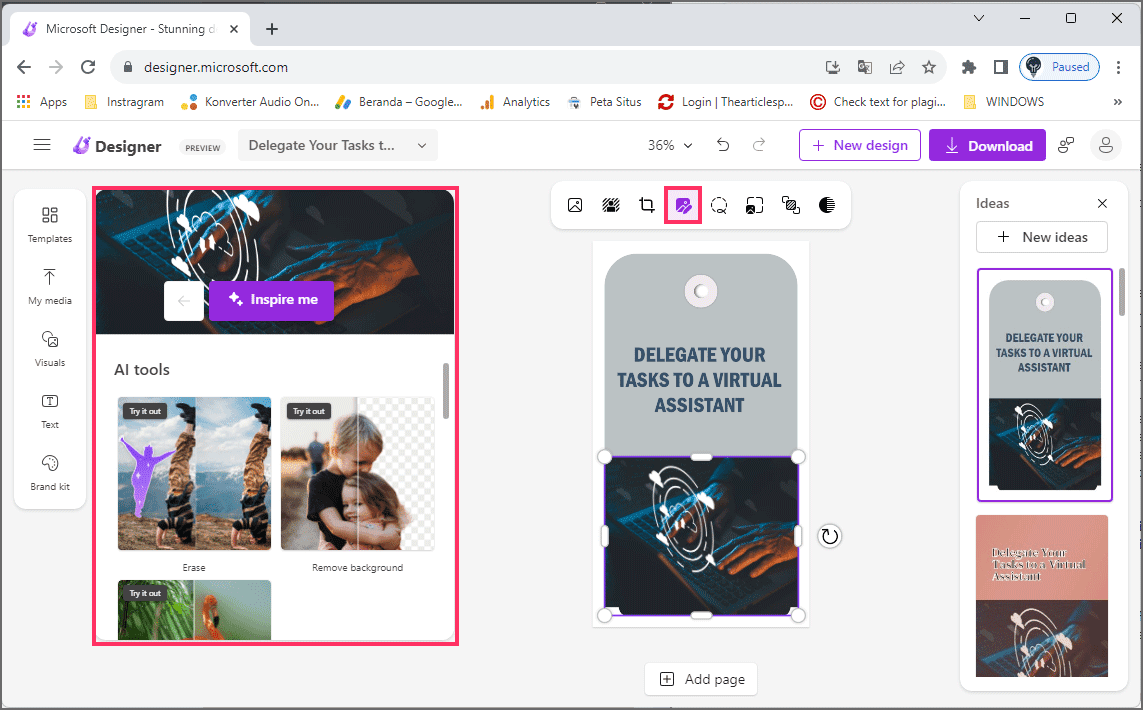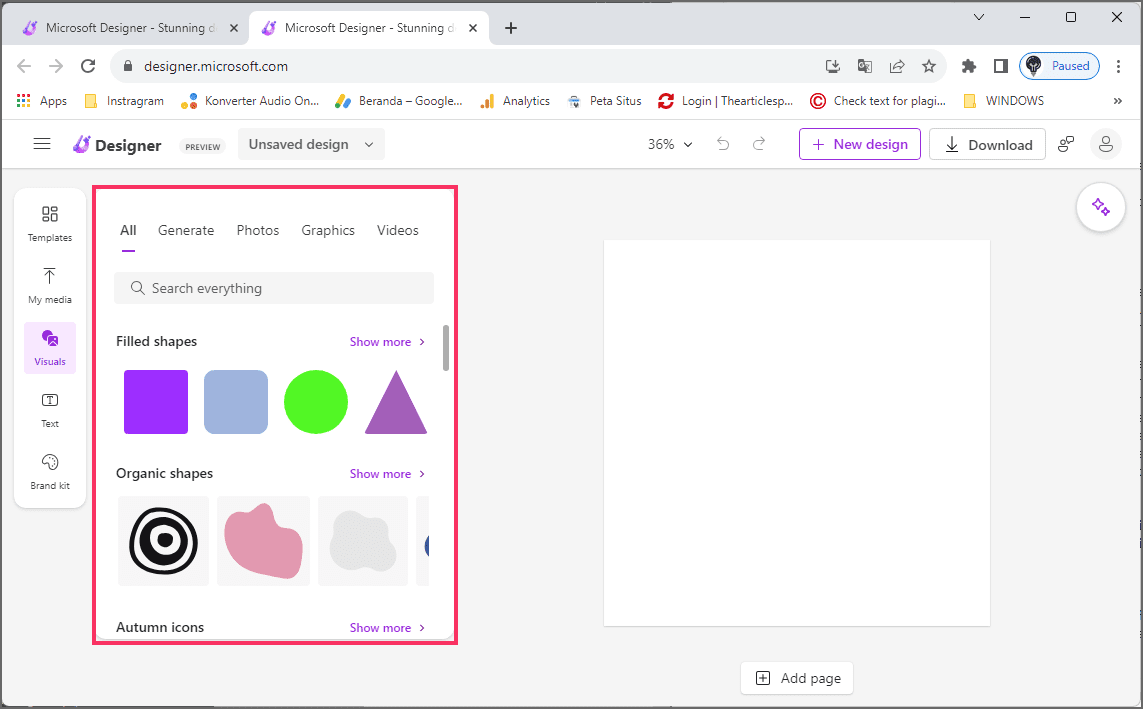Bagaimana memulai Microsoft Designer di Windows 11?
Artikel tulisansamsul ini akan menunjukan bagaimana cara memulai Microsoft Designer di Windows 11. Microsoft Designer adalah aplikasi web desain grafis yang dapat digunakan siapa saja untuk membuat grafik berbeda untuk berbagai tujuan, termasuk postingan media sosial, kartu pos, undangan, dan lainnya dengan cepat dan mudah.
Aplikasi ini menawarkan dua cara untuk membuat grafik, termasuk melalui AI menggunakan integrasi model bahasa DALL-E dari OpenAI yang mengubah deskripsi teks menjadi gambar, atau kamu juga dapat memilih halaman kosong dan menggunakan fitur yang tersedia untuk membuat gambar tertentu dari menggores.
Panduan cara ini akan memandu kamu melalui langkah-langkah untuk memulai Microsoft Designer di Windows 11 , namun karena ini adalah alat online, kamu dapat merujuk ke langkah-langkah ini dari platform komputasi apa pun menggunakan browser web.
Bagaimana cara memulai dengan Microsoft Designer?
Proses memulai Designer dimulai dengan mengakses aplikasi web, memilih metode pembuatan, dan menggunakan teks deskriptif untuk menghasilkan gambar dengan AI atau menggunakan alat yang tersedia untuk membuat grafik sesuai kebutuhan kamu.
Akses Desainer dengan akun Microsoft
Microsoft Designer tidak memiliki aplikasi untuk Windows 11, jadi kamu harus mengakses layanan secara online menggunakan akun Microsoft kamu. Alternatifnya, kamu dapat mengunduh aplikasi web yang menghadirkan pengalaman web ke desktop dari Microsoft Store .
Pada saat penulisan ini, kamu dapat mengakses aplikasi web secara gratis selama periode pratinjau. Namun, tidak jelas apakah ini akan menjadi komponen eksklusif langganan Microsoft 365 atau akan gratis dengan fungsi terbatas tanpa berlangganan.
Untuk mendaftar dan mengakses Microsoft Designer, kamu dapat menggunakan tautan ini .
Buat desain dengan AI
Setelah kamu masuk dengan akun kamu, kamu akan melihat kotak prompt dan contoh grafik di sebelah kanan. Kotak ini memungkinkan Anda memasukkan teks deskriptif desain gambar yang kamu inginkan. Kamu juga dapat mengklik opsi "Tambahkan media" untuk mengunggah satu atau beberapa gambar untuk membuat grafik berdasarkan gambar tersebut.
Di halaman tersebut, terdapat juga opsi "Hasilkan gambar" yang juga menawarkan saran acak untuk petunjuk yang dapat kamu gunakan untuk membuat gambar.
Jika kamu tidak yakin dengan grafik yang kamu inginkan, pilih salah satu contoh dari kanan untuk membuat prompt (yang dapat kamu modifikasi), dan klik tombol "Hasilkan" .
Di sebelah kanan, kamu dapat memilih salah satu saran atau menyempurnakan perintah hingga kamu mendapatkan desain yang diinginkan. Setelah kamu menemukan desain terbaik, pilih dan klik tombol "Sesuaikan desain" untuk membukanya dengan editor Microsoft Designer.
Di antarmuka utama, kamu memiliki toolbar di bagian atas dengan menu drop-down dengan pengaturan berbeda, termasuk memulai desain baru atau menelusuri desain sebelumnya, dan kamu dapat menggandakan, mengubah ukuran, atau mengganti nama.
Di tengah, kamu akan menemukan kontrol untuk memperbesar, membatalkan, dan mengulang, dan di sebelah kanan, kamu juga memiliki opsi untuk memulai desain baru dan mengunduh versi final grafik sebagai ".png," ".jpg, " atau ".pdf."
Kanvas juga menawarkan berbagai alat. Di sisi kanan, ada flyout "Ide" dengan saran alternatif untuk desain yang sedang kamu edit.
Di sisi kiri, kamu akan menemukan berbagai alat yang dapat kamu gunakan untuk mengedit desain saat ini yang dibuat dengan AI atau saat menggunakan halaman kosong, termasuk "Template", "Media saya", "Visual", "Teks", dan "Kit merek" ."
Opsi "Template" memungkinkan kamu mengubah keseluruhan desain grafis, dan hal ini juga akan memperbarui saran "Ide" .
Opsi "Media saya" memungkinkan kamu mengunggah gambar dari komputer, ponsel, atau layanan penyimpanan online.
Opsi "Visual" mencakup rekomendasi berdasarkan desain saat ini, bentuk, ikon, video, dan lainnya. Selain itu, tab "Hasilkan" memungkinkan kamu menggunakan model DALL-E untuk membuat gambar AI dari perintah teks.
Opsi "Teks" mencakup semua pengaturan terkait font, seperti kemampuan untuk menyisipkan pesan dengan font dan ukuran berbeda.
Opsi "Brand Kit" menawarkan pola warna dan font berbeda yang dapat kamu gunakan untuk mengubah desain dengan cepat. Kamu juga akan menemukan opsi "Hasilkan" untuk membuat kit khusus.
Jika kamu menggunakan template yang kamu buat dengan AI, kemungkinan besar kamu sudah menyelesaikan sebagian besar pekerjaan, dan yang tersisa hanyalah mengisi kekosongan dan mengubah beberapa elemen.
Misalnya, untuk mengedit teks, pilih blok untuk membuka menu kontekstual dengan alat terkait untuk mengubah gaya font, ukuran, posisi, dan lainnya. Menu tersebut bahkan menyertakan opsi "Tulis Ulang" untuk menyempurnakan teks pada desain menggunakan AI.
Jika kamu memilih gambar, menu akan menampilkan alat untuk mengubah latar belakang, mengganti gambar, memotong, memutar, dan banyak lagi.
Jika kamu bekerja dengan gambar, kamu dapat memilih opsi "Alat gambar" untuk mengakses alat AI untuk menghapus objek atau seluruh latar belakang dari gambar, atau kamu juga dapat memburamkan latar belakang.
Alat tersebut juga menyertakan filter dan opsi lain untuk mengedit gambar yang kamu gunakan dalam proyek.
Setelah kamu selesai membuat, klik tombol "Unduh" untuk menyimpan gambar di komputer kamu atau membagikannya melalui platform media sosial. Terlepas dari opsi penyimpanan kamu, Desainer akan selalu menyimpan desain kamu di cloud, yang dapat kamu akses dari menu kiri atas.
Buat desain dari awal
Jika kamu tidak ingin menggunakan AI untuk mendapatkan inspirasi dalam membuat desain, kamu selalu dapat membuat halaman kosong. Setelah kamu masuk dengan akun kamu, kamu dapat mengklik opsi "desain kosong" , memilih ukuran kanvas, dan kemudian kamu dapat mulai mendesain.
Karena kamu memulai dari awal, inilah saatnya alat di sisi kiri akan berguna.
Kamu dapat memulai dari tab "Media saya", karena tab ini memungkinkan kamu mengunggah gambar dari komputer, ponsel, atau layanan penyimpanan online untuk membuat desain kamu.
Selain itu, kamu dapat menggunakan tab "Visual" untuk bentuk, ikon, video, dan lainnya, dan memasukkan elemen-elemen ini semudah menyeret dan melepaskan.
Jika kamu perlu menambahkan keterangan, tab "Teks" menyertakan pengaturan terkait font, seperti kemampuan untuk menyisipkan pesan dengan font dan ukuran berbeda.
" Brand Kit" menawarkan pola warna dan font berbeda yang dapat kamu gunakan pada desain kamu. Kamu juga akan menemukan opsi "Hasilkan" untuk membuat kit khusus.
Mirip dengan mengedit gambar AI, kamu dapat mengedit setiap elemen yang kamu masukkan ke dalam desain. Misalnya, saat kamu menjatuhkan gambar, kamu akan melihat seperangkat alat untuk mengubah latar belakang, mengganti gambar, memotong, memutar, dan banyak lagi. Jika kamu sedang mengerjakan suatu bentuk, kamu akan melihat alat mengedit elemen tertentu. Selain itu, jika kamu menggunakan teks, memilih blok akan menampilkan menu kontekstual dengan alat terkait untuk mengubah gaya font, ukuran, posisi, dan lainnya. Menu tersebut bahkan menyertakan opsi "Tulis Ulang" untuk menyempurnakan teks pada desain menggunakan AI.
Jika kamu mengalami masalah dalam mendapatkan ide desain, kamu selalu dapat mengklik tombol "Ide" dari kanan atas untuk mundur dan menggunakan AI untuk membuat desain dasar.
Setelah kamu selesai mendesain, klik tombol "Unduh" untuk menyimpan gambar di komputer kamu atau membagikannya melalui platform media sosial.
Lebih banyak sumber daya Windows
Untuk artikel yang lebih bermanfaat, cakupan, dan jawaban atas pertanyaan umum tentang Windows 10 dan Windows 11, kunjungi sumber daya berikut:
Windows 11 di Tulisan Samsul - Semua yang harus kamu ketahui
Windows 10 di Tulisan Samsul - Semua yang harus kamu ketahui