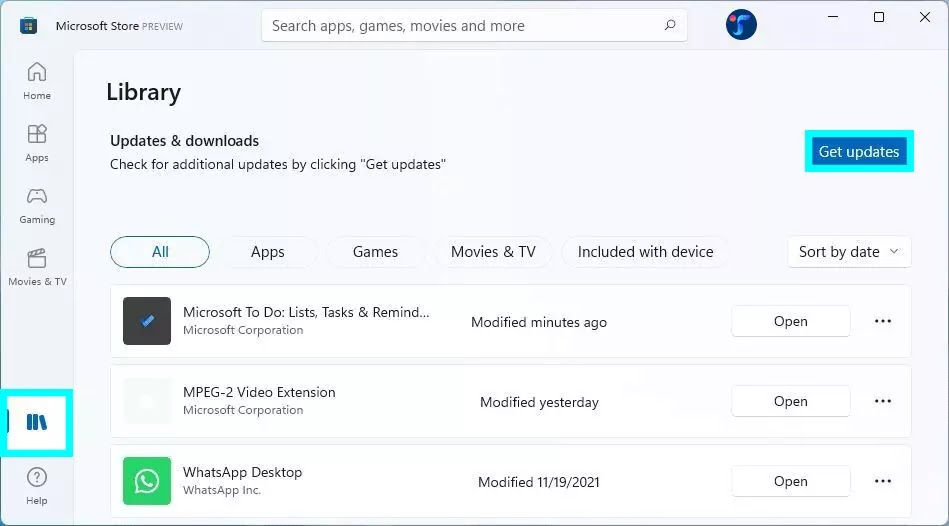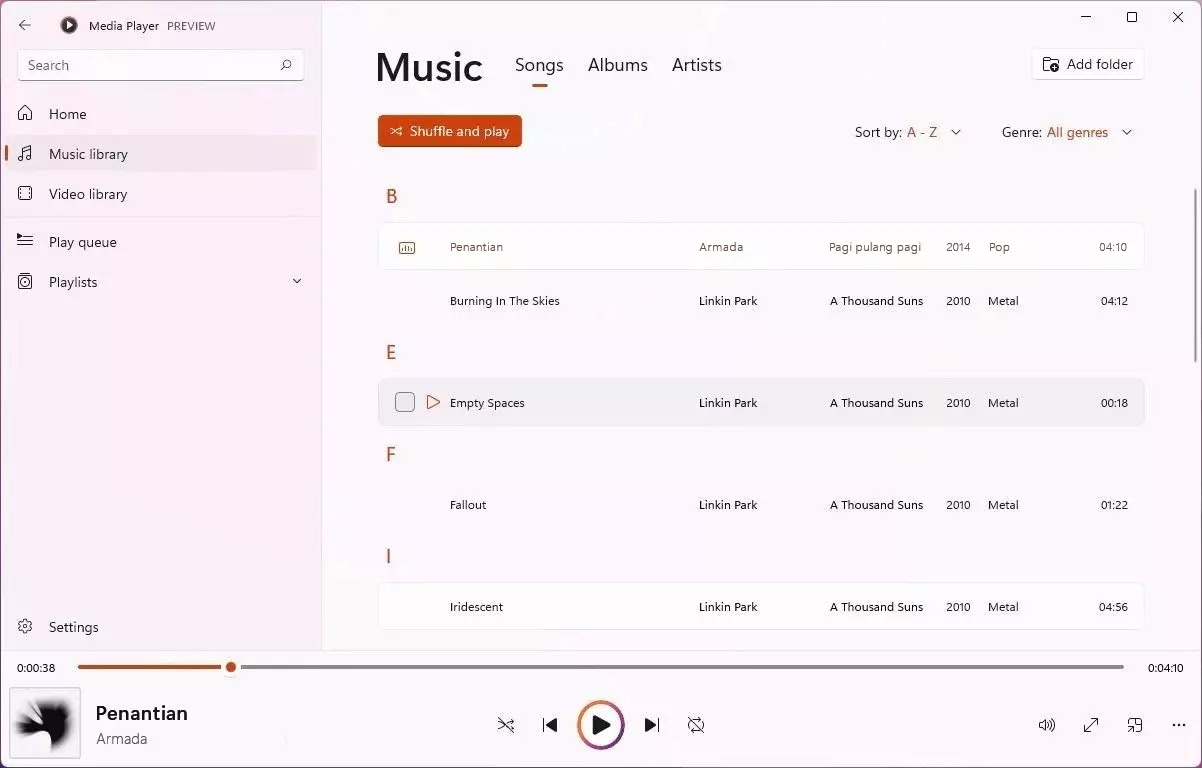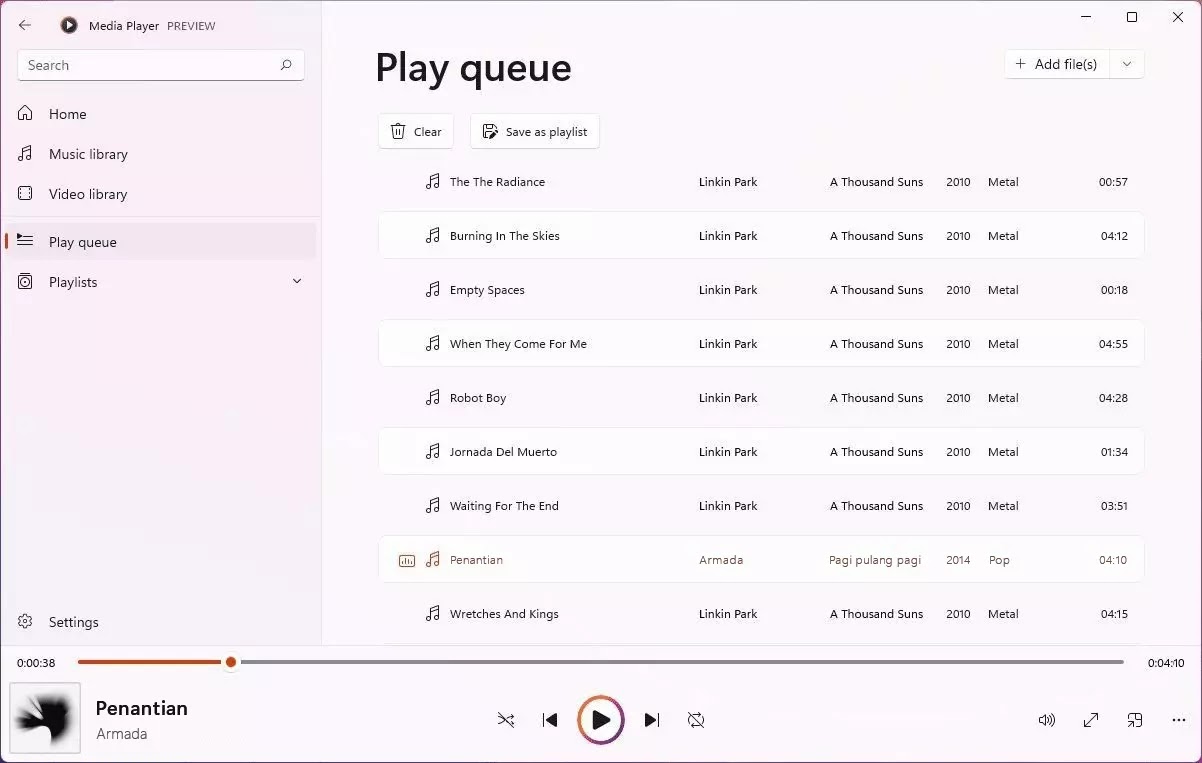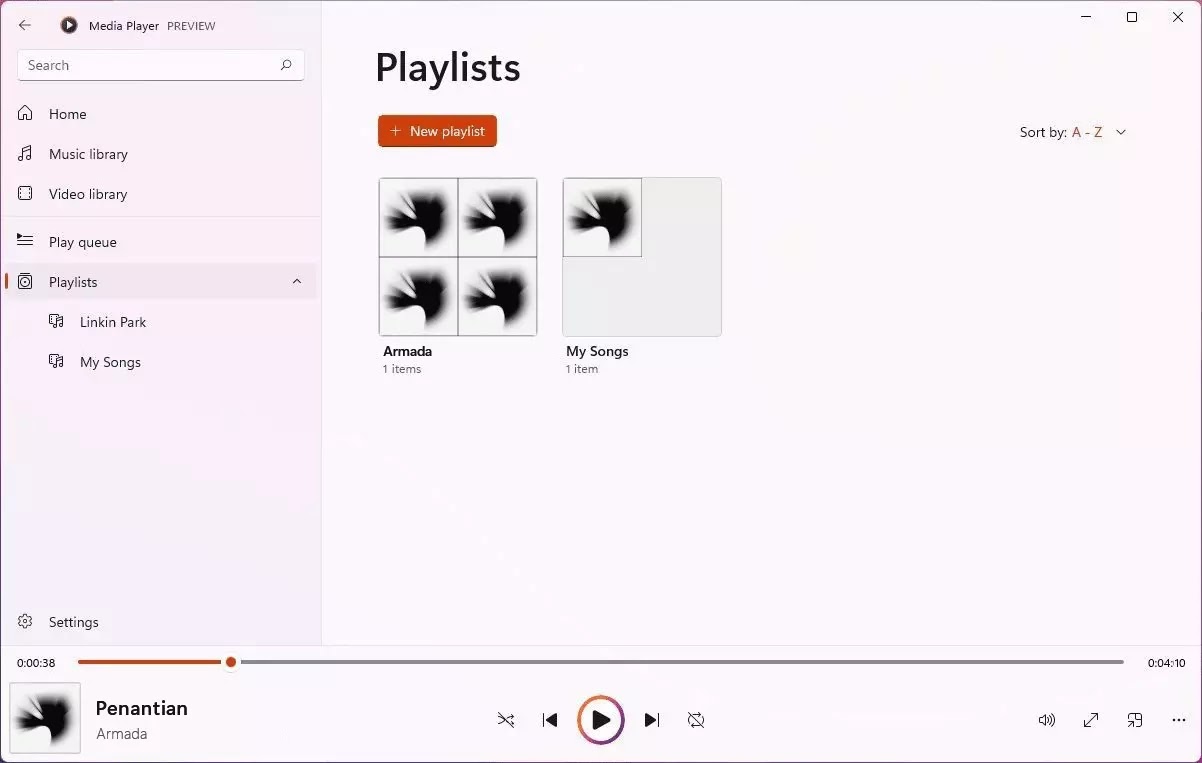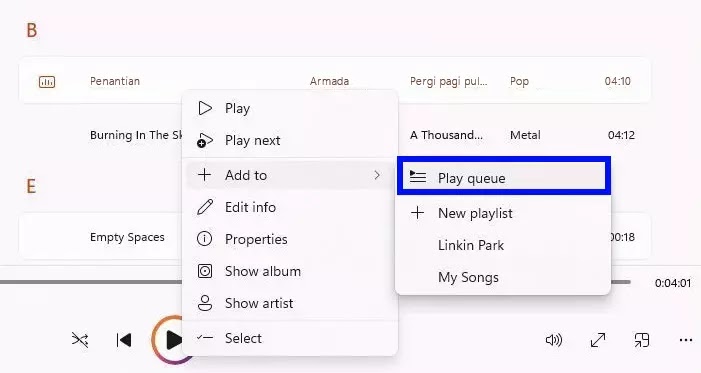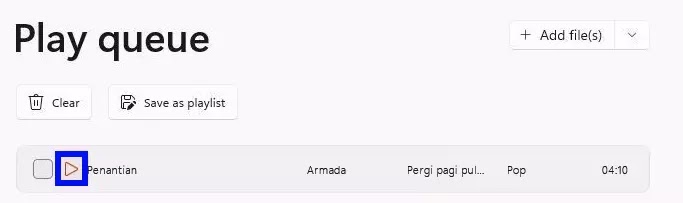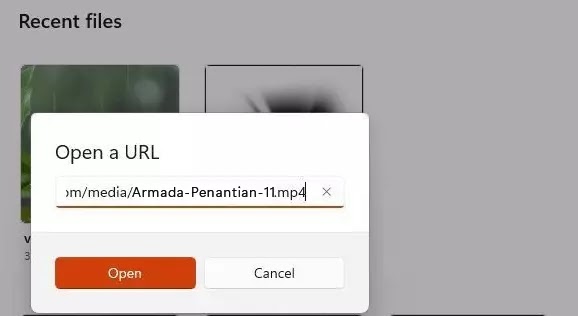Media Player Windows 11 (pratinjau)
Artikel Tulisan Samsul ini akan menunjukan cara memulai dengan aplikasi Media Player di Windows 11 (pratinjau) dengan menghadirkan pemutar audio dan video dasar. Aplikasi baru ini menampilkan antarmuka baru yang cocok dengan gaya baru dengan sudut membulat dan bahan semi-transparan.
Aplikasi Media Player menggantikan Groove Music dan aplikasi Windows Media Player Musik – meskipun akan terus tersedia di Windows 11. Meskipun aplikasi ini menyertakan dukungan pemutaran untuk file audio dan video, ini adalah aplikasi yang sangat mendasar. Karena tidak terintegrasi dengan layanan streaming musik atau film online apa pun, itu hanya memutar file media yang disimpan secara lokal di komputer atau jaringan kamu.
Aplikasi ini mudah, dan secara default, secara otomatis memindai dan menambahkan semua folder kamu yang menyertakan video dan musik yang disimpan secara lokal. Selain itu, kamu dapat membuat daftar putar dan memutar format file standar seperti .mp3, .avi, dan .wma, tetapi pada saat penulisan ini, tidak jelas semua format yang didukung oleh versi final. Selain itu, dapat mendeteksi dan menampilkan informasi artis dan sampul album untuk semua konten media kamu.
Mungkin salah satu fitur terbaik yang disediakan Microsoft dengan pemutar baru ini adalah kemampuan untuk membuka URL aliran media melalui jaringan dan internet.
Kita akan memandu kamu melalui semua yang perlu ketahui untuk memulai dengan aplikasi Media Player baru yang tersedia di Dev Channel.
Cara mengunduh aplikasi Media Player di Windows 11
Aplikasi Media Player saat ini tersedia sebagai pratinjau untuk perangkat yang terdaftar di saluran Dev Program Windows Insider. Jika kamu ingin mencoba aplikasi, mesin harus menjalankan Windows 11 bulid 22504 atau lebih tinggi.
Untuk mengunduh dan menginstal aplikasi Media Player untuk Windows 11, gunakan langkah berikut:
1. Buka Microsoft Store.
2. Klik Perpustakaan (ikon buku) di sisi kanan bawah.
3. Klik tombol Get update.
Setelah kamu menyelesaikan langkah ini, aplikasi Media Player akan mengunduh dan menginstal secara otomatis, menggantikan aplikasi Groove Music.
Setelah menginstal aplikasi, kamu dapat mulai memutar trek dan video lokal kamu. Di halaman Beranda (Home), kamu akan menemukan semua file yang baru diputar dan opsi untuk membuka file atau streaming baru.
Di dalam Music Library termasuk lagu-lagu kamu disimpan secara lokal pada folder komputer atau jaringan kamu. Halaman ini dibagi menjadi tiga tab, termasuk lagu, album, dan artis. Kamu dapat mengacak trek dan mengurutkan daftar dengan cara yang berbeda, termasuk abjad, genre, dan banyak lagi. Juga, saat memutar lagu, mengklik tombol layar penuh akan menampilkan seni artis.
Di dalam Video Library halamannya sangat mudah, ini janya mencantumkan video yang disimpan di perangkat kamu atau jaringan.
Di dalam Play queue (Putar antrian) halaman termasuk daftar media kamu ingin bermain, yang dapat kamu simpan sebagai playlist. Juga, mengklik kanan pada item akan memberi kamu opsi untuk memindahkan file ke atas, ke bawah, atau menghapusnya dari antrian.
Terakhir, Playlist memungkinkan kamu membuat, mengedit, dan menghapus daftar putar. Juga, jika kamu memiliki daftar putar di aplikasi Groove Music, itu akan diimpor secara otomatis ke aplikasi baru.
Bagaimana cara menambahkan lokasi ke aplikasi Media Player
Aplikasi Media Player akan menambahkan folder default tempat kamu menyimpan musik dan video. Namun, kamu juga dapat menambahkan lokasi tambahan untuk mengatur file media dari drive lain di komputer atau folder bersama jaringan.
Tambahkan lokasi musik
Untuk menambahkan lokasi folder musik, gunakan langkah ini:
1. Buka Media Player.
2. Klik pada Music Library.
3. Klik tombol Add folder.
4. Pilih lokasi folder.
5. Klik ttombol Tambahkan folder ini ke Musik.
Tambahkan lokasi Video
Untuk menambahkan lokasi folder video, gunakan langkah ini:
1. Buka Media Player.
2. Klik pada Video library.
3. Klik tombol Add folder.
4. Pilih lokasi folder.
5. Klik tombol Tambahkan folder ini ke Video.
Setelah itu, lokasi baru akan ditampilkan, dan aplikasi akan memindai dan mengatur konten.
Cara menggunakan antrian putar di aplikasi Media Player
Untuk menambahkan file media baru ke antrian, gunakan langkah ini:
1. Buka Media Player.
2. Klik pada Music library.
3. Klik kanan file, pilih menu Add to, dan pilih opsi Play queue.
4. Klik pada Perpustakaan Video.
5. Klik kanan file, pilih menu ‘Tambahkan ke’, dan pilih opsi Putar antrian.
6. Klik pada Putar antrian.
7. Klik Play untuk memulai antrian.
8. Klik tombol Hapus untuk memulai antrian baru (opsional).
Setelah itu, file akan ditambahkan ke antrian.
Cara membuat daftar putar di aplikasi Media Player
Untuk membuat daftar putar dengan aplikasi Media Player, gunakan langkah ini:
1. Buka Media Player.
2. Klik pada Playlist.
3. Klik tombol New playlist.
4. Konfirmasikan nama untuk daftar putar.
5. Klik tombol Create playlist.
6. Klik pada Music library.
7. Klik kanan file, pilih menu Add to, dan pilih My New Playlist.
8. Ulangi langkah ke 7 untuk menambahkan lebih banyak item ke daftar putar.
9. Untuk menyimpan antrian Putar. Klik pada Play queue.
10. Klik tombol Save as playlist.
11. Konfirmasikan nama untuk daftar putar.
12. Klik tombol Simpan.
Cara menggunakan equalizer di aplikasi Media Player Windows 11
Untuk menyesuaikan equalizer untuk musik dan video, gunakan langkah ini:
1. Buka Media Player.
2. Klik pada Music library atau video.
3. Klik tombol elipsis (titik tiga) di pojok kanan bawah dan pilih opsi Equalizer.
4. Nyalakan sakelar sakelar untuk mengaktifkan equalizer.
5. Gunakan menu Preset untuk memilih dari salah satu konfigurasi yang tersedia, termasuk:
- Flat
- Table boost
- Bass boost.
- Headphones.
- Laptop.
- Potable speaker.
- Home stereo.
- TV.
- Car.
- Custom.
6. Pilh Custom untuk membuat preset kustom.
7. Gunakan opsi yang tersedia untuk mengkalibrasi equalizer sesuai keinginan kamu.
8. Klik tombol Close.
Cara mengontrol kecepatan media pada aplikasi Media Player
1. Buka Media Player.
2. Klik pada Music library atau video.
3. Klik tombol titik tiga di sudut kanan bawah, pilih menu Speed, dan pilih kecepatan media, termasuk: 0,25x, 0,5x, 5x, 1,5x, 2x.
Setelah itu, konten akan diputar dengan kecepatan yang kamu pilih.
Cara mengaktifkan teks tertutup di aplikasi Media Player
1. Buka Media Player.
2. Klik pada Video library.
3. Putar file videonya.
4. Klik tombol Bahasa dan subtitle dikanan bawah.
5. Pilih opsi teks tertutup.
Cara membuka aliran URL di aplikasi Media Player
1. Buka Media Player.
2. Klik Home.
3. Klik tombol menu di sebelah Open file(s).
4. Pilih opsi Open URL.
5. Konfirmasi tautan ke aliran, file, atau daftar putar.
6. Klik Open.
Cara beralih tema terang dan gelap pada aplikasi Media Player
1. Buka Media Player.
2. Klik Settings.
3. Klik pengaturan App theme.
4. Pilih salah satu opsi: Light, Dark, dan Use system settings.
Setelah selesai, Media Player akan menerapkan warna tema yang kamu pilih.
Itulah bagaimana kamu menggunakan aplikasi Media Player di Windows 11, semoga membantu