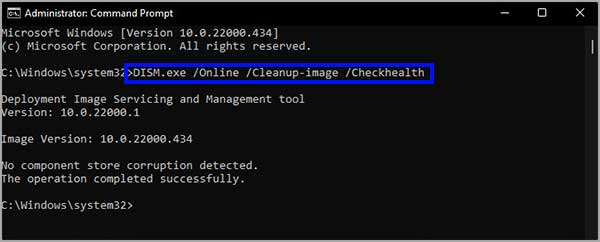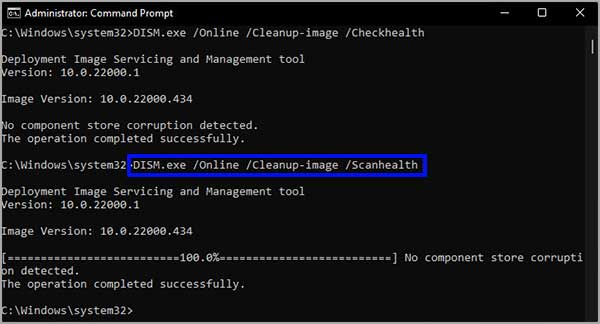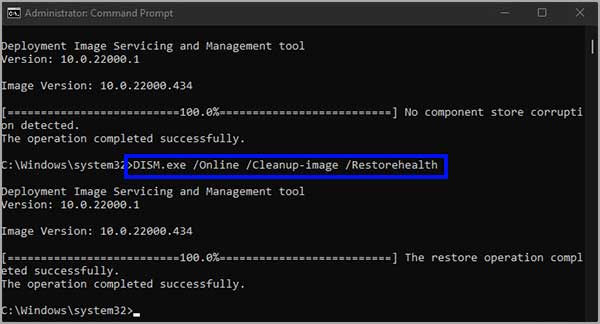Bagaimana menggunakan SFC, DISM, CHKDSK untuk perbaikan Windows 11?
Artikel Tulisan Samsul ini akan menunjukan bagaimana cara menggunakan alat SFC, DISM, CHKDSK untuk memperbaiki Windows 11. Jika Windows 11 kamu menunjukan kesalahan misalkan: BSoD (Blue Screen of Death) atau prilaku yang tidak normal, kamu biasanya bisa memperbaiki masalah yang menyebabkan kesalahan ini tanpa harus menginstal ulang sistem operasi kamu sepenuhnya.
Windows dilengkapi dengan alat yang sudah diinstal sebelumnya yang bisa membantu kam memperbaiki OS. Terlepas dari pemecah masalah bawaan yang bisa kam temukan di aplikasi Pengaturan, Windows juga dilengkapi dengan alat Deployment Image Servicing and Management (DISM), System File Checker (SFC), dan utilitas Check Disk (CHKDSK), di mana pada masing-masing bisa melakukan pemindaian yang berbeda dan upaya untuk secara otomatis memperbaiki gangguan apa pun pada OS.
Dalam panduan Windows 11 ini kita akan mempelajari cara menggunakan SFC, DISM, CHKDSK untuk memperbaiki masalah dengan OS.
Apa itu Pemindaian File Sistem?
System File Checker melakukan pemindaian mendalam terhadap file sistem Windows dan mencari konten yang hilang atau rusak. Jika menemukan anomali, itu akan menggantikan file-file ini dengan file-file yang berlebihan pada komputer kamu yang mungkin tersedia di lokasi lain.
Kamu bisa melakukan pemindaian SFC jika kamu melihat bahwa komputer kamu kehilangan file DLL, aplikasi atau program berprilaku tidak normal, atau mengalami BsoD. Singkatnya, pemindaian SFC disarankan ketika kam merasa ada kesalahan pada perangkat lunak.
Kamu akan belajar melakukan SFC lebih jauh di artikel ini. jika kamu bisa melakukannya, kamu mungkin melihat salah satu dari beberapa kemungkinan hasil:
- Perlindungan Sumber Daya Windows tidak menemukan pelanggaran integritas.
- Perlindungan Sumber Daya Windows menemukan file yang rusak dan berhasil memperbaikinya.
- Perlindungan Sumber Daya Windows menemukan file yang rusak tetapi tidak dapat memperbaiki beberapa di antaranya.
Masing-masing di atas sudah jelas, jika kamu melihat bahwa SFC tidak bisa memperbaiki masalah, itu mungkin karena SFC memperbaiki instalasi sistem operasi kamu dan bukan gambar sistem. Untuk kasus ini, kamu mungkin membutuhkan yang namanya alat DISM terlebih dahulu dan kemudian melakukan pemindaian SFC kembali.
Apa itu alat DISM?
Alat Deployment Image Servicing and Management mungkin merupakan alat perbaikan paling kuat di Windows. ini bisa digunakan untuk menyiapkan, memperbaiki citra sistem, dan juga memodifikasi. Tetapi, kamu memerlukan koneksi internet aktif untuk mengunduh dan mengganti konten yang rusak dari Pembaruan Windows.
Dalam hal memperbaiki, DISM digunakan dalam kombinasi dengan sakelar lain di baris perintah untuk memperbaiki berbagai jenis masalah. Ini bisa kamu gunakan ketika mengalami masalah dengan citra sistem operasi, misalkan mogok, macet, atau kesalahan dengan OS.
Kemudian, DISM memperbaiki file yang sudah rusak di penyimpanan komponen gambar OS, yang diperlukan SFC untuk melakukan perbaikan yang berhasil.
DISM digunakan dengan opsi berikut diantaranya:
- CheckHealth – Opsi ini memungkinkan sistem untuk memindai file yang rusak di dalam citra sistem. Tetapi, itu hanya mendeteksi masalah dan tidak memperbaikinya.
- ScanHealth – Opsi ini digunakan untuk pemindaian lanjutan dari citra sistem untuk memeriksa apakah ada inkonsistensi.
- RestoreHealth – Opsi ini sekarang akan mencoba memperbaiki citra sistem.
Perintah di atas dilakukan dengan cara berurutan, sehingga kesehatan gambar yang dipulihkan setelah pemindaian dilakukan. Kamu bisa belajar menjalankan perintah ini lebih jauh.
Apa itu Check Disk (CHKDSK)?
Check Disk adalah alat yang memindai hard drive untuk mencari file yang rusak dan akan memperbaikinya. Itu juga memindai sektor buruk pada disk dan mencoba memperbaikinya. Jika terjadi kegagalan, ini akan memberi tahu sistem operasi untuk tidak menggunakannya.
Terkadang, utilitas Check Disk berjalan secara otomatis saat kamu mem-boot komputer jika mendeteksi adanya anomali, seperti shutdown yang tidak tepat, atau ketika Windows gagal memuat. Tetapi, dalam skenario ini, utilitas tidak melakukan apa pun kecuali diintruksikan.
Sekarang setelah memahami perbedaan dari masing-masing alat ini, izinkan kita menunjukan bagaimana cara menggunakannya dan memperbaiki sistem operasi kamu.
Bagaimana menggunakan DISM untuk memperbaiki Windows?
Perintah DISM untuk memperbaiki Windows
Gunakan langkah-langkah berikut dalam urutan yang diberikan untuk mencoba memperbaiki OS kamu menggunakan alat DISM:
1. Buka Command Prompt sebagai hak administrator.
2. Kemudian jalankan perintah berikut:
DISM.exe /Online /Cleanup-image /Checkhealth
3. Perintah di atas akan berjalan dan hanya akan membutuhkan waktu beberapa detik. Jalankan perintah berikut jika sudah selesai:
DISM.exe /Online /Cleanup-image /Scanhealth
4. Perintah di atas mungkin memerlukan satu atau lebih menit karena akan melakukan pemindaian secara mendalam. Jika sudah, jalankan perintah berikut untuk memperbaiki citra sistem:
DISM.exe /Online /Cleanup-image /Restorehealth
Setelah kamu menyelesaikan langkah-langkahnya, alat DISM akan diunduh dan mengganti file sistem yang rusak.
Perintah DISM dengan gambar Install.WIM untuk memperbaiki Windows
File Install.wim bisa ditemukan di dalam media instalasi Windows pada jalur berikut:
<installation media>\Sources
Install.wim adalah file terkompresi yang berisikan banyak file gambar Windows. jika kamu gagal memperbaiki sistem operasi kamu menggunakan DISM di atas, kamu bisa menerapkan cara ini, yang memungkinkan kamu menggunakan file media instalasi Windows untuk mengganti file yang rusak, alih-alih mengunduh file dari Pembaruan Windows.
Cara ini sangat berguna jika PC yang kamu coba perbaiki tidak memiliki koneksi internet aktif. Gunakan langkah-langkah di bawah ini untuk memperbaiki OS kamu menggunakan file install.wim:
1. Unduh file ISO Windows dan pasang ke komputer kamu.
Catatan: File ISO harus dari versi Windows yang sama.
2. Kemudian, perhatikan huruf drive terkait karena ini akan diperlukan dalam langkah di bawah.
3. Sekarang buka Command Prompt sebagai hak Administrator.
4. Gunakan perintah ini saat mengganti DriveLetter dengan huruf drive dari gambar Windows yang dipasang:
DISM /Online /Cleanup-Image /RestoreHealth /Source:<em>DriveLetter</em>:\Sources\install.wim /LimitAccess
Setelah kamu menyelesaikan langkah-langkahnya, alat DISM akan mencoba untuk memperbaiki citra sistem menggunakan file Install.wim dalam media instalasi Windows.
Bagaimana menggunakan SFC untuk memperbaiki Windows?
Setelah kamu menyelesaikan DISM, sekarang kamu bisa menjalankan pemindaian SFC dan memperbaiki file sistem yang rusak.
1. Buka Command Prompt sebagai admin.
2. Jalankan perintah ini untuk memulai pemindaian:
sfc /scannow
Perintah SFC bisa memakan waktu beberapa menit untuk memindai komputer kamu sepenuhnya dan melakukan perbaikan jika terjadi anomali. Kita menyarankan agar kamu memberikan waktu yang cukup bagi alat ini untuk melakukan tugasnya.
Bagaimana menggunakan CHKDSK untuk memperbaiki Windows?
Untuk memperbaiki Windows menggunakan utilitas CHKDSK, gunakan langkah-langkah berikut:
1. Buka Command Prompt sebagai admin.
2. Gunakan perintah di bawah dan Enter:
Chkdsk C: /f /r /x
3. Kamu akan diminta untuk menjadwalkan utilitas CHKDSK saat berikutnya PC melakukan boot ulang. Masukkan Y untuk Ya.
4. Terakhir, kamu bisa restart PC. Setelah reboot, utilitas Periksa Disk akan berjalan dan memindai hard drive kamu. ini bisa memakan waktu cukup lama, dalam beberapa kasus, bisa berjam-jam. Biarkan pemindaian selesai dan reboot ke Windows.
Kamu bisa mengganti ‘C’ pada perintah di atas pada langkah ke 2 dengan huruf drive lain untuk memindainya. Tetapi, file sistem biasanya disimpan di C secara default, kecuali jika diubah sebaliknya.
Mana yang harus pertama kali: SFC, DISM, atau CHKDSK?
Seperti yang sudah disebutkan di atas, terkadang pemindaian SFC akan gagal memperbaiki OS karena citra sistem rusak. dalam kasus ini, kamu harus terlebih dulu menjalankan DISM untuk memperbaiki gambar, dan kemudian menjalankan pemindaian SFC untuk memperbaiki OS.
Tetapi, kita menyarankan kamu menjalankan utilitas CHKDSK sebelum semua ini, karena ini adalah alat paling canggih di Windows, dan harus menyelesaikan masalah apa pun yang juga bisa dideteksi oleh DISM atau SFC.
Lebih banyak sumber daya Windows
Untuk artikel yang lebih bermanfaat, cakupan, dan jawaban atas pertanyaan umum tentang Windows 10 dan Windows 11, kunjungi sumber daya berikut:
Windows 11 di Tulisan Samsul - Semua yang harus kamu ketahui
Bantuan, tips, dan trik Windows 11
Windows 10 di Tulisan Samsul - Semua yang harus kamu ketahui