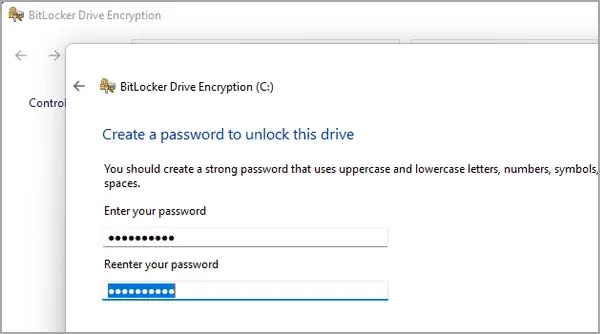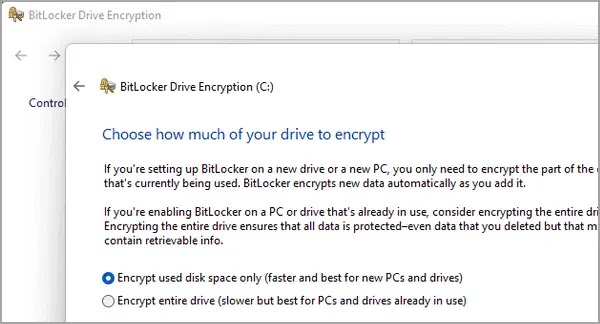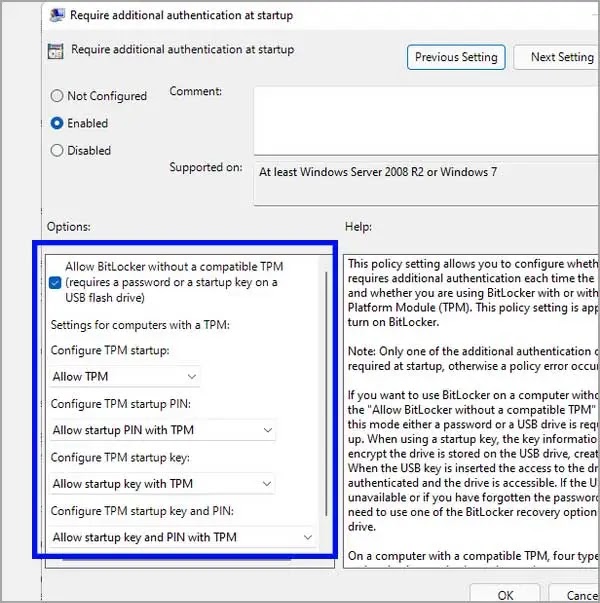Bagaimana enkripsi Hard Drive di Windows 11?
Artikel Tulisan Samsul ini akan menunjukan bagaimana cara mengenkripsi hard drive di Windows 11. Seiring kemajuan teknologi, sepertinya pengguna harus menerapkan langkah keamanan yang efektif untuk menjaga mereka tetap aman dari ancaman dan pelaku jahat yang memanfaatkan setiap celah yang mereka temukan. Yang artinya, selain mengamankan sistem kamu menggunakan antivirus, kamu juga harus tahu bagaimana menjaga file lokal agar tetap terlindungi.
Kabar baiknya, Microsoft memenuhi kebutuhan besar penggunanya untuk melindungi data sensitif mereka dengan menyediakan opsi bawaan untuk mengenkripsi hard drive mereka. Pada tutorial ini, kita akan membahas setidaknya dua metode untuk mengaktifkan enkripsi perangkat di PC Windows 11 agar dapat memiliki keamanan sistem yang lebih baik.
Bagaimana mengenkripsi Hard Drive Windows 11?
Kamu memiliki setidaknya beberapa cara untuk mengenkripsi hard drive di Windows 11: melalui enkripsi perangkat atau BitLocker. Keduanya adalah fitur keamanan yang dapat membantu pengguna melindungi informasi sensitif mereka. Enkripsi perangkat menggunakan satu atau lebih teknik matematika untuk melindungi data kamu, sementara enkripsi BitLocker menggunakan metode enkripsi 128-bit XTS-AES untuk mengamankan file kamu.
Menggunakan Enkripsi Perangkat
Kabar tidak menyenangkannya, hanya beberapa perangkat Windows 11 yang mendukung fitur enkripsi perangkat karena memerlukan dukungan Modern Standby. Jika kamu ingin mengetahui apakah komputer kamu dapat menggunakan enkripsi perangkat, gunakan langkah-langkah berikut:
1. Buka Pencarian Windows dengan menekan dan menahan tombol Windows + S.
2. Di bilah pencarian, ketik system information dan klik Jalankan sebagai Administrator.
3. Kemudian, gulir ke bagian bawah jendela System Summary dan cari Device Encryotion Support (Dukungan Enkripsi Perangkat). Jika nilainya mengatakan Memenuhi prasyarat, maka kamu bisa menggunakan enkripsi perangkat di PC kamu. jika kamu tidak melihatnya, lanjutkan ke metode berikutnya untuk mengenkripsi hard drive kamu.
Bagaimana mengaktifkan Enkripsi Perangkat di Windows 11?
Untuk mengaktifkan enkripsi perangkat di Windows 11, gunakan langkah-langkah berikut:
1. Buka Pengaturan dengan menekan dan menahan tombol Win + I. atau klik Mulai dan pilih Pengaturan dari menu.
2. Kemudian, buka opsi Privasi & Keamanan di navigasi sisi kiri.
3. Di bawah bagian Privasi & Keamanan, klik Enkripsi Perangkat. Jika kamu tidak melihat opsi ini di pengaturan kamu, fitur ini tidak tersedia di perangkat kamu.
4. Setelah kamu berada di halaman Enkripsi Perangkat, aktifkan sakelar untuk opsi Enkripsi perangkat.
5. Setelah dinyalakan, tunggu beberapa detik hingga proses enkripsi selesai.
6. Tutu jendela Pengaturan. Hard drive Windows 11 kamu sekarang dienkripsi.
Jika tidak berhasil, lihat panduan kita untuk memperbaiki fitur enkripsi perangkat di Windows 11 untuk mempelajari lebih lanjut.
Bagaimana menonaktifkan Enkripsi Perangkat di Windows 11?
Untuk menonaktifkan Enkripsi Perangkat di Windows 11, gunakan langkah-langkah berikut:
1. Tekan menu Mulai dan klik aplikasi Pengaturan.
2. Selanjutnya, klik Privasi & Keamanan di menu sebelah kiri.
3. Pada Privasi & Keamanan, pilih Enkripsi perangkat.
4. Kemudian matikan sakelar yang ditemukan di sisi kanan opsi Enkripsi perangkat.
5. Saat pop-up muncul di layar kamu, pilih Matikan untuk mengonfirmasi tindakan kamu.
6. Selanjutnya tunggu beberapa saat. Mungkin perlu beberapa waktu.
7. Terakhir tutup jendela Pengaturan.
Menggunakan BitLocker
Jika perangkat Windows 11 kamu tidak memiliki fitur Enkripsi Perangkat, kamu bisa menggunakan BitLocker sebagai pengganti. Ini juga tersedia di sebagian besar perangkat Windows 11, terutama yang memiliki TPM 2.0. selain melindungi informasi sensitif kamu, kamu juga bisa menggunakannya untuk mencegah orang yang tidak berwenang mengakses perangkat kamu.
Bagaimana mengaktifkan BitLocker di Windows 11?
Untuk mengaktifkan BitLocker di Windows 11, gunakan langkah-langkah berikut:
1. Tekan dan tahan tombol Win + S untuk membuka Pencarian Windows.
2. Selanjutnya, ketik BitLocker pada bilah pencarian dan tekan tombol Enter.
3. Selanjutnya, pilih drive mana yang akan kamu enkripsi.
4. Sekarang, klik Aktifkan BitLocker untuk mulai mengenkripsi hard drive kamu.
5. Di jendela selanjutnya, kamu akan ditanya bagaimana kamu ingin membuka kunci hard drive saat startup. Sebaiknya gunakan metode kata sandi karena lebih nyaman digunakan. Tetapi kamu juga bisa memilih untuk membukanya dengan drive USB jika itu pilihan nyaman kamu.
6. Selanjutnya, masukkan dan masukkan kembali kata sandi yang kamu inginkan untuk membuka kunci drive kamu dan klik opsi Berikutnya di bagian bawah.
7. Di jendela selanjutnya, kamu akan diminta untuk memilih pemulihan jika kamu lupa kata sandi. Pilihan terbaik adalah menyimpannya di drive USB atau akun Microsoft kamu, sehingga kamu dapat mengaksesnya menggunakan komputer jika kamu lupa kata sandi BitLocker dan tidak bisa mengakses PC kamu.
8. Selanjutnya, kamu harus memilih apakah kamu ingin mengenkripsi seluruh hard drive atau hanya sebagian.
9. Kemudian, pilih bagaimana kamu ingin mengenkripsi drive kamu. kamu bisa memilih opsi pertama jika kamu menggunakan drive tetap. Tetapi jika kamu berencana untuk memindahkan hard drive kamu, pilih saja yang kedua.
10. Terakhir, centang opsi Run BitLocker system check dan tekan Berikutnya.
11. Setelah enkripsi selesai, kamu akan diminta untuk memulai ulang komputer kamu. jika kamu ingin memeriksa apakah enkripsi berfungsi, klik Mulai ulang sekarang. Jika tidak, klik Mulai ulang nanti jika kamu masih perlu menyelesaikan pekerjaan di perangkat kamu.
Bagaimana menonaktifkan BitLocker di Windows 11?
Untuk menonaktifkan BitLocker di Windows 11, gunakan langkah-langkah berikut:
1. Buka BitLocker dari menu Mulai atau Pencarian Windows.
2. Kemudian, pilih hard drive yang kamu enkripsi dan klik opsi Turn off BitLocker.
3. Kemudian konfirmasikan tindakan kamu dengan menekan lagi Matikan BitLocker di jendela pop-up.
Tunggu proses selesai sebelum mematikan atau memulai ulang PC kamu.
Menggunakan Editor Kebijakan Grup
Jika setelah menyalakan BitLocker di Perangkat kamu, dan kamu melihat bahwa BitLocker tidak tersedia untuk perangkat Windows 11 kamu, ini berarti komputer kamu belum siap TPM 2.0. tapi jangan khawatir, kamu masih bisa mengaktifkan BitLocker meskipun kamu tidak memiliki TPM yang kompatibel dengan Editor Kebijakan Grup.
1. Buka Run (windows + R) dan ketik gpedit.msc dan tekan tombol Enter pada keyboard.
2. Di Editor Kebijakan Grup, buka jalur berikut: Local Computer Policy > Computer Configuration > Administrative Templates > Windows Components > BitLocker Drive Encryption > Operating System Drives yang ditemukan di navigasi sisi kiri.
3. Selanjutnya, klik dua kali Require tambahan otentikasi pada kunci startup yang ditemukan di jendela sisi kanan. Ini akan membuka jendela baru.
4. Pada jendela baru, pastikan untuk memilih opsi Diaktifkan yang ditemukan di sudut kiri atas jendela, lalu centang opsi izinkan BitLocker tanpa TPM yang kompatibel (memerlukan kata sandi atau kunci startup pada USB flash drive) dan klik Terapkan dan klik tombol OK.
Sekarang, BitLocker diaktifkan di perangkat kamu.
Lebih banyak sumber daya Windows
Untuk artikel yang lebih bermanfaat, cakupan, dan jawaban atas pertanyaan umum tentang Windows 10 dan Windows 11, kunjungi sumber daya berikut:
Windows 11 di Tulisan Samsul - Semua yang harus kamu ketahui
Bantuan, tips, dan trik Windows 11
Windows 10 di Tulisan Samsul - Semua yang harus kamu ketahui