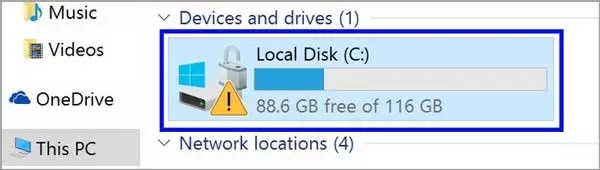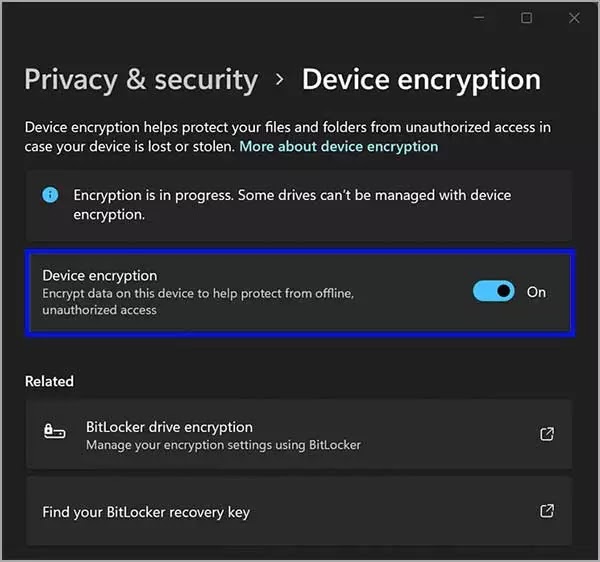Inilah cara perbaiki Enkripsi Perangkat tidak berfungsi di Windows 11
Artikel Tulisan Samsul ini akan menunjukan bagaimana cara memperbaiki Enkripsi Perangkat tidak berfungsi di Windows 11. Microsoft tidak hanya menambahkan fitur desain yang baik dan alat produktivitas yang membantu ke Windows 11. Sistem operasi anyar ini juga menampilkan beberapa peningkatan praktis, terutama terkait keamanan. Fitur Enkripsi Perangkat bawaan adalah salah satu peningkatan keamanan tersebut.
Enkripsi Perangkat sudah tersedia sejak Windows 10. Meskipun begitu, meskipun Microosft sudah berupaya keras meningkatkan keamanan dan memastikan kompatibilias, masih ada beberpaa masalah yang muncul dari hari ke hari, seperti saat Enkripsi Perangkat tiba-tiba mengalami mogok atau tidak berfungsi dengan baik. Apa yang menyebabkan masalah ini, dan bagaimana kita akan memperbaikinya? Mari kita bahas.
Apa itu Enkripsi Perangkat?
Mengenkripsi perangkat berarti menacak data menjadi kode yang tidak dapat dibaca, sehingga siapa pun tidak bisa mengaksesnya tanpa kata sandi atau kunci pemulihan. Data dikodekan ke dalam format yang tidak bisa dibaca menggunakan algoritma enkripsi. Untuk memecahkan kode data omong kosong ini, pengguna harus memiliki akses ke kunci pemulihan atau kata sandi.
Mengapa Enkripsi Perangkat tidak berfungsi di Windows 11?
Untuk memahami mengapa enkripsi perangkat tidak berfungsi atau mogok di laptop atau komputer di Windows 11 Home kamu, kita akan memahami beberapa fitur terhubung dengannya – Sleep dan Modern Standby.
Dalam mode Sleep, komputer menghentikan semua operasinya untuk menghemat energi. Semua dokumen dan aplikasi yang terbuka disalin ke Random Access Memory, dan komputer memasukan status daya rendah. Komputer kamu dalam keadaan ini terkunci dan terenkripsi, dan Microsoft menggunakan BitLocker untuk melakukannya. Versi BitLocker di Windows 11 Home tidak menyertakan fitur lanjutan seperti halnya untuk Windows 11 Pro, yang bisa menyebabkan masalah seperti waktu bangun yang lebih lama.
Microsoft memperkenalkan Modern Standby untuk mengatasi masalah ini, yang memungkinkan PC Windows bertransisi antara status aktif dan noanktif lebih cepat. Fitur ini memungkinkan program tertentu berjalan di latar belakang saat PC kamu memasuki mode Sleep tidak terenkripsi. Namun, untuk mendekripsi data yang dienkripsi dalam mode sleep, Modern Standby perlu mengakses Enkripsi Perangkat.
Saat menulis panduan ini, fitur Modern Standby tidak tersedia di beberapa PC Windows 11 Home. Kabar buruknya, ini menyebabkan opsi Enkripsi Perangkat juga hilang, karena kedua fitur tersebut bekerja secara sinkron. Intinya, bug Windows 11 Home PC mencegah data dienkripsi saat laptop masuk dalam mode daya rendah apa pun.
Bagaimana memeriksa apakah Enkripsi Perangkat Hilang di Windows 11 Home?
Ini cara kamu bisa memeriksa apakah enkripsi perangkat tidak ada pada edisi Windows 11 Home kamu:
1. Luncurkan File Explorer dan buka PC ini.
2. Sekarang periksa apakah ada ikon buka kunci di sebelah drive C. jika kamu menemukannya, itu berarti perangkat kamu dienkripsi.
3. Kamu juga dapat membuka Pengaturan Windows.
4. Di jendela Pengaturan, klik Privasi & Keamanan dari panel kiri dan temukan Enkripsi perangkat di bagian kanan. Jika kamu tidak dapat menemukan Enkripsi perangkat seperti yang ditunjukan di bawah, itu hilang pada edisi Windows 11 Home kamu.
Bagaimana mengaktifkan Enkripsi Perangkat di Beranda Windows 11?
Jika kamu memiliki fitur Enkripsi Perangkat di Windows 11, ikuti cara yang disebutkan di bawah ini untuk mengaktifkannya. Namun, penting untuk dicatat bahwa sebelum kamu bisa menggunakan enkripsi, kamu harus memenuhi persyaratan tertentu termasuk:
- Modul TPM 2.0 dengan dukungan untuk Modern Standby.
- TPM harus diaktifkan.
- Firmware UEFI.
Ubah Pengaturan Windows
Pengaturan Windows berisi bagian Privasi & Keamanan khusus yang memungkinkan kamu menyesuaikan pengaturan yang relevan dengan muda. Masuk ke Windows dengan administrator.
Selanjutnya, ikuti langkah-langkah di bawah ini untuk mengaktifkan Enkripsi Perangkat jika tidak diaktifkan secara default:
1. Buka Pengaturan Windows.
2. Pilih Privasi & keamanan dari panel kanan di jendela Pengaturan dan klik Enkripsi perangkat di panel kanan.
3. Aktifkan sakelar untuk Enkripsi perangkat dan tutup jendela Pengaturan.
Mengenkripsi data di Beranda Windows dengan OneDrive
Jika kamu tidak bisa menemukan opsi Enkripsi Perangkat di Pengaturan Windows, maka berikut adalah opsi lain yang bisa kamu coba untuk mengenkripsi data di Windows 11 Home.
OneDrive menawarkan Vault Pribadi yang memungkinkan kamu melindungi konten sensitif dengan cara autentikasi yang kuat, seperti PIN, wajah, sidik jari, kode yang dikirimkan kepada kamu melalui SMS atau email, atau kode yang dimasukkan ke dalam aplikasi Microsoft Authentication.
1. Luncurkan File Explorer dan pilih OneDrive dari panel kiri.
2. Sekarang klik dua kali pada folder Personal Vault di panel kanan. OneDrive akan meminta otorisasi dari Kontrol Akun saat pertama kali kamu membukanya.
3. Sekarang kamu bisa mentransfer file yang kamu inginkan ke folder ini.
Vault akan terkunci secara otomatis setelah 20 menit kamu tidak aktif. Untuk segera menguncinya, klik kanan di mana saja di dalam folder dan Lock Personal Vault. Kamu dapat mengakses brankas ini di semua perangkat yang masuk ke akun OneDrive yang sama.
Sekarang, semoga kamu telah berhasil mengaktifkan Enkripsi Perangkat di Windows 11.
Pengunaan enkripsi sangat penting dalam melindungi informasi pribadi dan data sensitif dan meningkatkan komunikasi antara klien dan server. Sangat penting jika kamu meninggalkan komputer kamu tanpa pengawasan untuk waktu yang lama, dan kamu tidak ingin ada orang yang mengintip.
Lebih banyak sumber daya Windows
Untuk artikel yang lebih bermanfaat, cakupan, dan jawaban atas pertanyaan umum tentang Windows 10 dan Windows 11, kunjungi sumber daya berikut:
Windows 11 di Tulisan Samsul - Semua yang harus kamu ketahui
Bantuan, tips, dan trik Windows 11
Windows 10 di Tulisan Samsul - Semua yang harus kamu ketahui