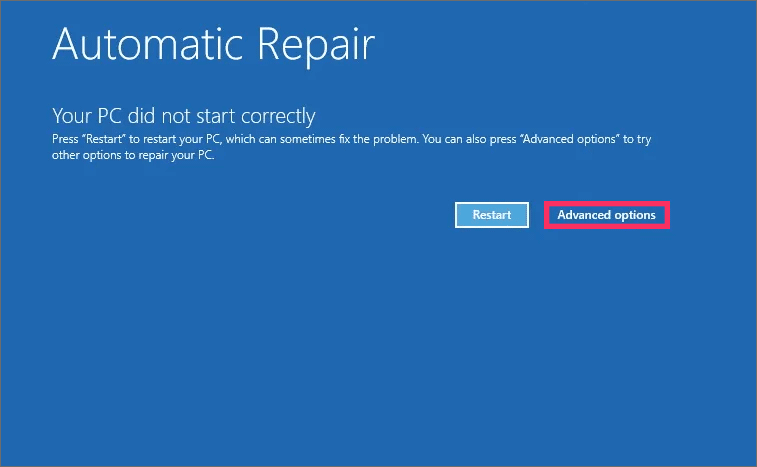Bagaimana cara mengakses Advanced startup (WinRE) di Windows 10?
Artikel tulisansamsul ini akan menunjukan Bagaimana cara mengakses Advanced startup (WinRE) di Windows 10. Di Windows 10, pada akhirnya, kamu perlu memecahkan masalah atau mengonfigurasi pengaturan sistem tertentu yang tidak dapat kamu ubah saat sistem operasi berjalan. Dalam skenario ini, kamu dapat menggunakan Lingkungan Pemulihan Windows (WinRE) – juga disebut sebagai “Opsi startup lanjutan” atau “Pengaturan Mulai Windows” – untuk memecahkan masalah, mendiagnosis, dan memperbaiki hampir semua masalah pada perangkat.
WinRE menawarkan berbagai cara untuk memecahkan masalah dan memperbaiki komputer. Selain itu, karena masalah dapat menyerang dari berbagai arah, Windows 10 menyediakan beberapa cara untuk mengakses alat ini.
Panduan ini akan mengajari kamu lima cara untuk mengakses opsi pengaktifan lanjutan, baik saat kamu masih menjalankan sistem operasi atau komputer tidak memulai dengan benar, untuk mengatasi masalah tersebut.
Masuk ke Advanced startup (WinRE) dari Settings
Untuk mengakses opsi startup Lanjutan (atau Lingkungan Pemulihan Windows) dari Pengaturan, gunakan langkah-langkah berikut:
1. Buka Pengaturan di Windows 10.
2. Klik Perbarui & Keamanan .
3. Klik Pemulihan .
4. Di bawah bagian "Advanced startup", klik tombol Restart .
Catatan cepat: Opsi pengaktifan tingkat lanjut di aplikasi Pengaturan tidak tersedia melalui Remote Desktop Connection.
Setelah kamu menyelesaikan langkah-langkahnya, tindakan ini akan segera mengeluarkan kamu dari sesi kamu saat ini untuk mengakses pengalaman startup.
Masuk ke Advanced startup (WinRE) dari menu Quick Link
Kamu juga dapat menggunakan menu power di menu Start, Task Manager, dan Lock screen untuk masuk ke Windows Recovery Environment dengan cepat.
Menu mulai
Untuk menggunakan menu daya di menu Mulai untuk mengakses pengaturan boot lanjutan di Windows 10, gunakan langkah-langkah berikut:
1. Buka Mulai .
2. Klik tombol Daya .
3. Tekan dan tahan tombol Shift dan klik tombol Restart .
Setelah kamu menyelesaikan langkah-langkahnya, tindakan tersebut akan memicu Windows 10 untuk mengakses menu Advanced startup. kamu juga bisa menggunakan cara ini di menu power yang tersedia di menu “Power User” ( tombol Windows + X ).
Pengelola tugas
Untuk menggunakan Pengelola Tugas untuk mengakses Lingkungan Pemulihan Windows, gunakan langkah-langkah berikut:
1. Gunakan pintasan keyboard "Ctrl + Alt + Delete" untuk membuka menu.
2. Klik tombol Daya di pojok kanan bawah.
3. Tekan dan tahan tombol Shift dan klik tombol Restart .
Setelah kamu menyelesaikan langkah-langkahnya, komputer akan mengeluarkan kamu dari sesi saat ini, dan Windows 10 akan membuka opsi pengaktifan lanjutan.
Layar kunci
Untuk mengakses opsi pengaktifan lanjutan dari layar Terkunci, gunakan langkah-langkah berikut:
1. Buka Kunci layar .
2. Akses layar Masuk .
3. Klik tombol Daya di pojok kanan bawah.
4. Tekan dan tahan tombol Shift dan klik tombol Restart .
Masuk ke Advanced startup (WinRE) dari Command Prompt
Untuk mengakses Lingkungan Pemulihan Windows dari Command Prompt di Windows 10, gunakan langkah-langkah berikut:
1. Buka Mulai .
2. Cari Command Prompt , klik kanan hasil teratas, dan pilih opsi Jalankan sebagai administrator .
3. Ketik perintah berikut dan tekan Enter :
shutdown /r /o /f /t 00
Setelah kamu menyelesaikan langkah-langkahnya, Windows 10 akan mengakses lingkungan pemulihan.
Masuk ke Advanced startup (WinRE) dari pengaturan Windows 10
Jika kamu tidak dapat mem-boot Windows 10, Anda dapat menggunakan flash drive USB untuk mengakses Pengaturan Startup Windows.
Kamu harus membuat media instalasi yang dapat di-boot dan kemudian menggunakan langkah-langkah berikut:
1. Mulai perangkat dengan media USB yang dapat di-boot.
2. Klik tombol Berikutnya .
3. Klik opsi " Perbaiki komputer Anda" di sudut kiri bawah.
Setelah kamu menyelesaikan langkah-langkahnya, Penataan Windows akan membuka pengaturan pengaktifan lanjutan.
Masuk ke Advanced startup (WinRE) dari Automatic Repair
Jika Windows 10 tidak dapat dimulai di perangkat kamu, dan kamu tidak memiliki file penginstalan sistem operasi, gunakan langkah-langkah berikut:
1. Tekan tombol daya.
2. Segera setelah Power-On Self-Test (POST), dan kamu melihat logo Windows berwarna biru, tekan kembali tombol daya untuk mematikan.
3. Ulangi langkah 1 dan 2 sebanyak dua kali. Pada restart ketiga, sistem operasi harus masuk ke dalam Lingkungan Pemulihan Windows (Windows RE), di mana banyak tes diagnostik akan dilakukan untuk memperbaiki masalah boot apa pun. Namun, kamu juga akan mendapatkan opsi untuk mengakses Pengaturan Startup Windows.
4. Pilih akun kamu, dan konfirmasi kata sandi.
5. Klik tombol Lanjutkan .
6. Klik tombol Startup lanjutan untuk melanjutkan.
Setelah kamu menyelesaikan langkah-langkahnya, Windows 10 akan membuka lingkungan startup tingkat lanjut.
Kelola opsi Startup lanjutan (WinRE) di Windows 10
Saat berada di layar "Pengaktifan lanjutan" pertama, klik opsi Pemecahan Masalah . Dari halaman “Troubleshoot”, kamu akan dapat mengakses fitur Reset this PC , yang akan membantu kamu menginstal ulang Windows 10 tanpa kehilangan file, pengaturan, dan aplikasi, atau kamu juga dapat melakukan instalasi bersih sistem operasi .
Kamu dapat mengakses beberapa opsi pemecahan masalah di layar opsi Lanjutan, seperti "Pemulihan Sistem", untuk memulihkan PC kamu ke kondisi kerja yang sebelumnya baik. Kamu juga dapat mengakses alat "System Image Recovery" , yang memungkinkan kamu memulihkan pengaturan dan program Windows 10 dari cadangan sistem lengkap tertentu. Dan kamu dapat memperbaiki berbagai masalah, seperti masalah bootloader yang menghentikan pemuatan sistem operasi menggunakan "Perbaikan Startup".
Selain itu, kamu juga dapat meluncurkan "Command Prompt" untuk melakukan pemecahan masalah lanjutan. Opsi "Startup Settings" memungkinkan kamu boot dalam Safe Mode untuk memperbaiki perangkat kamu dari driver yang buruk atau masalah dengan aplikasi tertentu. Terakhir, kamu akan melihat opsi untuk menghapus pembaruan kualitas atau fitur saat menyebabkan masalah, dan tergantung pada perangkat kamu, kamu akan melihat opsi untuk mengakses pengaturan firmware UEFI.
Meskipun berbagai metode untuk mengakses alat pemecahan masalah bertujuan untuk memperbaiki Windows 10, kamu juga dapat menggunakan petunjuk yang sama untuk memecahkan dan memperbaiki masalah Windows 8.1.
Jika kamu menggunakan BitLocker, kamu harus mematikan fitur keamanan sebelum mengakses opsi pengaktifan lanjutan.
Lebih banyak sumber daya Windows
Untuk artikel yang lebih bermanfaat, cakupan, dan jawaban atas pertanyaan umum tentang Windows 10 dan Windows 11, kunjungi sumber daya berikut:
Windows 11 di Tulisan Samsul - Semua yang harus kamu ketahui
Windows 10 di Tulisan Samsul - Semua yang harus kamu ketahui