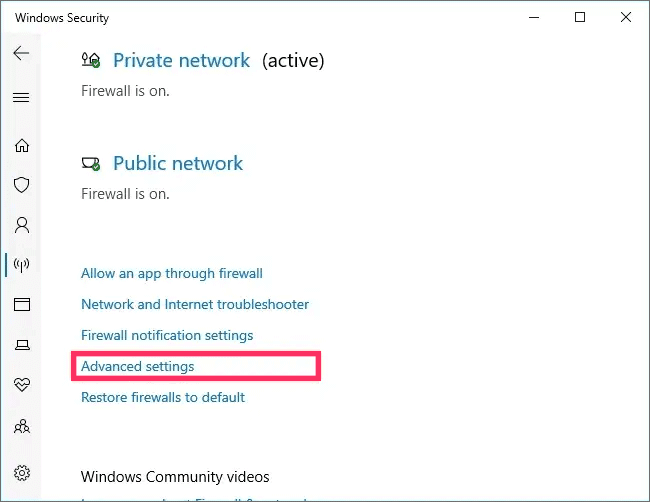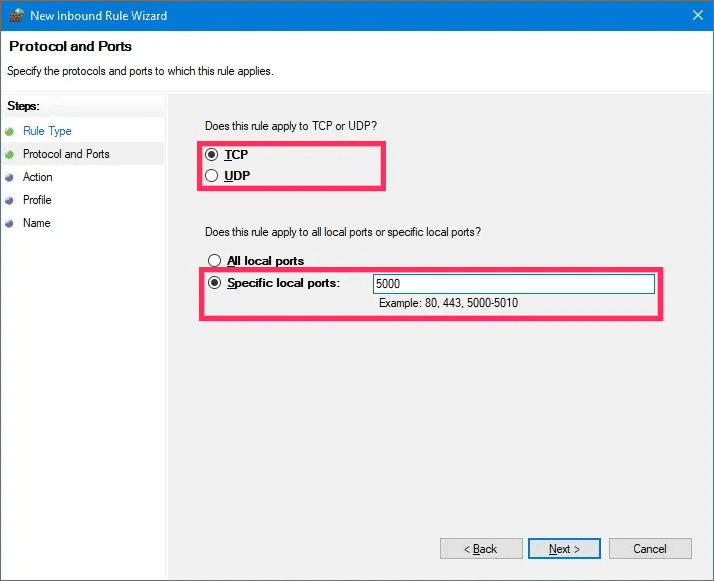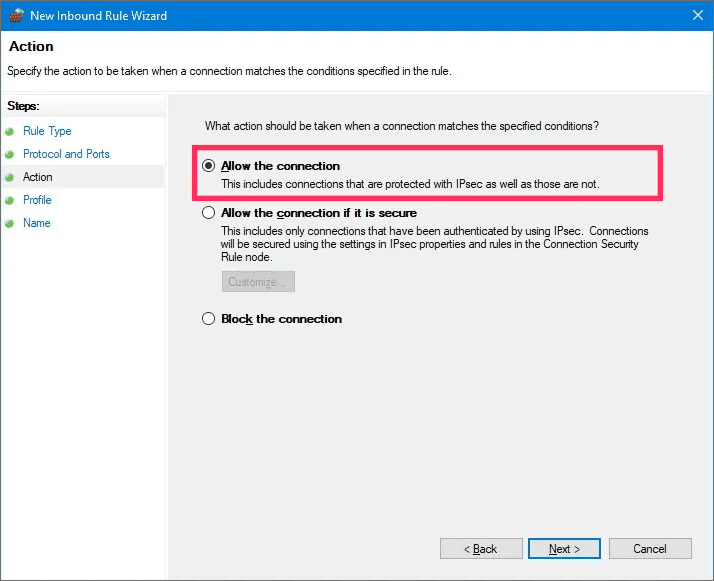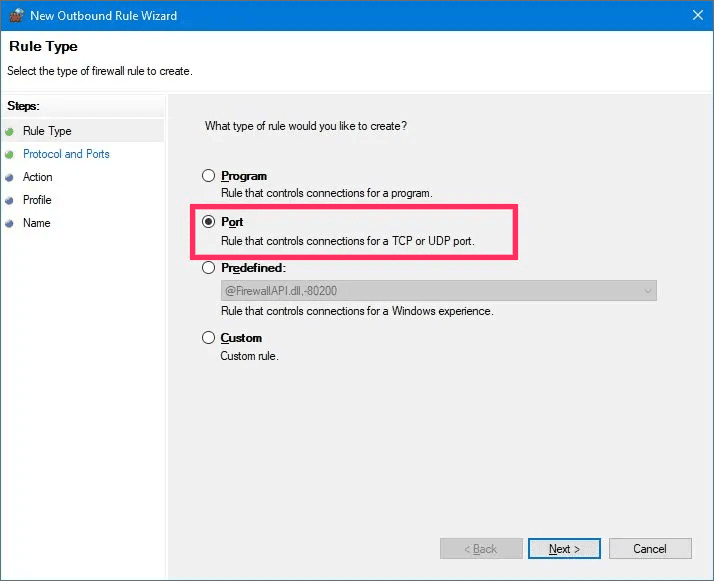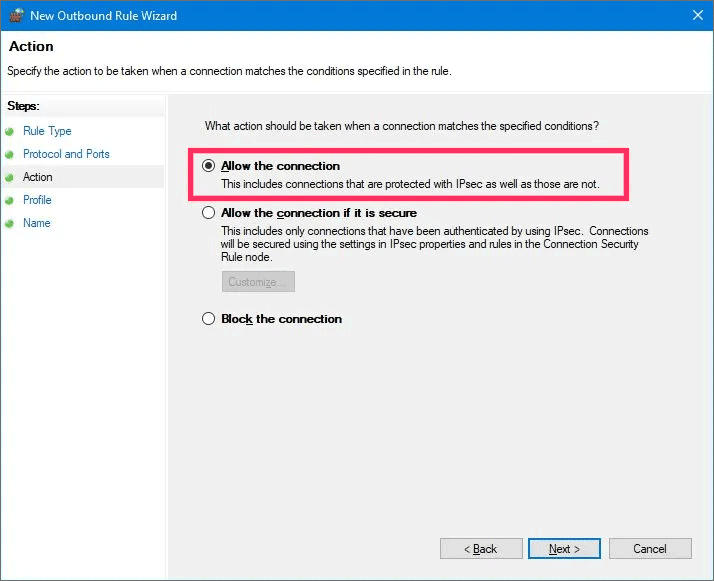Bagaimana cara membuka port firewall di Windows 10?
Artikel tulisansamsul ini akan menunjukan bagaimana cara membuka port firewall di Windows 10. Di Windows 10 , firewall bawaan (juga dikenal sebagai "Microsoft Defender Firewall" atau "Windows Firewall") adalah fitur canggih yang melindungi komputer dan data kamu dari ancaman dari luar yang mencoba masuk dan dari dalam yang mencoba masuk. keluar.
Firewall berfungsi sebagai penjaga gerbang dan memblokir semua port jaringan yang tidak perlu. Setiap kali aplikasi atau layanan mencoba berkomunikasi di luar perangkat kamu, aplikasi atau layanan akan memeriksa apakah ada aturan khusus di database untuk mengizinkan atau menolak akses jaringan. Kamu akan melihat permintaan untuk mengidentifikasi dan memberikan atau menolak izin jika tidak dapat menemukan aturan.
Terkadang aplikasi terkenal (misalnya, SQL Server dan QuickBooks) tidak berfungsi seperti yang diharapkan karena diblokir oleh Microsoft Defender Firewall. Saat ini terjadi, kamu harus membuat aturan secara manual untuk mengizinkan mereka mengakses jaringan.
Panduan ini akan mengajarkan kamu langkah-langkah untuk membuka port agar aplikasi dapat berkomunikasi di luar jaringan menggunakan firewall bawaan di Windows 10.
Penting: Sebelum melanjutkan, periksa dokumentasi dukungan aplikasi untuk mengetahui jenis port dan protokol yang perlu kamu buka. Selain itu, kamu dapat dengan cepat mengonfirmasi jika kamu perlu membuka porta dengan menonaktifkan sementara firewall, dan jika aplikasi berfungsi dengan firewall dinonaktifkan, ini menunjukkan bahwa kamu perlu membuat aturan baru.
Buka port firewall di Windows 10
Untuk membuka satu atau lebih port di firewall Windows, gunakan langkah-langkah berikut:
1. Buka Windows Security.
2. Klik Firewall & perlindungan jaringan .
3. Klik opsi Pengaturan lanjutan .
4. Pilih Aturan Masuk dari panel navigasi kiri.
5. Di bawah bagian "Actions", klik opsi Aturan Baru di panel kanan.
6. Pilih opsi Port .
7. Klik tombol Berikutnya .
8. Pilih protokol yang sesuai (TCP atau UDP) tergantung pada aplikasinya. (Biasanya, pilihannya adalah TCP.)
9. Ketik nomor port di pengaturan "Port lokal tertentu".
Catatan cepat: Jika aplikasi memerlukan beberapa port terbuka, kamu dapat mengetik sebanyak yang kamu butuhkan selama kamu memisahkan masing-masing dengan koma (4500,4600,5000). Jika kamu perlu menentukan rentang port, kamu dapat menggunakan tanda hubung (-). Misalnya, 3000-3100.
10. Klik tombol Berikutnya .
11. Pilih opsi Izinkan koneksi . (Menggunakan langkah yang sama, perhatikan bahwa kamu dapat memblokir koneksi.)
12. Klik tombol Berikutnya .
13. Pilih jenis jaringan untuk menerapkan aturan. (Biasanya, kamu ingin membiarkan opsi ini dengan pilihan default.)
14. Klik tombol Berikutnya .
15. Ketik nama deskriptif untuk aturan—misalnya, My app-name inbound rule .
16. Klik tombol Selesai .
Setelah kamu menyelesaikan langkah-langkah tersebut, koneksi masuk akan diizinkan untuk aplikasi melalui port yang kamu buka di firewall.
Buka port keluar di Microsoft Defender Firewall
Jika aplikasi memerlukan port keluar tertentu, kamu dapat menggunakan petunjuk yang sama, tetapi alih-alih memilih Aturan Masuk pada langkah 4 , kamu akan memilih opsi Aturan Keluar .
Untuk membuka port firewall keluar di Windows 10, gunakan langkah-langkah berikut:
1. Buka Windows Security.
2. Klik Firewall & perlindungan jaringan .
3. Klik opsi Pengaturan lanjutan .
4. Klik Aturan Keluar di panel navigasi kiri.
5. Di bawah bagian "Tindakan", klik opsi Aturan Baru di panel kanan.
6. Pilih opsi Port .
7. Klik tombol Berikutnya .
8. Pilih protokol yang sesuai (TCP atau UDP) tergantung pada aplikasinya.
9. Ketik nomor port di pengaturan "Port lokal tertentu" .
10. Klik tombol Berikutnya .
11. Pilih opsi "Izinkan koneksi" .
12. Klik tombol Berikutnya .
13. Pilih jenis jaringan untuk menerapkan aturan baru.
14. Klik tombol Berikutnya .
15. Ketikkan nama deskriptif untuk aturan tersebut.
16. Klik tombol Selesai .
Setelah kamu menyelesaikan langkah-langkahnya, koneksi keluar akan diizinkan untuk aplikasi kamu melalui port yang Anda buka di firewall Windows.
Tutup port firewall di Windows 10
Untuk menutup port di Microsoft Defender Firewall, gunakan langkah-langkah berikut:
1. Buka Windows Security.
2. Klik Firewall & perlindungan jaringan .
3. Klik opsi Pengaturan lanjutan .
4. Klik Aturan Masuk atau Aturan Keluar dari panel navigasi kiri, tergantung di mana kamu membuka port firewall.
5. Pilih aturan yang kamu inginkan.
6. Di bawah bagian "Tindakan", klik Nonaktifkan Aturan untuk menutup port sambil mempertahankan aturan. Atau klik opsi Hapus Aturan untuk menutup port dan menghapus aturan dari firewall.
Setelah kamu menyelesaikan langkah-langkah tersebut, aplikasi atau layanan tidak akan lagi memiliki akses ke jaringan atau internet karena firewall Windows akan memblokirnya.
Lebih banyak sumber daya Windows
Untuk artikel yang lebih bermanfaat, cakupan, dan jawaban atas pertanyaan umum tentang Windows 10 dan Windows 11, kunjungi sumber daya berikut:
Windows 11 di Tulisan Samsul - Semua yang harus kamu ketahui
Windows 10 di Tulisan Samsul - Semua yang harus kamu ketahui