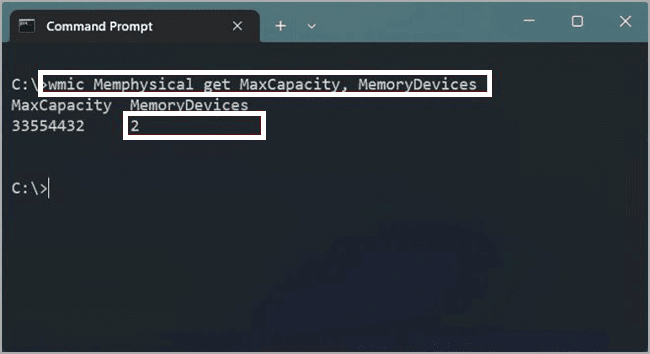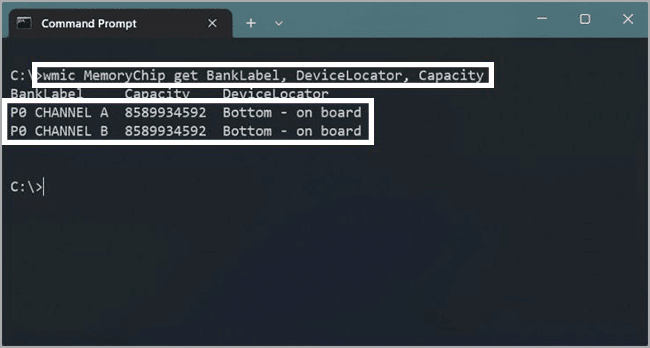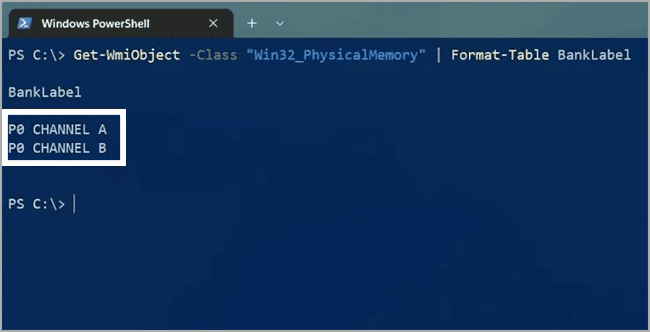Cara Menemukan Slot Memori yang Tersedia di Windows 11
Artikel tulisansamsul ini akan menunjukan bagaimana cara menemukan slot memori yang tersedia di Windows 11. menentukan jumlah slot memori pada motherboard dapat berguna jika kamu perlu meningkatkan sistem RAM (Random Access Memory) di PC kamu. Misalnya, ini bisa membantu menentukan apakah ada slot tambahan untuk menambahkan lebih banyak stik atau apakah kamu perlu mendapatkan kit baru dengan modul berkapasitas lebih tinggi.
Meskipun dimungkinkan untuk memeriksa dokumentasi perangkat secara online atau membuka casing komputer, kamu bisa menggunakan alat yang berbeda (seperti Pengelola Tugas, Command Prompt, atau PowerShell) untuk memeriksa slot dan menentukan apakah motherboard masih memiliki beberapa slot yang tersedia.
Dalam panduan ini, kita akan memandu kamu melalui langkah-langkah untuk mengonfirmasi apakah sistem memiliki slot yang tersedia untuk menambahkan lebih banyak memori ke komputer.
Cara Memeriksa Slot Memori yang Tersedia di Windows 11
Untuk menentukan apakah komputer desktop atau laptop kamu memiliki slot memori yang tersedia, gunakan langkah-langkah ini:
1. Buka Task Manager.
Tips: Kamu juga bisa mengakses aplikasi dengan menekan tombol Ctrl + Alt + Del, menu Tautan Cepat (Windows + X), dan tombol Ctrl + Shift + Esc.
2. Klik pada tab Kinerja.
3. Klik pada Memori.
4. Konfirmasikan jumlah slot yang tersedia di bawah informasi “Slot yang digunakan” di sisi kanan bawah halaman.
Setelah kamu menyeselesaikan langkah-langkahnya, Pengelola Tugas akan mengonfirmasi jumlah total slot dan slot mana yang sedang digunakan.
Cara Memeriksa Slot Memori yang Tersedia Melalui Command Prompt
Untuk memeriksa jumlah slot memori dan slot yang mungkin masih belum terisi di Command Prompt, gunakan langkah-langkah ini:
1. Buka Command Prompt sebagai Administrator.
2. Ketik perintah berikut untuk menentukan slot yang tersedia di motherboard dan tekan tombol Enter:
wmic Memphysical get MaxCapacity, MemoryDevices
3. Konfirmasikan MemoryDevice untuk menemukan jumlah total slot pada sistem.
4. Ketik perintah berikut untuk menemukan slot yang digunakan dan akhiri dengan tombol Enter:
wmic MemoryChip get BankLabel, DeviceLocator, Capacity
5. Konfirmasikan jumlah memori stick yang terpasang pada sistem.
Setelah kamu menyelesaikan langkah-langkahnya, output Command Prompt akan mencantumkan slot memori pada motherboard dan mana yang masih belum terisi.
Cara Memeriksa Slot Memori yang Tersedia Melalui PowerShell
Untuk mengetahui slot memori yang tersedia pada motherboard dengan PowerShell, gunakan langkah-langkah berikut:
1. Buka PowerShell sebagai Administrator.
2. Ketik perintah berikut untuk menentukan slot yang tersedia di motherboard dan tekan tombol Enter:
Get-WmiObject -Class "Win32_PhysicalMemoryArray"
3. Konfirmasikan MemoryDevice untuk menemukan jumlah slot pada sistem.
4. Ketik perintah berikut untuk menemukan slot yang digunakan dan tekan tombol Enter pada keyboard:
Get-WmiObject -Class "Win32_PhysicalMemory" | Format-Tabel BankLabel
5. Konfirmasikan jumlah memory stick yang terpasang pada sistem.
Setelah kamu menyelesaikan langkah-langkahnya, PowerShell akan mengembalikan slot yang tersedia dan slot yang bisa kamu gunakan untuk menambahkan lebih banyak memori.
Lebih banyak sumber daya Windows
Untuk artikel yang lebih bermanfaat, cakupan, dan jawaban atas pertanyaan umum tentang Windows 10 dan Windows 11, kunjungi sumber daya berikut:
Windows 11 di Tulisan Samsul - Semua yang harus kamu ketahui
Bantuan, tips, dan trik Windows 11
Windows 10 di Tulisan Samsul - Semua yang harus kamu ketahui