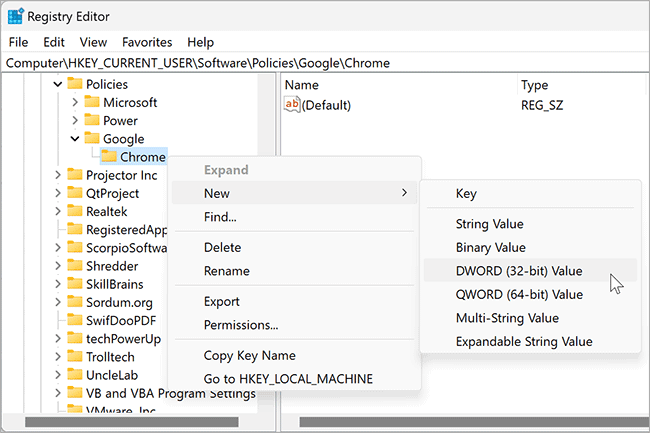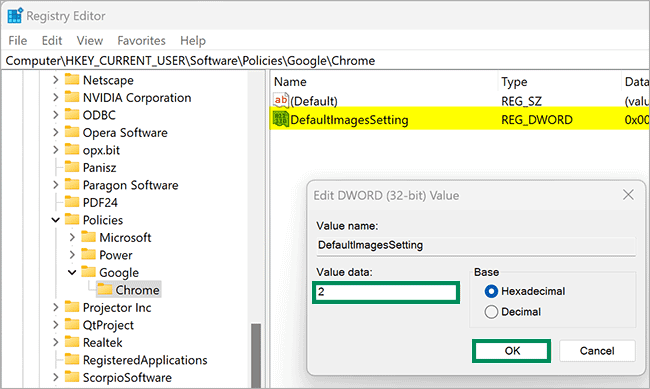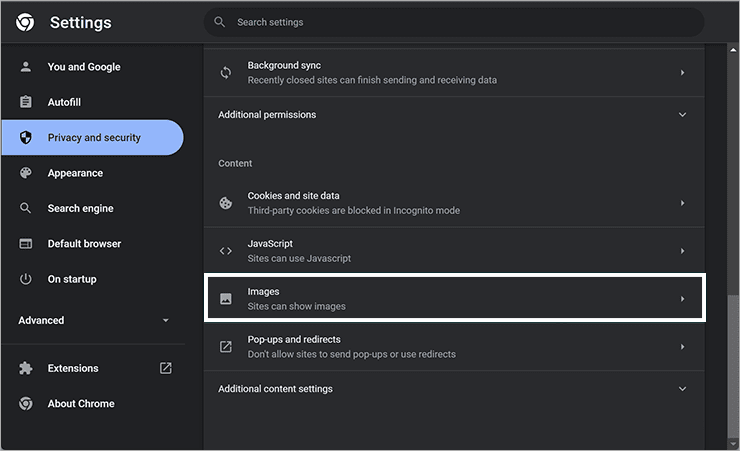Cara Mencegah Halaman Web dari Menampilkan Gambar di Chrome
Artikel tulisansamsul ini akan menunjukan bagaimana cara mencegah halaman web dari menampilkan gambar di Google Chrome di Windows 11 atau 10. Secara default, seperti browser modern lainnya, Google Chrome juga menampilkan semua gambar untuk semua situs web. Juga, ada pengaturan yang ada di Google Chrome untuk mengizinkan atau melarang situs menampilkan gambar.
Jika kamu menggunakan koneksi internet yang lambat atau, karena alasan tertentu, jika kamu ingin mencegah memuat gambar di semua halaman web di Google Chrome, artikel ini akan memandu kamu.
Dengan mengubah registri atau mengubah pengaturan Chrome, kamu bisa berhenti memuat gambar di browser Chrome di Windows 11 atau 10. Saat kamu melakukan perubahan yang diperlukan di Registry Windows atau Pengaturan Chrome, tidak ada halaman web yang dapat memuat atau menampilkan gambar. Sebagai gantinya, ikon gambar rusak akan muncul bersama dengan teks alternatif (teks alternatif, jika ditambahkan) untuk semua gambar di halaman web yang sering kamu kunjungi..
Anda dapat mengaktifkan atau menonaktifkan tampilan gambar di Google Chrome sesuai dengan kebutuhan kamu; di sini adalah bagaimana melakukannya?
Cara Mencegah Halaman Web Menampilkan Gambar di Chrome di Windows 11 atau 10
Untuk menampilkan atau menyembunyikan memuat gambar dari halaman web Chrome pada Windows 11 atau 10, gunakan langkah-langkah berikut:
1. Buka Registry Editor.
2. Navigasikan pada jalur ebrikut di sisi kiri registry:
HKEY_CURRENT_USER\Software\Policies
3. Kemudian, klik kanan pada folder Policies dan pilih Baru > Key.
4. Beri nama kunci baru sebagai Google.
5. Klik kanan pada folder Google dan pilih Baru > Key.
6. Beri nama kunci yang baru kamu buat sebagai Chrome.
7. Selanjutnya, klik kanan pada kunci Chrome dan pilih Baru > DWORD (32-bit) Value.
8. Beri nama REG_DWORD baru sebagai DefaultImagesSetting.
9. Klik dua kali pada DefaultImagesSetting dan atur data Nilai ke 2.
10. Klik tombol OK.
Setelah kamu menyelesaikan langkah-langkahnya, tutup Chrome dan buka lagi. kamu akan menemukan bahwa tidak ada halaman web yang memuat atau menampilkan gambar. Sebagai gantinya, ikon gambar rusak akan muncul bersama dengan teks alternatif untuk semua gambar di halaman web yang kamu buka.
Cara Menghentikan Halaman Web Menampilkan Gambar di Google Chrome di Windows 11 atau 10
Untuk menghentikan atau mencegah halaman web menampilkan gambar di Chrome di Windows 11 atau 10, gunakan langkah-langkah ini:
1. Buka Google Chrome.
2. Klik ikon titik tiga di sisi kanan atas dan pilih Pengaturan dalam menu.
3. Di sisi kiri, pilih Privasi dan keamanan.
4. Di panel kanan, klik halaman Pengaturan Situs.
5. Kemudian, gulir ke bawah ke bilah sisi kanan dan klik halaman Images.
6. Dari sini, pilih Jangan izinkan situs menampilkan gambar.
7. Mulai ulang browser Chrome.
Setelah kamu menyelesaikan langkah-langkahnya, saat kamu membuka halaman web, kamu akan melihat bahwa gambar tidak dimuat atau ditampilkan. Sebagai gantinya, gambar akan muncul bersama dengan teks alternatif.
Lebih banyak sumber daya Windows
Untuk artikel yang lebih bermanfaat, cakupan, dan jawaban atas pertanyaan umum tentang Windows 10 dan Windows 11, kunjungi sumber daya berikut:
Windows 11 di Tulisan Samsul - Semua yang harus kamu ketahui
Bantuan, tips, dan trik Windows 11
Windows 10 di Tulisan Samsul - Semua yang harus kamu ketahui