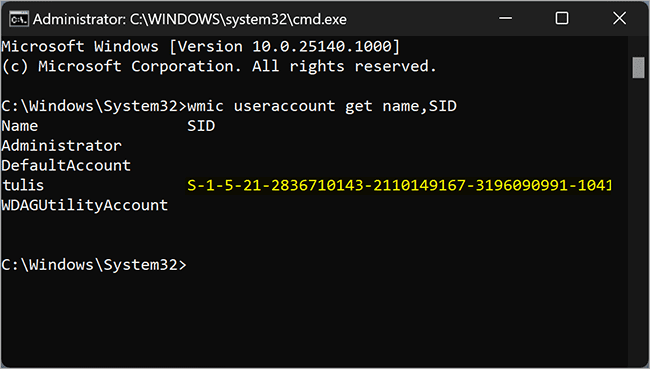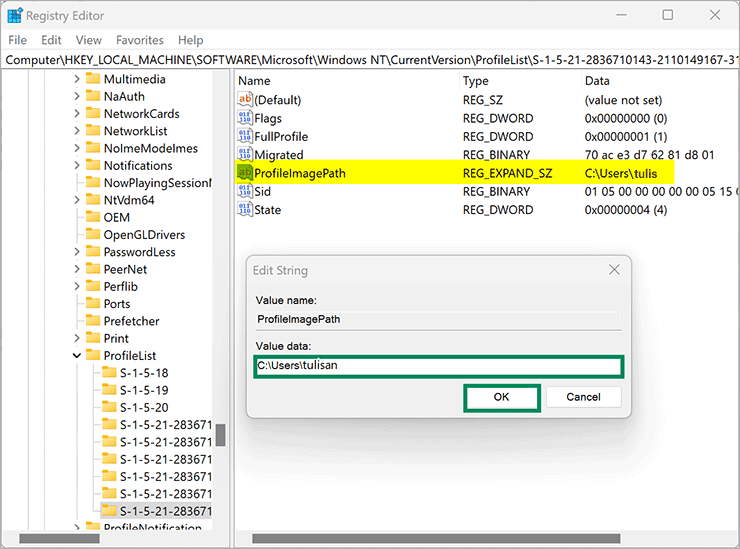Cara Mengubah Nama Folder Profil Pengguna di Windows 11 atau 10
Artikel tulisansamsul ini akan menunjukan bagaimana cara mengubah nama folder profil pengguna di Windows 11 atau 10. Secara default, ketika kamu membuat akun pengguna baru di Windows 11 atau 10, itu secara otomatis menghasilkan folder profil pengguna baru di " C:\Users ." Namun, nama folder profil pengguna default ini akan selalu didasarkan pada nama kamu. Misalkan, jika kamu membuat akun pengguna baru di PC Windows 11/10 kamu dengan " tulis ," profil penggunanya akan menjadi " C:\Users\tulis ." Namun, Windows 11/10 menggunakan lima karakter pertama dari nama akun pengguna Microsoft kamu sebagai nama folder profil.
Jika kamu tidak menyukai nama folder profil pengguna, kamu bisa mengubahnya menjadi sesuatu yang lain; dimungkinkan untuk mengeditnya dengan mengutak-atik registri.
Dalam panduan ini, kita akan memandu kamu melalui langkah-langkah untuk mengubah nama folder profil pengguna di Windows 11 dan 10.
Bagaimana Mengubah Nama Folder Profil Pengguna di Windows 11 atau 10?
Catatan: Windows 11/10 tidak mengizinkan kamu untuk mengubah jalur profil akun pengguna yang ada dari akun yang sama. Jadi, untuk mengubah nama profil pengguna kamu saat ini, kamu harus masuk ke akun administrator yang berbeda.
Untuk mengganti nama Nama Folder Profil Pengguna pada Windows 11 atau 10, gunakan langkah-langkah ini:
1. Keluar dari akun pengguna yang ingin kamu ubah nama profil pengguna dan masuk dengan akun administrator yang berbeda.
2. Buka Command Prompt sebagai Administrator.
3. Ketik perintah berikut dan tekan Enter:
wmic useraccount get name,SID
4. Sekarang, catat SID untuk akun pengguna yang ingin kamu ubah nama folder profil pengguna. Misalkan, SID untuk pengguna tulis adalah S-1-5-21-2836710143-2110149167-3196090991-1041.
5. Setelah kamu cata, sekarang buka Registry Editor.
6. Navigasikan pada jalur berikut di bilah sisi kiri registry:
HKEY_LOCAL_MACHINE\SOFTWARE\Microsoft\Windows NT\CurrentVersion\ProfileList
7. Di dalam kunci ProfileList, cari folder yang identik dengan SID yang kamu catat pada langkah ke 4 di atas. Pilih folder ini dengan mengkliknya.
8. Di sisi sebelah kanan folder SID, klik dua kali pada REG_EXPAND_SZ ProfileImagePath dan masukkan nama baru di data Nilai tanpa mengganggu jalurnya.
9. Klik tombol OK.
10. Sekarang, buka File Explorer.
11. Kemudian, arahkan ke folder “C:\Users”.
12. Pilih nama profil pengguna, tekan F2 pada keyboard, dan masukkan nama baru yang sama dengan yang kamu gunakan pada registry di atas.
13. Tekan tombol Enter dan klik tombol Berikutnya saat diminta.
Setelah kamu menyelesaikan langkah-langkahnya, keluar dari akun administrator dan masuk ke akun pengguna yang nama profilnya sudah diubah. Buka File Explorer dan arahkan ke folder “C:\Users”. Kamu akan bisa menggunakan profil sebelumnya dengan nama path baru.
Lebih banyak sumber daya Windows
Untuk artikel yang lebih bermanfaat, cakupan, dan jawaban atas pertanyaan umum tentang Windows 10 dan Windows 11, kunjungi sumber daya berikut:
Windows 11 di Tulisan Samsul - Semua yang harus kamu ketahui
Bantuan, tips, dan trik Windows 11
Windows 10 di Tulisan Samsul - Semua yang harus kamu ketahui