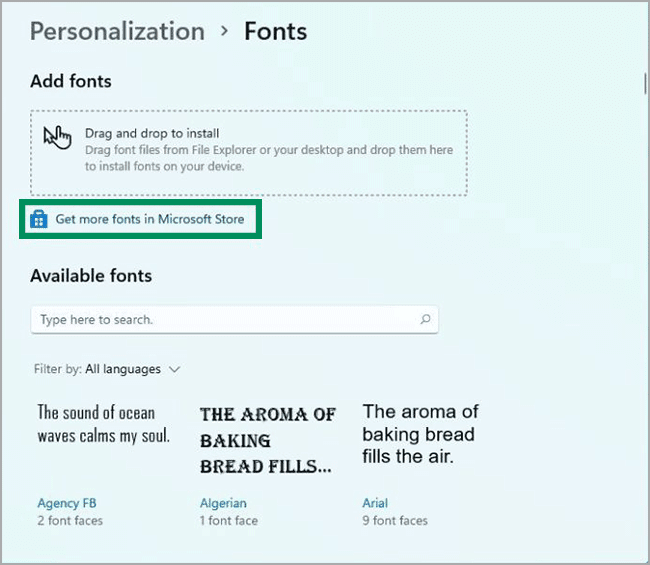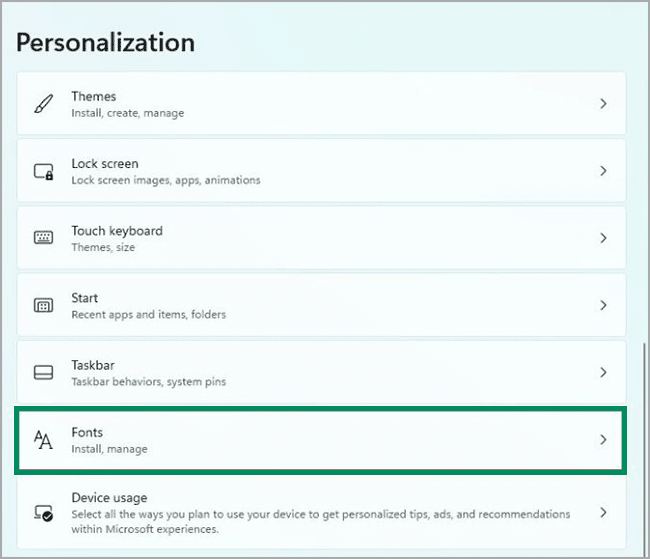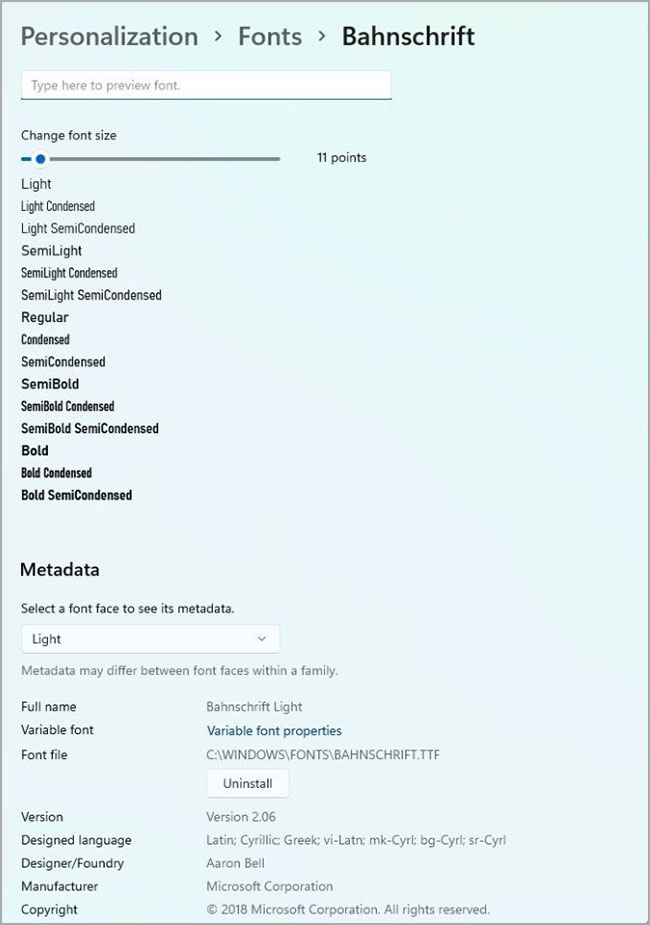Cara Mengelola Font di Windows 11
Artikel tulisansamsul ini akan menunjukan bagaimana cara mengelola Font pada mesin Windows 11 kamu. Kamu memiliki banyak sekali font yang bisa dipilih untuk membuat dokumen dan presentasi kamu menonjol. Namun, kamu juga bisa menginstal kelompok font tambahan yang kemudian bisa kamu gunakan dengan aplikasi favorit kamu, misalkan Microsoft Word, PowerPoint, atau bahkan Adobe Photoshop.
Semuanya dimungkinkan melalui pengaturan Font yang memudahkan untuk mengunduh dan menginstal, melihat pratinjau, dan menghapus font pada Windows 11 dengan sangat mudah.
Kamu masih bisa mengelola font dari Control Panel lama, namun menggunakan halaman Font di aplikasi Pengaturan adalah cara yang disarankan untuk mengelola font selanjutnya.
Dalam panduan ini, kita akan memandu kamu melalui langkah-langkah untuk mengelola font di Windows 11.
Cara Menginstal Font di Windows 11
Pada Windows 11, kamu memiliki beberapa cara untuk menginstal font face. Kamu bisa melakukan ini dari menu konteks atau mengklik dua kali file menggunakan Microsoft Store dan sumber eksternal. Sistem bahkan menyertakan opsi untuk mengunduh semua font yang tersedia untuk setiap bahasa yang didukung (ini bisa memakan banyak ruang).
Tambahkan font dari Microsoft Store
Untuk menginstal font dari Microsoft Store di Windows 11, gunakan langkah-langkah ini:
1. Buka aplikasi Pengaturan.
2. Klik Personalisasi.
3. Klik pada halaman Font di sisi kanan.
4. Klik pada opsi Dapatkan lebih banyak font di Microsoft Store.
5. Pilih Font family.
6. Klik tombol Dapatkan.
Setelah kamu menyelesaikan langkah-langkahnya, font family akan diinstal dan tersedia di sistem dan aplikasi kamu.
Unduh Semua Font yang Didukung
Untuk mengunduh font untuk semua bahasa yang didukung, gunakan langkah-langkah ini:
1. Buka Pengaturan.
2. Klik Personalisasi.
3. Klik halaman Font di sisi sebelah kanan.
4. Klik Pengaturan terkait.
5. Klik opsi Unduh font untuk semua bahasa.
6. Klik tombol OK.
Setelah kamu menyelesaikan langkah-langkahnya, Windows 11 akan mengunduh font untuk semua bahasa yang didukung. Opsi ini bisa memakan waktu yang lama untuk diunduh, memakan banyak ruang, dan sulit untuk membatalkan perubahan.
Instal Font dari Sumber Eksternal
Kamu juga bisa mengunduh dan menginstal font yang mungkin kamu peroleh dari sumber eksternal, seperti Google Font atau Adobe.
Cara termudah untuk menginstal file font adalah dengan mengklik dua kali untuk melihat pratinjaunya dan kemudian klik tombol Install. Namun, ada cara lain untuk menginstalnya.
Menu konteks
Untuk menginstal font dari sumber eksternal di Windows 11, gunakan langkah-langkah ini:
1. Buka File Explorer.
2. Browser ke folder mengunduh file font.
Kiat cepat: Jika kamu mengunduh folder Zip, kamu bisa menggunakan petunjuk ini untuk membuka kompres file.
3. Klik kanan file font dan klik Show more options.
4. Pilih tombol Install.
Pengaturan font
Kamu juga bisa menginstal font dari halaman pengaturan Font. Berikut caranya:
1. Buka Pengaturan.
2. Klik Personalisasi.
3. Klik halaman Font di sisi kanan.
4. Seret dan jatuhkan ffile di area yang ditentukan dari pengaturan font untuk menginstal font.
Setelah kamu menyelesaikan langkah-langkahnya, font akan diinstal di Windows 11 kamu.
Cara Menghapus Font di Windows 11
Untuk menghapus instalan keluarga font di Windows 11, gunakan langkah-langkah ini:
1. Buka Pengaturan.
2. Klik Personalisasi.
3. Klik halaman Font di sisi kanan.
4. Di bawah bagian "Font yang tersedia", pilih font yang akan dihapus.
5. Di bawah bagian "Metadata", klik tombol Copot pemasangan.
Setelah kamu menyelesaikan langkah-langkahnya, tampilan font akan dihapus dari komputer. Kamu mungkin perlu mengulangi langkah-langkah untuk menghapus instalan font tambahan.
Cara Melihat Pratinjau Font di Windows 11
Untuk melihat pratinjau ukuran font, gaya, berat, dan detail lainnya, gunakan langkah-langkah berikut:
1. Buka Pengaturan.
2. Klik Personalisasi.
3. Klik halaman Font di sisi kanan.
4. Di bawah bagian "Font yang tersedia", pilih font yang ingin kamu pratinjau.
Halaman pratinjau memiliki dua bagian. Yang di atas termasuk kotak untuk memasukkan beberapa teks untuk melihat bagaimana tipografi muncul di setiap wajah font (reguler, tebal, miring, dll.). Kamu juga bisa menggunakan penggeser untuk melihat pratinjau ukuran teks.
Di bagian "Metadata", kamu akan menemukan detail tentang tampilan font, seperti nama lengkapnya, jalur ke file, versi, bahasa yang didukung, lisensi, dan banyak lagi. (kamu juga bisa menggunakan menu tarik-turun untuk melihat detail tentang wajah font lainnya.)
Kamu juga bisa menghapus font tertentu dari halaman ini.
Halaman akan menampilkan opsi untuk mengakses properti tambahan jika kamu melihat keluarga font Variabel OpenType (seperti Bahnschrift Microsoft).
Pada halaman "Properti font variabel", kamu memiliki beberapa alat untuk melihat detail sumbu dan melihat pratinjau variasi font lain yang hanya tersedia pada font Variabel OpenType seperti pada Windows 10.
Lebih banyak sumber daya Windows
Untuk artikel yang lebih bermanfaat, cakupan, dan jawaban atas pertanyaan umum tentang Windows 10 dan Windows 11, kunjungi sumber daya berikut:
Windows 11 di Tulisan Samsul - Semua yang harus kamu ketahui
Bantuan, tips, dan trik Windows 11
Windows 10 di Tulisan Samsul - Semua yang harus kamu ketahui