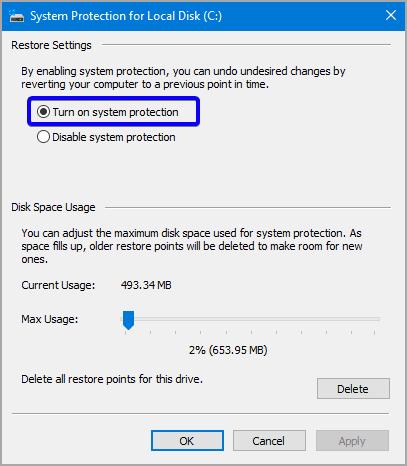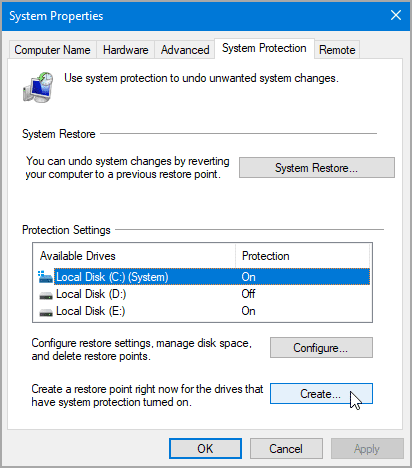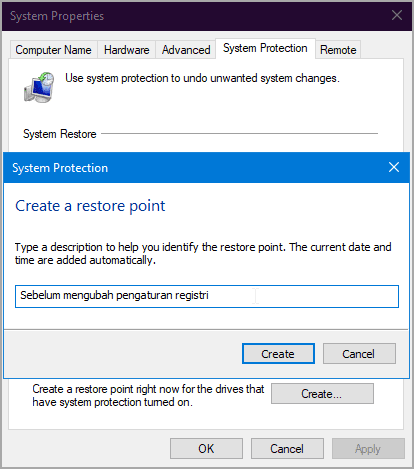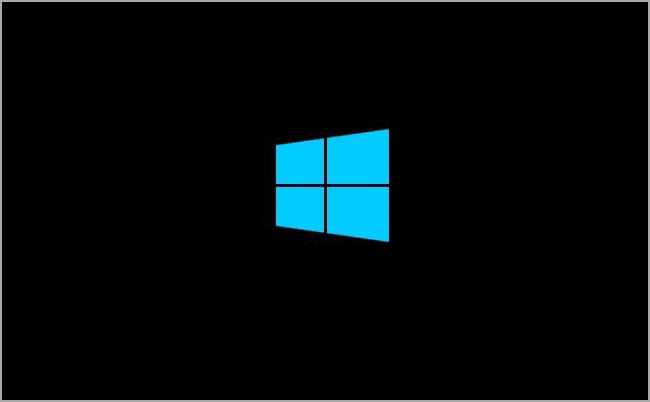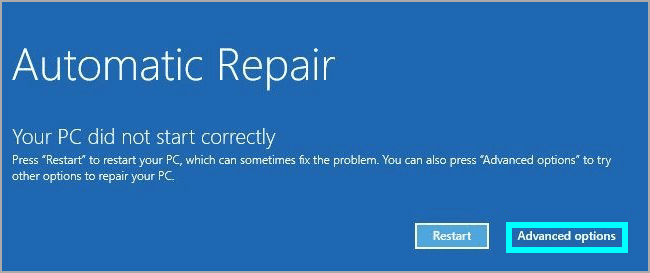Cara menggunakan Pemulihan Sistem di Windows 10
Artikel tulisansamsul ini akan menunjukan bagaimana cara menggunakan Pemulihan Sistem di Windows 10. Pemulihan Sistem adalah fitur yang dirancang untuk membuat snapshot dari status kerja saat ini dan menyimpannya sebagai “titik pemulihan” ketika perubahan penting terdeteksi di PC kamu. jika masalah kritis terjadi setelah menginstal pembaruan, driver, atau aplikasi, atau setelah salah mengubah pengaturan sistem di Registry, kamu bisa menggunakan titik oemulihan untuk mengembalikan laptop atau komputer desktop ke titik dimana komputer sedang baik-baik saja tanpa kehilangan file.
Meskipun ini adalah fitur pemulihan yang sangat baik, namun fitur ini dimatikan secara default. Dengan demikian, kamu harus mengaktifkan sebelum kamu bisa membuat titik pemulihan secara manual atau sistem secara otomatis.
Dalam panduan Windows 10 ini, kita akan membantu kamu melalui langkah-langkah untuk menyiapkan Pemulihan Sistem dan langkah untuk memulihkan dari masalah yang mungkin memengaruhi pengoperasian normal perangkat kamu.
Bagaimana cara mengaktifkan Pemulihan Sistem pada Windows 10?
Karena Windows 10 tidak lagi menyertakan fitur Pemulihan Sistem yang diaktifkan secara default, kamu harus mengaktifkannya secara manual.
Untuk mengaktifkan Pemulihan Sistem pada Windows 10, gunakan langkah-langkah ini:
1. Buka Mulai.
2. Caro Create a restore point dan klik hasil paling atas untuk membuka halaman System Properties.
3. Di bawah bagian “Pengaturan Perlindungan”, pilih drive “System” utama.
4. Klik tombol Konfigurasi.
5. Pilih opsi Aktifkan perlindungan sistem.
Tips: Windows 10 bisa mengelola ruang secara otomatis. Namun, di bawah bagian “Penggunaan Ruang Disk”, kamu bisa menggunakan penggeser untuk menentukan penyimpanan untuk pemulihan. Kamu juga akan menemukan tombol Hapus, yang bisa kamu gunakan untuk menghapus semua titik pemulihan, yang berguna untuk mengosongkan ruang atau ingin memulai kembali dengan fitur pemulihan.
6. Klik tombol Terapkan dan klik tombol OK.
Setelah kamu menyelesaikan langkah-langkahnya, sistem akan secara otomatis membuat titik pemulihan saat menerapkan pembaruan baru atau menerapkan perubahan sistem tertentu.
Pemulihan Sistem tidak diaktifkan secara otomatis untuk semua drive. Jika kamu memiliki drive lain yang terhubung ke PC kamu, kamu harus menghidupkan perlindungan secara manual pada setiap penyimpanan. Juga, penting untuk dicatat bahwa ini bukan solusi cadangan. Ini hanya fitur untuk membatalkan perubahan sistem tanpa memengaruhi file kamu.
Bagaimana cara membuat titik Pemulihan Sistem di Windows 10?
Setelah Pemulihan Sistem diaktifkan, itu akan membuat pos pemeriksaan ketika mendeteksi perubahan sistem secara otomatis. Tetapi, jika kamu berencana untuk membuat konfigurasi secara manual, kamu selalu ingin membuat titik pemulihan secara manual.
Untuk membuat titik pemulihan pada Windows 10 secara manual, gunakan langkah-langkah ini:
1. Buka Mulai.
2. Cari Create a restore point dan klik hasil paling atas untuk membuka halaman System Properties.
3. Di bawah bagian “Pengaturan Perlindungan”, klik tombol Buat.
4. Ketikkan nama deskriptif untuk titik pemulihan – misalkan, Sebelum mengubah pengaturan registri.
5. Klik tombol Buat.
6. Klik tombol Tutup.
7. Klik tombol OK dan klik tombol Tutup.
Setelah kamu menyelesaikan langkah-langkahnya, kamu seharusnya bisa membatalkan perubahan sistem jika terjadi sesuatu saat menginstal driver baru, program, atau menerapkan perubahan pada registri.
Bagaimana cara memulihkan menggunakan Pemulihan Sistem di Windows 10?
Jika terjadi kesalahan atau masalah yang tidak diketahui setelah menginstal atau mengubah pengaturan sistem, kamu bisa menggunaka fitur pemulihan untuk menerapkan titik pemulihan guna membatalkan perubahan dan memperbaiki masalah. Kamu bisa menyelesaikan tugas ini dari desktop Windows 10 atau pengaturan startup lanjutan jika komputer tidak lagi memulai dengan benar.
Batalkan perubahan sistem dari desktop
Saat kamu memiliki akses ke desktop Windows 10, kamu bisa mengembalikan perubahan melalui langkah-langkah ini:
1. Buka Mulai.
2. Cari Create a restore point dan klik hasil paling atas untuk membuka halaman System Properties.
3. Klik tombol Pemulihan Sistem.
Catatan: Jika opsi berwarna abu-abu, sistem tidak memiliki titik pemulihan yang tersedia.
4. Klik tombol Berikutnya.
5. Pilih titik pemulihan untuk mengurungkan perubahan dan memperbaiki masalah di Windows 10.
6. Klik tombol Pindai program yang terpengaruh untuk mengonfirmasi aplikasi yang akan dihapus karena ditambahkan setelah membuat titik pemulihan asli.
7. Klik tombol Tutup.
8. Klik tombol Berikutnya dan klik tombol Selesai.
Setelah kamu menyelesaikan langkah-langkahnya, Pemulihan Sistem akan memulihkan PC ke kondisi kerja sebelumnya. Jika satu atau lebih aplikasi terpengaruh, ingatlah untuk menginstal ulang setelah proses selesai.
Batalkan perubahan sistem dari Startup lanjutan
Atau, kamu bisa menggunakan pengaturan Startup Lanjutan untuk mengakses fitur Pemulihan Sistem untuk memulihkan sistem jika laptop atau komputer kamu tidak memulai dengan baik.
Akses Startup lanjutan
Untuk menggunakan Pemulihan Sistem menggunakan lingkungan startup Lanjutan, gunakan langkah-langkah ini:
1. Mulai komputer.
2. Segera setelah logo Windows muncul, tekan tombol daya untuk menghentikan urutan boot.
3. Ulangi langkah 1 dan 2 dua kali lagi. (atau hingga perangkat melakukan boot ke pengalaman pemulihan).
Setelah kamu menyelesaikan langkah-langkahnya, kamu bisa menggunakan langkah di bawah ini untuk mengembalikan perubahan sistem dengan Pemulihan Sistem.
Jika kamu tidak bisa mengakses lingkungan pemulihan dengan petunjuk ini, kamu bisa memulai perangkat dengan media penginstalan Windows 10, dan saat dalam pengalaman “Pengaturan Windows”, klik tombol Berikutnya, klik tombol Perbaiki komputer Anda dari sudut kiri bawah, kemudian lanjutkan langkah di bawah ini.
Batalkan perubahan dengan Pemulihan Sistem
Untuk membatalkan perubahan sistem di Windows 10 menggunakan lingkungan startup Lanjutan, gunakan langkah-langkah ini:
1. Klik tombol Opsi lanjutan.
2. Klik pada Pemecahan Masalah.
3. Klik pada Opsi lanjutan.
4. Klik pada Pemulihan Sistem.
5. Pilih akun Windows 10.
6. Konfirmasi kata sandi akun.
7. Klik tombol Lanjutan.
8. Klik tombol Berikutnya.
9. Pilih titik pemulihan untuk memperbaiki masalah dengan perangkat kamu.
10. Klik tombol Pindai program yang terpengaruh untuk mengonfirmasi aplikasi yang akan dihapus karena ditambahkan setelah membuat titik pemulihan.
11. Klik tombol Tutup, Berikutnya, dan klik tombol Selesai.
Setelah kamu menyelesaikan langkah-langkahnya, titik pemulihan akan diterapkan untuk membatalkan perubahan sistem yang mungkin menyebabkan masalah, termasuk yang mencegah komputer memulai dengan benar.
Pemulihan Sistem hanyalah fitur untuk memulihkan perangkat dengan cepat dari masalah konfigurasi. Ini buka fitur untuk menggantikan pencadangan atau opsi untuk mereset komputer ke pengaturan default pabrik.
Lebih banyak sumber daya Windows
Untuk artikel yang lebih bermanfaat, cakupan, dan jawaban atas pertanyaan umum tentang Windows 10 dan Windows 11, kunjungi sumber daya berikut:
Windows 11 di Tulisan Samsul - Semua yang harus kamu ketahui
Bantuan, tips, dan trik Windows 11
Windows 10 di Tulisan Samsul - Semua yang harus kamu ketahui