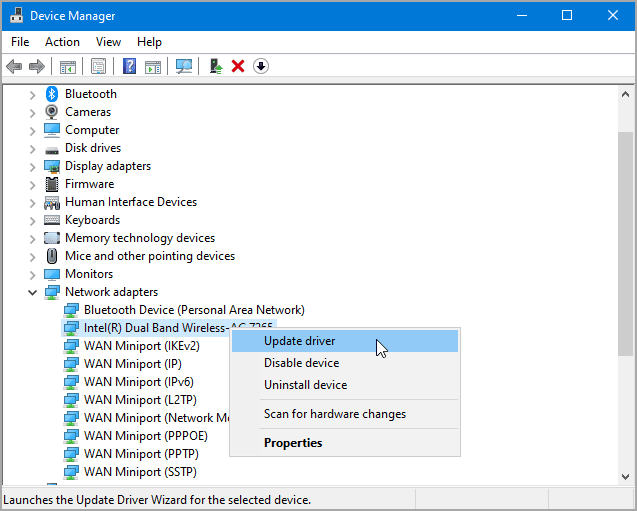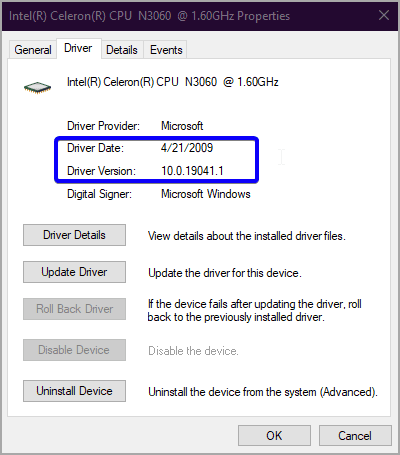Cara memperbarui driver perangkat dengan benar di Windows 10
Artikel tulisansamsul ini akan menunjukan bagaimana cara memperbarui driver dengan benar di Windows 10. Driver perangkat adalah kumpulan file dengan intruksi yang memungkinkan sistem untuk berinteraksi dengan perangkat keras tertentu (seperti kartu grafis, driver penyimpanan, dan adaptor jaringan) dan periferal, termasuk mouse, keyboard, printer, monitor, dan masih banyak lagi. yang lain.
Biasanya, penginstalan driver terjadi secara otomatis menggunakan pustaka driver dan Pembaruan Windows. tetapi, terkadang, mungkin kamu masih harus memperbarui beberapa driver secara manual karena berbagai alasan tertentu. misalkan, ketika Windows 10 tidak bisa mengenali komponen, perangkat berhenti bekerja setelah pemutakhiran, Pembaruan Windows menginstal paket generik, atau kamu harus menerapkan perbaikan penting atau mengakses fitur baru dengan cepat.
Apa un itu, Windows 10 datang dengan beberapa opsi untuk memperbarui driver perangkat, termasuk menggunakan Pembaruan Windows, Pengelola Perangkat, dan asisten otomatis dari produsen perangkat.
Dalam panduan Windows 10 ini, kita akan memandu kamu melalui tiga cara untuk memperbarui driver perangkat keras di laptop atau komputer desktop kamu. juga, kita menguraikan langkah-langkah untuk menentukan apakah driver sudah berhasil diterapkan.
Cara memperbarui driver di Windows 10 melalui Pembaruan Windows
Meskipun pembaruan terbaru untuk driver membutuhkan waktu untuk muncul di Pembaruan Windows, itu masih merupakan pendekatan terbaik untuk mengunduh dan menginstalnya secara manual. Ini bukan hanya karena kamu mendapatkan pembaruan melalui platform tepercaya, tetapi juga karena hanya paket yang kompatibel dengan sistem kamu yang akan tersedia melalui layanan, meminimalkan kemungkinan kebingungan, yang dapat menyebabkan banyak masalah.
Untuk memperbarui driver perangkat menggunakan Pembaruan Windows, gunakan langkah-langkah ini:
1. Buka Pengaturan.
2. Klik pada Perbarui & Keamanan.
3. Klik pada Pembaruan Windows.
4. Klik pada tombol Periksa pembaruan (jika ada).
5. Klik pada opsi Lihat pembaruan opsional.
6. Klik pada tab Pembaruan driver.
7. Pilih driver perangkat yang akan diperbarui di Windows 10.
8. Klik tombol Unduh dan instal dari sana.
Setelah selesai, driver yang lebih baru akan diinstal secara otomatis di komputer kamu.
Jika opsi “Lihat pembaruan opsional” tidak muncul di halaman, maka Pembaruan Windows tidak memiliki driver baru atau pembaruan apa pun untuk produk lain pada waktu tertentu.
Cara memperbarui driver di Windows 10 melalui Pengelola Perangkat
Kamu juga dapat menggunakan Pengelola Perangkat untuk memperbarui driver untuk printer, adaptor jaringan nirkabel, monitor, dan komponen lainnya.
Jika driver tidak tersedia di Pembaruan Windows karena baru saja tersedia atau perusahaan memilikinya dalam rilis beta, kamu harus mengunduh dan menginstal paket dari situs web dukungan pabrikan secara manual.
Biasanya, pada saat kamu mengunduh pembaruan dari pabrikan, kamu harus selalu menggunakan instruksi mereka untuk menerapkannya. Jika situs web dukungan tidak memiliki informasi yang berguna, klik dua kali penginstal dan lanjutkan dengan petunjuk di layar untuk menyelesaikan pembaruan.
Jika Anda memiliki paket self-extracting, klik dua kali file tersebut untuk mengekstrak kontennya. Dan kemudian lanjutkan dengan langkah-langkah ini.
Untuk memperbarui pengandar perangkat melalui Pengelola Perangkat, gunakan langkah-langkah ini:
1. Buka Mulai.
2. Cari Device Manager dan klik hasil paling atas untuk membuka alat.
3. Klik dua kali pada cabang dengan perangkat keras yang akan diperbarui.
4. Klik kanan perangkat keras dan pilih opsi Perbarui driver.
5. Klik pada opsi Browse komputer saya untuk driver.
6. Klik pada tombol Telusuri.
7. Pilih folder dengan file driver yang diekstrak.
8. Klik tombol OK.
9. Centang opsi Sertakan subfolder untuk memungkinkan wizard menemukan file “.inf” yang benar yang berisi intruksi untuk memperbarui driver.
10. Klik tombol Berikutnya.
Setelah kamu menyelesaikan langkah-langkahnya, wizard akan memindai, mendeteksi, dan menginstal driver yang lebih baru di komputer untuk meningkatkan pengalaman keseluruhan.
Meskipun kamu dapat memperbarui komponen secara manual menggunakan metode ini, kamu biasanya menggunakan langkah-langkah ini untuk memperbarui driver untuk perangkat keras yang lebih lama, misalnya, printer lama .
Cara memperbarui driver grafis di Windows 10
Jika kartu grafis berfungsi, memperbarui drivernya bukanlah ide yang baik. Namun, produsen kartu grafis secara berkala merilis pembaruan untuk meningkatkan pengalaman, memperluas dukungan, memperbaiki bug, dan menambahkan lebih banyak fungsi, terutama untuk game.
Ketika kamu harus memiliki driver grafis versi terbaru, alih-alih menggunakan Pembaruan Windows, kamu harus menggunakan panel kontrol grafis yang tersedia dari NVIDIA, AMD, atau Intel untuk menginstal pembaruan terbaru.
Kamu dapat menggunakan tautan di bawah ini untuk mengunduh perangkat lunak untuk merek kamu:
AMD Radeon Software Edisi Adrenalin .
Asisten Driver & Dukungan Intel .
Setelah mendapatkan aplikasi, menginstalnya semudah mengklik dua kali penginstal dan melalui wizard berikutnya, berikutnya, berikutnya yang biasa. Setelah berada di panel kontrol, klik tombol periksa pembaruan dari bagian driver untuk menginstal driver terbaru.
Unduh driver grafis secara manual
Jika kamu tidak ingin menginstal perangkat lunak lain, kamu harus dapat mengunduh driver grafis terbaru langsung dari situs web dukungan pabrikan.
Daftar di bawah ini mencakup tautan untuk mengunduh pembaruan terbaru untuk kartu grafis kamu langsung dari situs web dukungan pabrikan:
NVIDIA .
AMD .
Intel .
Setelah kamu mengunduh paket, gunakan petunjuk pabrikan untuk menyelesaikan penginstalan. Jika kamu tidak dapat menemukan petunjuknya, luncurkan penginstal, dan wizard akan secara otomatis menghapus driver lama dan menggantinya dengan versi baru.
Jika kamu memiliki .zip atau paket self-extracting, kamu dapat merujuk ke langkah kami sebelumnya untuk menyelesaikan penginstalan driver menggunakan Device Manager .
Unduh driver grafis secara otomatis
Atau, jika kamu tidak mengetahui merek dan model kartu video, beberapa produsen menyediakan alat untuk mendeteksi driver yang kamu butuhkan secara otomatis.
Kamu bisa menggunakan tautan yang sama pada saat kamu unduh driver secara manual di atas untuk mengunduh dan menggunakan asisten driver deteksi otomatis untuk komputer:
Saat berada di situs web, unduh asisten, klik dua kali file yang dapat dieksekusi, dan lanjutkan dengan petunjuk di layar untuk menyelesaikan pembaruan driver.
Jika kamu memiliki perangkat OEM (seperti Dell, HP, Lenovo, ASUS, dll.), pertimbangkan bahwa banyak produsen (terutama Intel) memodifikasi driver mereka untuk membatasi, memperluas, atau mengoptimalkan fungsionalitas kartu grafis terintegrasi. Jika kamu memiliki perangkat bermerek, selalu disarankan untuk mengunduh pembaruan terbaru dari situs web dukungan mereka, bukan dari Intel. Jika tidak, perangkat kamu mungkin mengalami perilaku yang tidak diharapkan atau konfigurasi yang hilang, atau kamu mungkin tidak dapat mengakses semua fitur yang dimaksud.
Kamu juga dapat memeriksa model dan merek perangkat menggunakan Pengelola Perangkat di Windows 10 dengan langkah-langkah ini:
1. Buka Mulai.
2. Cari Device Manager dan klik hasil paling atas untuk membuka alat.
3. Perluas cabang Display adapters.
4. Konfirmasikan merek dan model kartu grafis.
Setelah kamu menyelesaikan langkah-langkahnya, kamu bisa menggunakan informasi tersebut untuk mengunduh pembaruan driver yang benar. Jika informasi tidak tersedia, kamu mungkin harus menggunakan salah satu alat yang tersedia dari NVIDIA, AMD, atau Intel untuk mendeteksi driver yang kamu butuhkan. Atau kamu juga dapat berkonsultasi dengan manual perangkat untuk menentukan konfigurasi perangkat keras untuk menemukan pembaruan driver yang benar.
Cara menentukan apakah driver berhasil diperbarui pada Windows 10
Setelah pembaruan dipasang, ada baiknya untuk mengonfirmasi bahwa versi terbaru telah ditambahkan dengan benar menggunakan Pengelola Perangkat.
Untuk melihat versi driver di Windows 10, gunakan langkah-langkah ini:
1. Buka Mulai.
2. Cari Device Manager dan klik hasil paling atas untuk membuka alat.
3. Perluas cabang dengan perangkat keras yang akan diperbarui.
4. Klik kanan perangkat keras dan pilih Properti.
5. Klik pada tab Driver.
6. Konfirmasikan informasi “Tanggal Driver” dan “Versi Driver”.
Setelah kamu menyelesaikan langkah-langkahnya, jika detail ini cocok dengan informasi situs web dukungan pabrikan, perangkat memiliki driver versi terbaru di Windows 10.
Lebih banyak sumber daya Windows
Untuk artikel yang lebih bermanfaat, cakupan, dan jawaban atas pertanyaan umum tentang Windows 10 dan Windows 11, kunjungi sumber daya berikut:
Windows 11 di Tulisan Samsul - Semua yang harus kamu ketahui
Bantuan, tips, dan trik Windows 11
Windows 10 di Tulisan Samsul - Semua yang harus kamu ketahui