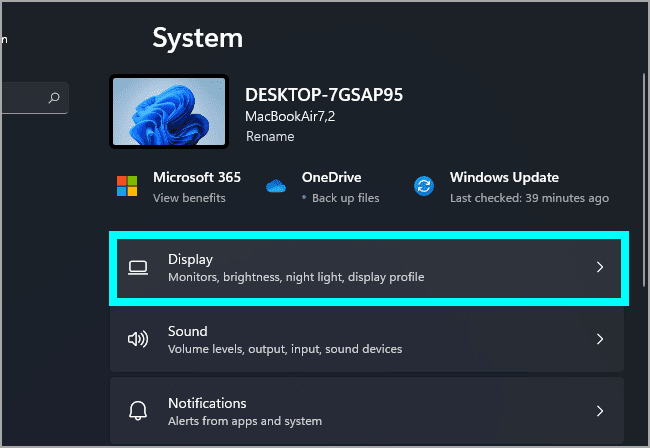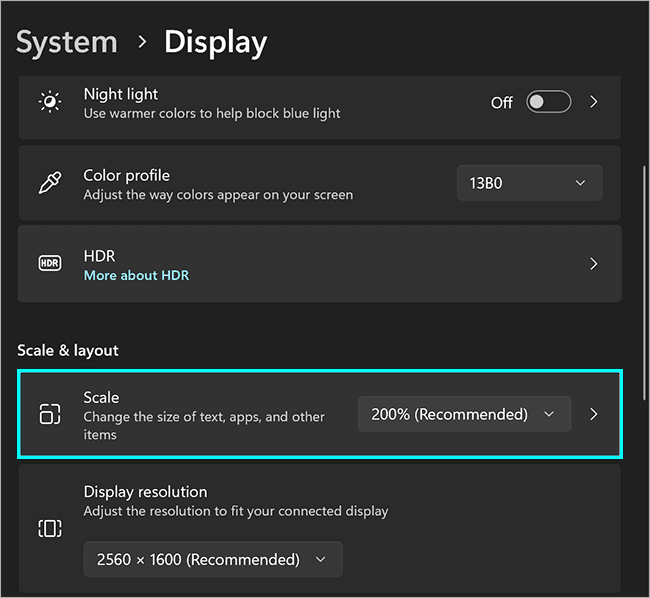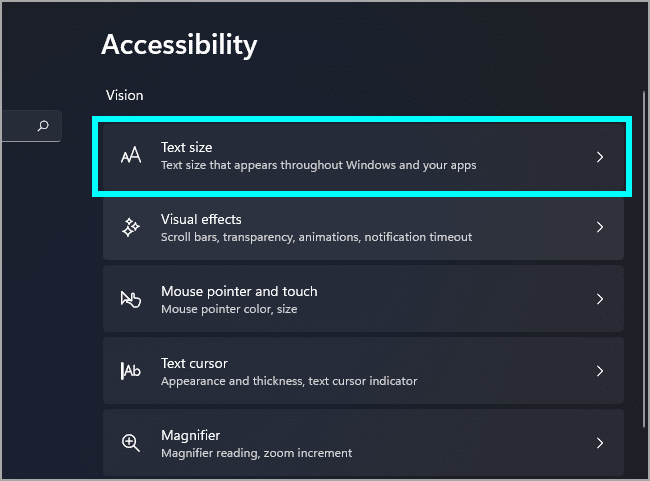Cara menyesuaikan pengaturan Skala Tampilan di Windows 11
Artikel tulisansamsul ini akan menunjukan bagaimana cara menyesuaikan pengaturan Skala Tampilan di Windows 11. Windows 11 secara otomatis mengonfigurasi pengaturan penskalaan tampilan untuk memastikan bahwa elemen (teks, ikon, navigasi, dan lainnya) pada layar berukuran tepat dan dapat dibaca. Namun, pengaturan ini tidak selalu sempurna, dan terkadang kamu perlu menyesuaikan pengaturan secara manual.
Misalkan, jika elemen pada layar kamu terlalu kecil untuk dilihat, mungkin kamu ingin memperbesarnya untuk menghindari tekanan pada mata kamu. Mengubah skala Windows 11 juga dapat meningkatkan tampilan desktop saat menampilkan presentasi PowerPoint di proyektor.
Dalam panduan Windows 11 ini, kita akan memandu kamu melalui langkah-langkah untuk mengubah pengaturan skala pada monitor atau tampilan laptop.
Cara menyesuaikan Skala Tampilan dengan Pengaturan yang Direkomendasikan di Windows 11
Untuk mengubah ukuran skala tampilan di Windows 11 melalui aplikasi Pengaturan yang disarankan, gunakan langkah-langkah ini.
1. Buka Pengaturan.
2. Klik Sistem.
3. Klik halaman Display di sisi kanan.
4. Di bawah bagian “Skala & tata letak”, gunakan menu tarik-turun Skala dan pilih pengaturan skala – misalkan, 100%, 125%, 150%, 175%, dll.
Setelah kamu menyelesaikan langkah-langkahnya, skala tampilan layar baru akan segera diterapkan. Itu berarti tidak perlu me-restart komputer kamu lagi.
Cara mengubah skala tampilan melalui pengaturan Kustom di Windows 11
Meskipun tidak disarankan untuk menyesuaikan pengaturan skala menggunakan nilai khusus karena bisa memengaruhi pengalaman menonton, jika kamu perlu, gunakan langkah-langkah ini:
1. Buka Pengaturan.
2. Klik Sistem.
3. Klik halaman Display di sisi kanan.
4. Di bawah bagian “Skala & tata letak”, gunakan menu tarik-turun Skala dan pilih pengaturan skala. Kemudian, klik dua kali pada judul Skala untuk membuka Penskalaan khusus.
5. Selanjutnya, di bawah kotak “Penskalaan khusus”, atur ukuran penskalaan khusus antara 100% hingga 500%.
6. Kemudian, klik tombol Check.
7. Klik tombol Sign out now.
Setelah selesai, kamu bisa masuk ke mesin Windows 11 dan lihat perubahannya.
Cara membuat teks lebih besar tanpa mengubah pengaturan Skala di Windows 11
Jika kamu ingin membuat teks lebih mudah dibaca namun tidak ingin menyesuaikan pengaturan skala, gunakan langkah-langkah ini:
1. Buka Pengaturan.
2. Klik Aksesibilitas.
3. Klik halaman Ukuran teks di sisi kanan.
4. Kemudian, gerakan penggeser untuk meningkatkan Ukuran teks dalam persentase. Di atas penggeser, kamu bisa melihat pratinjau perubahan. Ketika kamu melihat ukuran yang diinginkan, klik pada Terapkan di samping penggeser.
Setelah selesai, kamu bisa menutup aplikasi Pengaturan, tidak perlu me-reboot komputer kamu.
Lebih banyak sumber daya Windows
Untuk artikel yang lebih bermanfaat, cakupan, dan jawaban atas pertanyaan umum tentang Windows 10 dan Windows 11, kunjungi sumber daya berikut:
Windows 11 di Tulisan Samsul - Semua yang harus kamu ketahui
Bantuan, tips, dan trik Windows 11
Windows 10 di Tulisan Samsul - Semua yang harus kamu ketahui