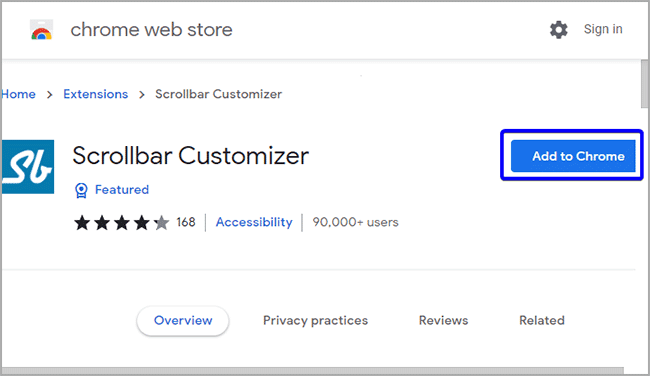Cara mengubah lebar Scrollbar di Firefox dan Chrome di Windows 11 atau 10
Artikel tulisansamsul ini akan menunjukan bagaimana cara mengubah lebar Scrollbar di Chrome atau Firefox di Windows 11 atau 10. Pada umumnya, Chrome maupun Mozilla Firefox keduanya menyertakan scrollbar horizontal dan vertikal sehingga kamu bisa dengan mudah menemukan dan melihat konten di browser ini. tetapi, jika kamu tidak nyaman atau tidak puas dengan lebar default scrollbar Firefox dan Chrome, kamu bisa membuat scrollbar lebih lebar atau ramping sesuai dengan kebutuhan kamu.
Untuk Google Chrome, ia tidak menyertakan pengaturan untuk mengubah lebar atau tipis bilah gulir, dan kamu harus menggunakan ekstensi gratis. Berbeda dengan pesaingnya – Mozilla Firefox, ia memiliki opsi bawaan untuk mengubah lebar untuk Scrollbar.
Dalam panduan ini, kita akan memandu kamu melalui langkah-langkah untuk membuat scrollbar horizontal dan vertikal browser Mozilla dan Chrome lebih lebar atau tipis.
Cara mengubah lebar Scrollbar pada Chrome di Windows 11 atau 10
Scrollbar Customizer adalah ekstensi gratis untuk penjelajahan Chrome yang memungkinkan kamu untuk mengubah ukuran scrollbar dengan lebih cepat. Selain itu, dengan menggunakan ekstensi ini, kamu juga bisa mengubah warna batas, menambahkan bayangan dengan warna khusus ke gagang penggeser, menambahkan sudut membulat ke bilah gulir, dan masih banyak. Tetapi, ekstensi ini tidak berfungsi di halaman Pengaturan Chrome, Chrome Toko Web, halaman ekstensi, dll.
Untuk mendapatkan ekstensi Scrollbar Customizer, gunakan langkah-langkah ini:
1. Buka Google Chrome.
2. Pergi ke halaman Scrollbar Customizer untuk memasangnya sebagai ekstensi.
3. Klik tombol Tambahkan ke Chrome.
4. Klik tombol Tambahkan ekstensi di jendela pop-up. Ini akan mengunduh dan menginstal Scrollbar Customizer ke komputer kamu.
5. Setelah kamu selesai menginstal ekstensi ke Chrome, klik ikon ekstensi di sudut kanan atas browser Chrome.
6. Klik menu titik tiga vertikal di samping “Scrollbar Customizer” dan klik Options.
7. Gunakan menu tarik-turun “Preset Scrollbars”, kamu bisa memilih bilah gulir yang telah ditentukan sebelumnya. Jika kamu tidak puas dengan scrollbar default, klik opsi Customize.
8. Kamu akan menemukan beberapa opsi penyesuaian, termasuk Scrollbar Style, Button Style, dan Thumb Style. Kemudian kamu bisa membuat perubahan yang kamu inginkan, kamu bisa melihat pratinjau langsung dari bilah gulir di bagian atas layar. Jika kamu sudah menentukan pilihan, klik tombol Simpan untuk menerapkan perubahan.
Cara mengubah lebar Scrollbar pada Firefox di Windows 11 atau 10
Berbeda dengan Google Chrome, untuk Firefox kamu tidak perlu memasang dan mengunduh add-on atau ekstensi apa pun untuk mengubah lebar scrollbar karena ada opsi default untuk melakukan tugas ini.
Untuk mengubah lebar scrollbar di Mozilla Firefox di Windows 11 atau 10, gunakan langkah-langkah ini:
1. Buka Mozilla Firefox.
2. Ketik about:config di bilah alamat dan akhiri dengan tombol Enter pada keyboard.
3. Saat kamu melihat pesan peringatan “Proceed with Caution”, klik tombol Terima Risikonya dan Lanjutkan untuk membuka halaman Preferensi Lanjutan.
4. Pada halaman berikutnya, ketik berikut ini di kotak pencarian:
widget.non-native-theme.scrollbar.style
5. Klik ikon pensil untuk memasukkan nomor berikut dan tekan Enter atau klik tanda centang:
- 0 : Lebar default (bar gulir gaya OS Windows saat ini)
- 1 : bilah gulir gaya MacOS
- 2 : bilah gulir gaya GTK
- 3 : bilah gulir gaya Android
- 4 : Bilah gulir gaya Windows 10
- 5 : Bilah gulir gaya Windows 11
Setelah kamu menyelesaikan langkah-langkahnya, scrollbar Firefox akan segera berubah seperti pada cuplikan gambar di bawah.
Lebih banyak sumber daya Windows
Untuk artikel yang lebih bermanfaat, cakupan, dan jawaban atas pertanyaan umum tentang Windows 10 dan Windows 11, kunjungi sumber daya berikut:
Windows 11 di Tulisan Samsul - Semua yang harus kamu ketahui
Bantuan, tips, dan trik Windows 11
Windows 10 di Tulisan Samsul - Semua yang harus kamu ketahui