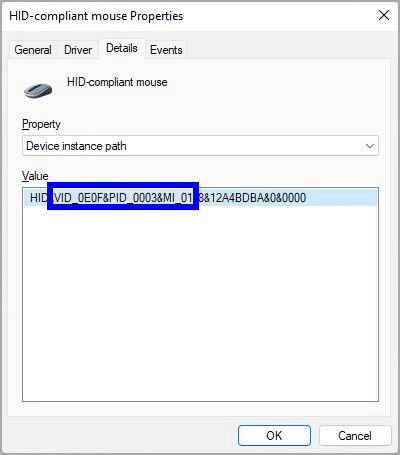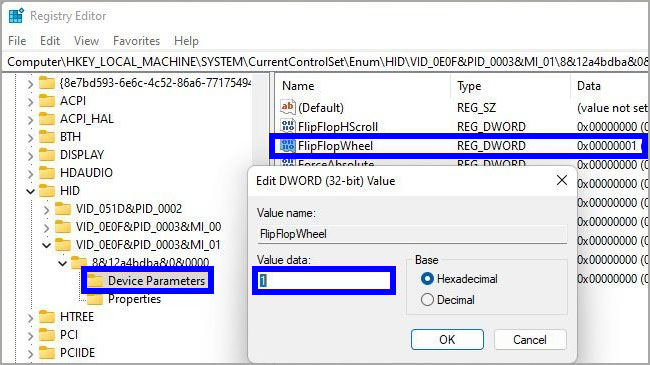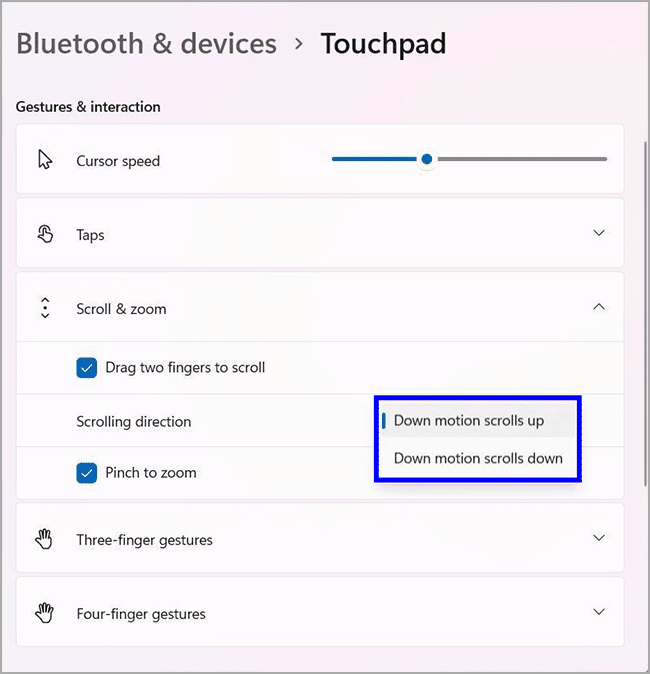Cara mengaktifkan pengguliran mouse dan touchpad terbalik di Windows 11
Artikel tulisansamsul ini akan menunjukan bagaimana Cara mengaktifkan pengguliran mouse dan touchpad terbalik di Windows 11. Mouse dan touchpad akan membantu untuk mempermudah navigasi dan interaksi di layar. Tetapi, perangkat ini memiliki arah gulir default yang tidak terasa alami. Jika kamu menggulir ke atas dengan roda mouse atau menggesek ke bawah, halaman akan selalu menggulir ke atas. Meskipun perilaku ini bisa diterima oleh sebagian besar pengguna, mungkin banyak pengguna merasa tidak nyaman dengan perilaku ini.
Apa pun itu, jika kamu ingin memindahkan halaman ke atas saat menggulir ke atas atau memindahkan ke bawah saat menggulir ke bawah, Windows 11 memungkinkan kamu untuk membalikan arah pengguliran. Tetapi, kamu hanya bisa menggunakan aplikasi Pengaturan untuk menyesuaikan pengguliran untuk periferal touchpad yang presisi. Jika kamu ingin mengubah arah mouse biasa, kamu harus menggunakan alat registri.
Dalam panduan Windows 11 ini, kita akan memandu kamu melalui langkah-langkah untuk mengembalikan arah gulir mouse dan touchpad.
Cara mengembalikan pengguliran mouse pada Windows 11
Pada Windows 11, aplikasi Pengaturan tidak memiliki opsi untuk mengubah arah pengguliran. Namun, kamu dapat menyesuaikan perilaku pengguliran melalui Registry.
Peringatan: Ini adalah pengingat ramah bahwa mengedit Registry berisiko, dan bisa menyebabkan kerusakan permanen pada instalasi kamu jika kamu tidak melakukannya dengan benar. Sebelum dilanjutkan, ada baiknya untuk membuat cadangan penuh dari komputer kamu.
Konfirmasikan informasi mouse
Untuk menentukan nomor identifikasi mouse pada Windows 11, gunakan langkah-langkah ini:
1. Buka Mulai.
2. Cari Device Manager dan pilih hasil paling atas untuk membukanya.
3. Perluas cabang Mice and other pointing devices.
4. Klik kanan mouse yang aktif dan pilih opsi Properti.
5. Klik pada tab Detail.
6. Gunakan menu tarik-turun “Properti” dan pilih opsi Jalur instans perangkat.
7. Konfirmasikan nilai “VID ID” untuk mouse – misalkan, VID_0E0F&PID_0003&MI_01.
Setelah selesai, lanjutkan dengan langkah di bawah ini untuk memodifikasi Registry untuk membalikan pengguliran mouse di Windows 11.
Arah gulir mouse terbalik
Untuk membalikan arah pengguliran mouse menggunakan Registry Editor, gunakan langkah-langkah ini:
1. Buka Registry Editor.
2. Navigasikan ke jalur berikut:
HKEY_LOCAL_MACHINE\SYSTEM\CurrentControlSet\Enum\HID
3. Perluas kunci (folder) yang cocok dengan "VID ID" mouse — misalkan, VID_0E0F&PID_0003&MI_01 .
4. Perluas subkunci (folder).
5. Pilih kunci Parameter Perangkat.
6. Klik dua kali DWORD FlipFlopWheel dan atur nilainya dari 0 hingga 1.
7. Klik tombol OK dan hidupkan kembali PC kamu.
Setelah selesai, saat kamu menggulir ke atas dengan roda mouse, halaman juga harus menggulir ke atas.
Kamu selalu dapat mengembalikan perubahan ke pengaturan aslinya menggunakan instruksi yang sama, tetapi pada langkah 7 , atur nilainya dari 1 ke 0 .
Cara membalikkan pengguliran touchpad pada Windows 11
Meskipun kamu tidak akan menemukan opsi untuk mengubah arah pengguliran mouse, Windows 11 menyertakan pengaturan untuk membalikkan arah pengguliran touchpad presisi. Jika opsi ini tidak tersedia di aplikasi Pengaturan, mungkin masih mungkin untuk menyesuaikan perilaku mouse menggunakan perangkat lunak pabrikan (jika ada).
Untuk membalikkan arah gulir touchpad pada Windows 11, gunakan langkah-langkah ini:
1. Buka Pengaturan.
2. Klik pada Bluetooth & perangkat.
3. Klik pada halaman Touchpad di sebelah kanan.
4. Di bawah bagian “Gerakan & interaksi”, pilih setelan Gulir & Zoom.
5. Pilih pada opsi Gerakan ke bawah menggulir ke bawah menggunakan menu tarik-turun Arah gulir.
Setelah selesai, menggulir ke atas pada touchpad sekarang harus menggulir halaman ke bawah untuk pengalaman yang lebih alami pada Windows 11.
Lebih banyak sumber daya Windows
Untuk artikel yang lebih bermanfaat, cakupan, dan jawaban atas pertanyaan umum tentang Windows 10 dan Windows 11, kunjungi sumber daya berikut:
Windows 11 di Tulisan Samsul - Semua yang harus kamu ketahui
Bantuan, tips, dan trik Windows 11
Windows 10 di Tulisan Samsul - Semua yang harus kamu ketahui