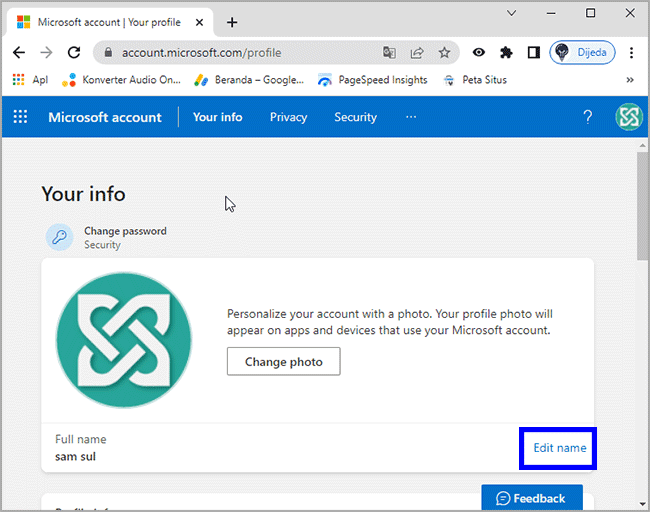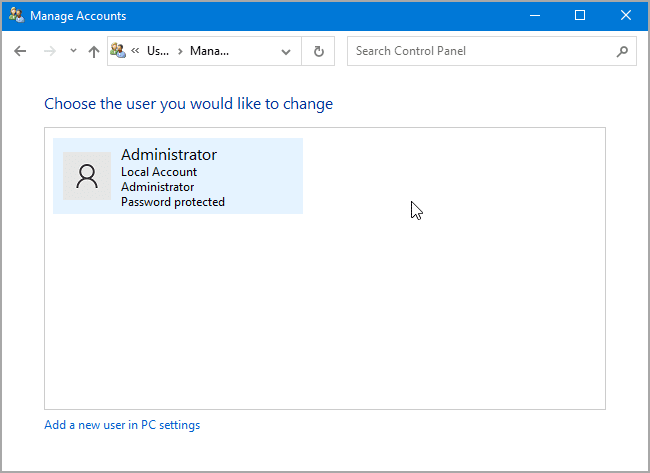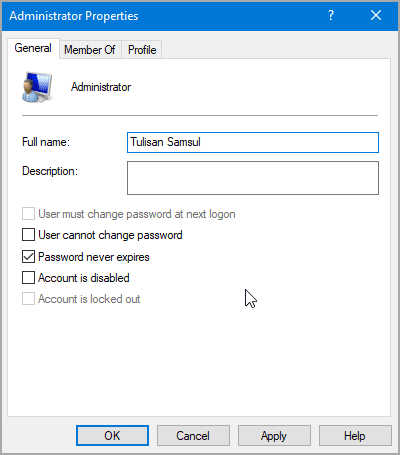Cara mengubah nama akun masuk di Windows 10
Artikel tulisansamsul ini akan menunjukan bagaimana cara mengubah nama akun masuk di Windows 10. Di Windows 10, kamu bisa mengubah nama akun untuk alasan apa pun. Misalkan, mungkin kamu perlu memperbarui informasi pribadi karena kamu baru saja mengubah nama kamu. PC memiliki akun lokal, dan kamu lebih suka menampilkan nama sebenarnya daripada nama panggilan. Atau kamu ingin memperbarui nama untuk membuatnya sedikit lebih pribadi.
Apa pun alasan kamu, Windows 10 menyertakan pengaturan berbeda untuk mengubah nama dilayar Masuk dan di seluruh desktop, namun ini bukan proses yang mudah. Tergantung pada jenis akun, intruksinya akan sangat berbeda.
Dalam panduan Windows 10 ini, kita akan memandu kamu melalui langkah-langkah untuk mengubah nama akun di layar Masuk untuk akun lokal atau Microsoft di PC kamu.
Cara mengubah nama akun dengan Pengaturan pada Windows 10
Windows 10 menampilkan nama akun dari cloud saat PC dikonfigurasi dengan akun Microsoft. Akibatnya, kamu harus mengubah pengaturan online jika ingin mengubah nama akun.
Untuk mengubah nama akun di Windows 10, gunakan langkah-langkah ini:
1. Buka Pengaturan.
2. Klik pada Akun.
3. Klik pada Info Anda.
4. Klik pada opsi Kelola akun Microsoft saya.
Tips: Kamu selalu bisa mengakses pengaturan akun secara online di halaman Microsoft ini.
5. Masuk dengan kredensial kamu (jika ada).
6. Klik pada tab Info Anda.
7. Di bawah nama akun saat ini, klik opsi Edit nama.
8. Ubah nama akun baru sesuai yang kamu inginkan.
Tips: Untuk membuat informasi kamu sedikit pribadi, gunakan enam huruf pertama dari nama kamu dan dua huruf pertama dari nama belakang kamu (sering disebut sebagai “enam kali dua” oleh administrator).
9. Konfirmasi tantangan untuk memverifikasi bahwa robot tidak membuat perubahan di akun.
10. Klik tombol Simpan.
11. Terakhir, nyalakan ulang komputernya.
Setelah seleai, layar Masuk akan mencerminkan perubahan nama baru namun memberikan waktu bagi perangkat untuk menyinkronkan informasi terbaru.
Meskipun mengubah nama akun adalah proses yang mudah, mengganti nama akun secara online juga mengubah nama depan dan belakang semua layanan yang terhubung ke akun kamu, termasuk Outlook, Xbox Live, Microsoft 365, OneDrive, dan masih banyak.
Cara mengubah nama akun melalui Control Panel pada Windows 10
Saat menggunakan akun lokal di Windows 10, kamu memiliki beberapa metode untuk mengubah nama akun melalui Control Panel.
Ubah nama akun dengan Akun Pengguna
Untuk mengubah nama akun melalui pengaturan Akun Pengguna pada Windows 10, gunakan langkah-langkah ini:
1. Buka Panel Kontrol.
2. Di bawah bagian “Akun Pengguna”, klik opsi Ubah jenis akun.
3. Pilih akun lokal untuk mengubah namanya.
4. Klik pada opsi Ubah nama akun.
5. Konfirmasikan nama akun baru untuk layar masuk.
6. Klik tombol Ubah nama.
Setelah selesai, keluar dari sesi saat ini, dan layar Masuk sekarang akan menampilkan nama baru.
Ubah nama akun dengan netplwiz
Kamu juga bisa menggunakan alat manajemen akun lama (netplwiz) untuk menyelesaikan tugas yang sama di PC kamu.
Untuk memperbarui nama akun dengan netplwiz, gunakan langkah-langkah ini:
1. Buka Mulai.
2. Cari netplwiz dan klik hasil paling atas untuk membuka alat manajemen akun lama.
3. Klik pada tab Users.
4. Pilih akun untuk mengubah namanya.
5. Klik tombol Properties.
6. Opsional: Perbarui bidang “Nama pengguna” untuk mengubah nama panggilan akun.
7. Konfirmasikan nama baru di bidang “Nama Lengkap” – misalkan, “Tulisan Samsul”.
Tips: Jika kamu ingin menampilkan nama panggilan alih-alih nama asli kamu, biarkan bidang “Nama Lengkap” kosong.
8. Klik tombol Terapkan.
9. Klik tombol OK dua kali.
Setelah selesai, keluar, dan layar Masuk akan menampilkan nama di bidang "Nama Lengkap".
Kamu juga dapat mengedit akun yang ditautkan ke akun Microsoft dengan alat warisan. Namun, pengaturan cloud akan menimpa informasi lagi, sehingga membuat opsi ini hanya tersedia untuk profil lokal.
Ubah nama akun dengan Manajemen Komputer
Untuk menggunakan nama yang berbeda di akun Windows 10 kamu, gunakan langkah-langkah ini:
1. Buka Mulai.
2. Cari Computer Management dan klik hasil paling atas untuk membuka aplikasi.
3. Klik dua kali untuk memperluas cabang System Tools.
4. Klik dua kali pada cabang Pengguna dan Grup Lokal.
5. Klik Pengguna.
6. Klik kanan pada akun yang akan kamu edit dan pilih Properti.
Tips: Kamu bisa menggunakan opsi Ganti Nama untuk mengubah nama panggilan profil dari menu konteks.
7. Klik pada tab Umum.
8. Di bidang “Nama Lengkap”, konfirmasikan nama baru untuk akun tersebut.
9. Klik tombol Terapkan dan klik tombol OK.
Setelah selesai, layar masuk akan menampilkan nama baru akun lokal saat kamu masuk ke akun tersebut.
Di Windows 10, kamu memiliki beberapa metode untuk mengubah nama akun, tetapi tidak ada opsi yang tersedia yang akan mengubah nama folder profil di folder "Pengguna". Mungkin kamu menemukan beberapa solusi online, tetapi tidak disarankan untuk menggunakan petunjuk tersebut, karena kamu dapat membuat masalah lain.
Jika kamu ingin mengubah nama akun di mana saja di Windows 10, kamu harus membuat akun baru dengan nama yang ingin kamu gunakan, lalu mentransfer semua pengaturan dan file kamu ke akun yang baru dibuat.
Lebih banyak sumber daya Windows
Untuk artikel yang lebih bermanfaat, cakupan, dan jawaban atas pertanyaan umum tentang Windows 10 dan Windows 11, kunjungi sumber daya berikut:
Windows 11 di Tulisan Samsul - Semua yang harus kamu ketahui
Bantuan, tips, dan trik Windows 11
Windows 10 di Tulisan Samsul - Semua yang harus kamu ketahui