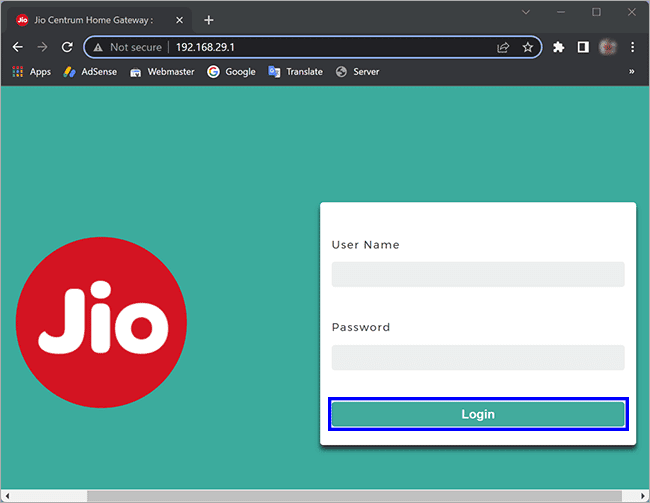Bagaimana mengubah kata sandi Wi-Fi di Windows 11 atau 10?
Artikel tulisansamsul ini akan menunjukan bagaimana cara mengubah kata sandi Wi-Fi pada Windows 11 atau 10. Jika kamu menggunakan router untuk terhubung ke internet di mesin Windows 11 dan mengubah kata sandi Wi-Fi router, kamu juga perlu memperbarui kata sandi Wi-Fi di komputer; jika tidak, itu tidak akan terhubung ke internet. Setelah kamu mengubah kata sandi Wi-Fi di router, Windows tidak akan mengizinkan penautan ke internet menggunakan kata sandi Wi-Fi sebelumnya. Ini adalah masalah umum yang dihadapi banyak orang ketika mereka tidak tahu cara memperbarui kata sandi Wi-Fi di Windows 11 mereka.
Kamu harus terus mengganti kata sandi secara teratur, dan bahkan jika kamu mencurigai seseorang mengetahui kata sandi kamu, kau harus segera mengubahnya.
Dalam panduan ini, kita akan memandu kamu melalui langkah-langkah untuk mengubah kata sandi Wi-Fi di router dan memperbarui kata sandi Wi-Fi di komputer Windows 11.
Bagaimana mengubah kata sandi Wi-Fi di router kamu?
Sebelum memulai, pastikan router kamu terhubung ke PC dengan Wi-Fi atau kabel Ethernet. Secara default, alamat IP router mungkin 192.168.0.1 atau 192.168.1.1 atau gateway default, yang dapat kamu temukan menggunakan perintah ipconfig.
Konfirmasi alamat IP
1. Buka kotak dialog Run menggunakan tombol Win+ R pada keyboard.
2. Ketik cmd dan tekan Enter untuk membuka Command Prompt.
3. Di jendela Command Prompt, ketik perintah berikut dan tekan Enter:
ipconfig
4. Selain bidang “Default Gateway”, kamu bisa menemukan alamat IP. Catat alamat IP ini untuk mengakses halaman login router kamu.
Ubah kata sandi
Sekarang, untuk mengubah kata sandi Wi-Fi router kamu, gunakan langkah berikut.
1. Buka browser web kamu dan masukkan alamat IP router kamu di bilah alamat. Selanjutnya, tekan Enter untuk mengakses halaman manajemen berbasis web router.
2. Ketik nama pengguna dan kata sandi dan tekan Login.
Catatan: Kamu bisa menemukan nama pengguna dan kata sandi default router di manualnya. Jika kamu sudah mengubahnya dan lupa, kamu perlu mengatur ulang. Meskipun semua router terbaru dikirimkan dengan tombol RESET khusus, periksa manual perangkat atau hubungi produsen perangkat jika kamu tidak bisa menemukan tombol seperti itu.
3. Sekarang, cari bagian seperti “Wireless” atau “WLAN” untuk melihat SSID dan kata sandi Wi-Fi saat ini. di sana, kamu bisa mengatur kata sandi baru. Jika kamu menggunakan router dual-band, kamu harus memilih 2,4 GHz untuk menetapkan kata sandi terpisah untuk setiap jaringan.
Setelah selesai, kamu mungkin perlu mem-boot ulang router untuk menerapkan perubahan.
Jika kamu ingin mengubah atau memperbarui kata sandi Wi-Fi yang tersimpan di mesin Windows 11, gunakan tautan tersebut untuk lebih lanjut.
Lebih banyak sumber daya Windows
Untuk artikel yang lebih bermanfaat, cakupan, dan jawaban atas pertanyaan umum tentang Windows 10 dan Windows 11, kunjungi sumber daya berikut:
Windows 11 di Tulisan Samsul - Semua yang harus kamu ketahui
Bantuan, tips, dan trik Windows 11
Windows 10 di Tulisan Samsul - Semua yang harus kamu ketahui