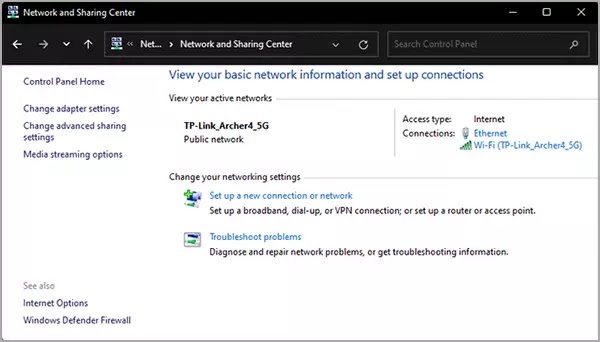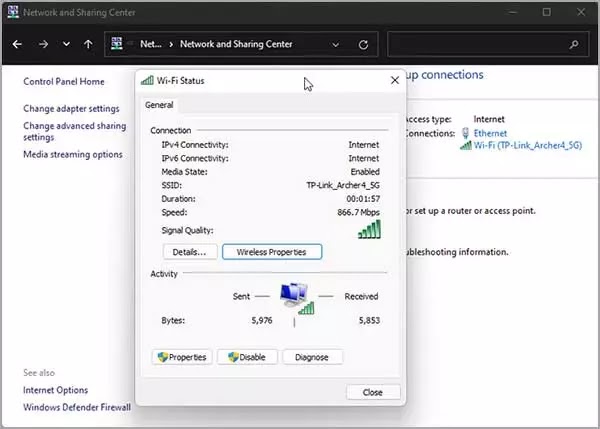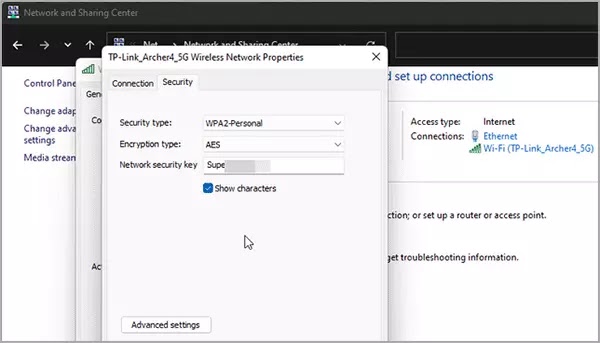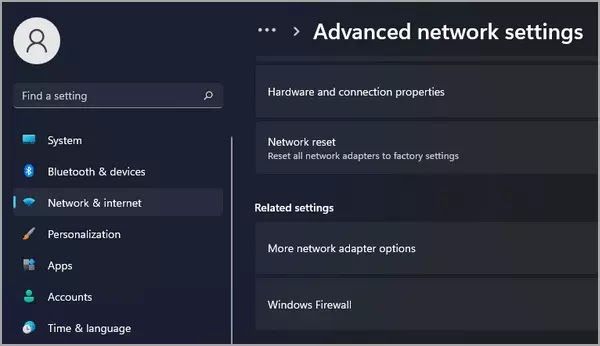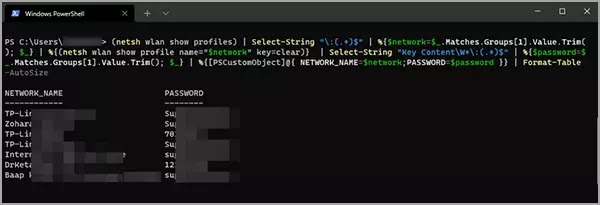Bagaimana menemukan kata sandi Wi-Fi tersimpan di Windows 11?
Artikel Tulisan Samsul ini akan menunjukan bagaimana cara menemukan kata sandi Wi-Fi tersimpan di PC Windows 11. Saat kamu terhubung ke jaringan Wi-Fi, baik di rumah atau kantor, Windows 11 akan menyimpan kata sandi Wi-Fi di komputer kamu. Ini akan memudahkan untuk menyambungkan kembali ke jaringan yang disimpan tanpa memasukannya kembali kredensial jaringan.
Jika kamu lupa kunci keamanan nirkabel Wi-Fi, kamu dapat mengambil kata sandi yang disimpan di Windows 11 daripada kamu mencoba mengatur ulang. Berikut cara menemukan kata sandi Wi-Fi kamu yang tersimpan di Windows 11.
Lihat kata sandi Wi-Fi tersimpan dengan Control Panel
Kamu dapat melihat kata sandi Wi-Fi yang disimpan menggunakan Panel Kontrol klasik. Ini berguna jika kamu ingin melihat kata sandi profil jaringan Wi-Fi yang sedang aktif.
1. Tekan Win + R untuk membuka Run.
2. Ketik control dan klik OK untuk membuka Control Panel.
3. Klik Jaringan dan Internet.
4. Selanjutnya, klik Jaringan dan Pusat Berbagi.
5. Di bagian Lihat jaringan aktif kamu, klik profil jaringan Wi-Fi kamu.
6. Dalam dialog Status Wi-Fi, klik tombol Properti Nirkabel.
7. Selanjutnya, buka tab Security di jendela Properties.
8. Pilih opsi Tampilkan karakter untuk melihat kata sandi Wi-Fi. Kamu dapat menyalin kata sandi ke clipboard kamu dan menyimpannya untuk digunakan kembali.
Lihat kata sandi Wi-Fi tersimpan dari aplikasi Pengaturan
Kamu juga dapat mengakses halaman properti Wi-Fi dari aplikasi Pengaturan Windows 11, berikut cara melakukannya.
1. Tekan Win + I untuk membuka aplikasi Pengaturan.
2. Lalu, buka Jaringan & internet > Pengaturan Jaringan Lanjutan.
3. Kemudian, di bawah Pengaturan terkait, klik Opsi adaptor jaringan lainnya.
4. Pilih halaman Network Connections, klik kanan pada jaringan Wi-Fi kamu dan pilih Status.
5. Dalam dialog Status Wi-Fi, klik pada Properti Nirkabel dan kemudian buka tab Keamanan untuk melihat kata sandi.
Lihat kata sandi Wi-Fi tersimpan dari Command Prompt
Selanjutnya, kamu dapat menemukan kata sandi Wi-Fi menggunakan Command Prompt. Berikut langkah-langkahnya.
1. Buka Win + R untuk membuka Run.
2. Kemudian ketik cmd dan klik OK untuk membuka Command Prompt.
3. Di jendela Command Prompt, ketik perintah berikut dan tekan Enter untuk melihat nama jaringan Wi-Fi yang disimpan.
netsh wlan show profiles
4. Catat nama profil jaringan yang kata sandi Wi-Fi kamu ingin temukan.
5. Selanjutnya, ketik perintah berikut:
netsh wlan show profile name=profilename key=clear
6. Pada perintah di atas, ganti “profilname” dengan nama profil pengguna. Misalkan, untuk melihat kata sandi Wi-Fi untuk pengguna TP-Link_Archer4, perintah terakhir akan terlihat seperti ini:
netsh wlan show profile name= TP-Link_Archer4 key=clear
7. Di output, periksa Konten Kunci di bawah Pengaturan Keamanan untuk melihat kata sandi.
Lihat kata sandi Wi-Fi tersimpan dari PowerShell
Cara Command Prompt memungkinkan kamu melihat kata sandi untuk profil pengguna yang ditentukan. Jika kamu ingin melihat kata sandi untuk semua profil pengguna, jalankan skrip PowerShell dari Github.
Untuk melihat kata sandi Wi-Fi kamu menggunakan PowerShell, gunakan langkah-langkah berikut:
1. Tekan Win + X untuk membuka WinX.
2. Klik pada Terminal Windows.
3. Di jendela Terminal, pastikan tab PowerShell terbuka. Jika tidak, klik tombol tarik-turun di bilah alat dan pilih Windows PowerShell.
4. Kemudian, salin + tempel perintah berikut:
(netsh wlan show profiles) | Select-String "\:(.+)$" | %{$network=$_.Matches.Groups[1].Value.Trim(); $_} | %{(netsh wlan show profile name="$network" key=clear)} | Select-String "Key Content\W+\:(.+)$" | %{$password=$_.Matches.Groups[1].Value.Trim(); $_} | %{[PSCustomObject]@{ NETWORK_NAME=$network;PASSWORD=$password }} | Format-Table –AutoSize5. Tekan tombol Enter untuk menjalankannya.
6. PowerShell akan menampilkan semua profil jaringan Wi-Fi yang tersimpan di komputer kamu, termasuk kata sandinya.
Lihat kata sandi Wi-Fi tersimpan dengan WirelessKeyView
Jika kamu tidak ingin mengutak-atik pengaturan sistem untuk menemukan kata sandi, pertimbangkan untuk menggunakan aplikasi WirelessKeyView. Ini adalah utilitas Windows gratis yang sangat baik untuk mengambil kata sandi jaringan Wi-Fi dengan mengklik tombol.
Unduh dan jalankan program untuk melihat daftar profil jaringan dan kata sandi yang terkait dengannya. Untuk menyimpan kata sandi, klik File dan pilih Exspor Semua Item. Ini akan menyimpan semua kata sandi dalam file teks.
Unduh: WirelessKeyView untuk Windows
Lebih banyak sumber daya Windows
Untuk artikel yang lebih bermanfaat, cakupan, dan jawaban atas pertanyaan umum tentang Windows 10 dan Windows 11, kunjungi sumber daya berikut:
Windows 11 di Tulisan Samsul - Semua yang harus kamu ketahui
Bantuan, tips, dan trik Windows 11
Windows 10 di Tulisan Samsul - Semua yang harus kamu ketahui