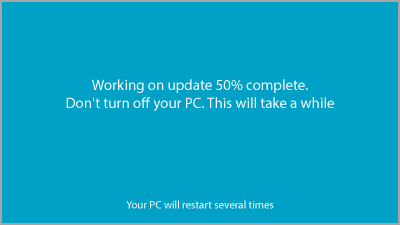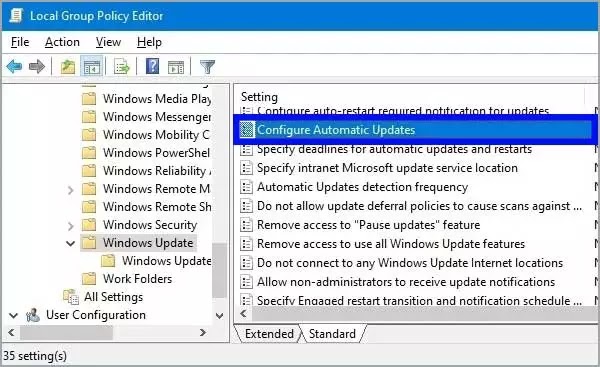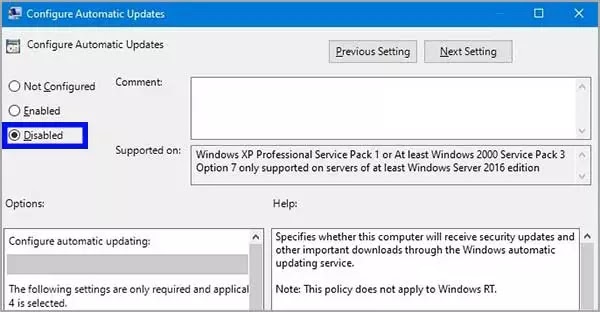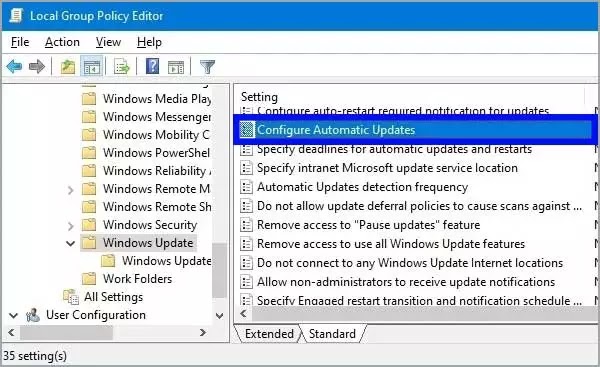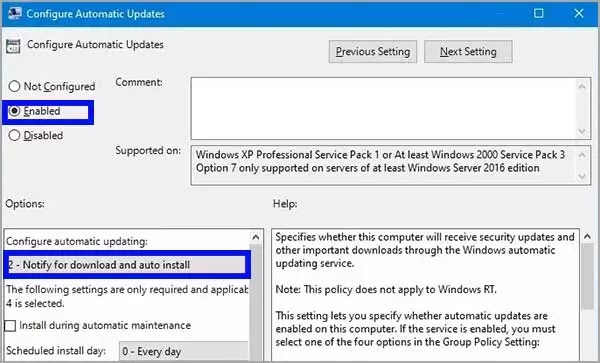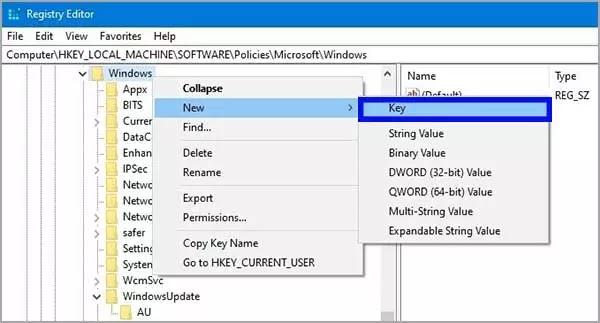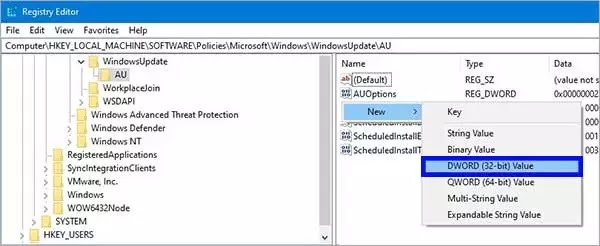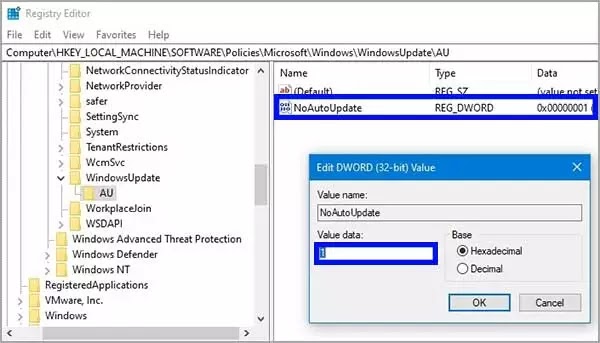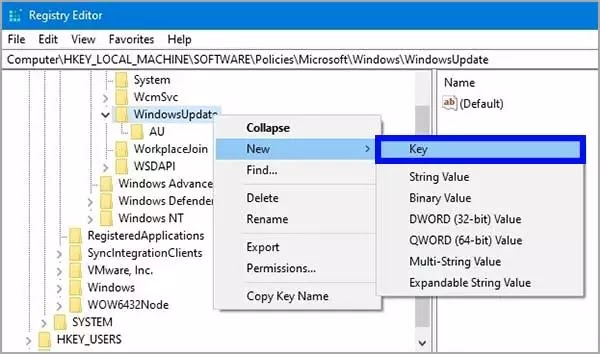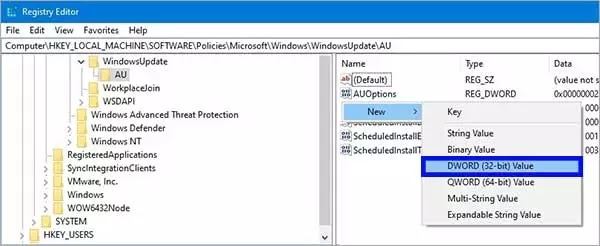Bagaimana menghentikan pembaruan otomatis Windows 10?
Artikel Tulisan Samsul ini akan menunjukan bagaimana cara menghentikan pembaruan otomatis Windows 10 permanen. Pembaruan kumulatif mengunduh dan menginstal secara otomatis segera setalah tersedia. Meskipun pendekatan ini memungkinkan laptop dan komputer desktop untuk menerima pembaruan keamanan untuk menambal kerentanan, meningkatkan kinerja, dan membawa peningkatan tanpa interaksi pengguna, ini adalah fitur yang sangat kontroversial.
Biasanya, itu karena pembaruan mengandung bug yang dapat memengaruhi pengalaman secara negatif dalam banyak hal. Misalkan, mereka dapat merusak fitur yang ada, memperkenalkan masalah kompatibilitas driver dan aplikasi, atau menyebabkan Blue Screen of Death (BSOD), dan mereka memerlukan sistem restart untuk menyelesaikan instalasi yang dapat mengganggu alur kerja kamu.
Mungkin kamu pernah mengalami seperti gambar diatas. Yaitu tiba-tiba komputer kamu melakukan update secara otomatis. Betapa kesal barangkali ketika kamu terburu-buru akan mengerjakan sesuatu. Namun Windows kamu malah melakukan update. Terlebih lagi, proses dari update itu sendiri yang memakan waktu yang cukup lama, dan kamu harus menunggunya sampai 100%.
Jika kamu mengalami lebih banyak masalah daripada manfaat selama pembaruan, atau jika kamu memiliki asalan yang lebih baik untuk menggunakan perangkat tanpa pembaruan, tergantung pada edisi Windows 10 kamu, kamu dapat menonaktifkan pembaruan otomatis menggunakan aplikasi Pengaturan atau secara permanen dengan kebijakan Grup dan Registry.
Dalam panduan Windows 10 ini, kita akan memandu kamu melalui langkah-langkah untuk mencegah Pembaruan Windows mengunduh dan menginstal pembaruan secara otomatis di laptop kamu.
Untuk panduan yang pertama, kita akan cek dan memastikan apakah Windows update sedang berjalan atau tidak di jendela Service. Untuk melakukannya, gunakan langkah-langkah berikut:
1. Klik Pencarian Windows di taskbar.
2. Ketik Services, dan Enter.
3. Jendela services akan muncul. Kamu cari Windows Update, atau tekan tombol W untuk mempermudah.
4. Jika sudah ketemu, klik dua kali pada Windows Update.
5. Pada bagian “Startup type” klik menu tarik-turun dan pilih “Disable”.
6. Klik Terapkan dan OK untuk menerapkan perubahan.
Bagaimana menonaktifkan pembaruan otomatis di aplikasi Pengaturan?
Jika kamu harus mencegah sistem mengunduh pembaruan tertentu, kamu tidak perlu menonaktifkan Pembaruan Windows secara permanen. Sebagai gantinya, kamu hanya boleh menjeda Pembaruan Windows hingga Patch selasa berikutnya tiba. Aplikasi Pengaturan menyertakan opsi untuk menghentikan pembaruan hingga 35 hari pada Windows 10.
Untuk melakukannya, agar pembaruan tidak berjalan di Windows 10, gunakan langkah-langkah berikut:
1. Buka Pengaturan.
2. Klik Perbarui & Keamanan.
3. Klik Pembaruan Windows.
4. Klik tombol Opsi lanjutan.
5. Di bawah bagian “Jeda hingga”, gunakan menu tarik-turun dan pilih berapa lama untuk menghentikan pembaruan.
Setelah selesai, Pembaruan Windows tidak akan lagi mengunduh untuk waktu yang sudah kamu tentukan. Ketika sistem mencapai pada batas tersebut, kamu sepertinya masih perlu menginstal tambalan terbaru yang tersedia untuk membuat opsi tersedia lagi.
Kamu akan selalu dapat membatalkan perubahan dengan petunjuka yang sudah diuraikan diatas, tetapi pada langkah yang ke 5, pilih opsi Pilih tanggal, atau, kamu dapat mencapai efek yang sama dengan mengklik tombol Lanjutkan pembaruan.
Bagaimana menonaktifkan pembaruan otomatis di Kebijakan Grup?
Pada Windows 10 Pro, Editor Kebijakan Grup Lokal menyertakan kebijakan untuk menonaktifkan pembaruan otomatis secara permanen atau mengubah pengaturan pembaruan untuk memilih kapan patch harus diinstal pada perangkat.
Nonaktifkan pembaruan Windows 10
Untuk menonaktifkan pembaruan otomatis di Windows 10 secara permanen, gunakan langkah-langkah berikut:
1. Buka Start.
2. Ceri gpedit.msc dan klik hasil teratas untuk meluncurkan Editor Kebijakan Grup Lokal.
3. Arahkan ke jalur berikut dibawah ini:
Computer Configuration > Administrative Templates > Windows Components > Windows Update
4. Klik dua kali Kebijakan Konfigurasi Pembaruan Otomatis di sisi kanan.
5. Centang opsi “Disable” untuk mematikan pembaruan Windows 10 otomatis secara permanen.
6. Klik Terapkan, dan akhiri dengan tombol OK.
Jika kamu ingin mengaktifkan kembali pembaruan otomatis di laptop kamu, kamu hanya perlu menggunakan petunjuk di atas, tetapi pada langkah ke 5, pastikan untuk memilih opsi “Tidak Dikonfigurasi”.
Batasi pembaruan Windows 10
Editor Kebijakan Grup Lokal juga memungkinkan untuk memilih cara menonaktifkan pembaruan otomatis.
Untuk mengelola unduhan otomatis Pembaruan Windows dengan gpedit.msc, gunakan langkah-langkah berikut:
1. Buka Start.
2. Kemudian cari gpedit.msc dan klik hasil teratas untuk meluncurkan Editor Kebijakan Grup Lokal.
3. Arahkan ke jalur berikut dibawah ini:
Computer Configuration > Administrative Templates > Windows Components > Windows Update
4. Klik dua kali kebijakan Konfigurasi Pembaruan Otomatis di sisi sebelah kanan.
5. Centang opsi “Aktifkan” untuk mengaktifkan kebijakan.
6. Di bawah bagian “Opsi”, pilih opsi mencegah pembaruan diunduh secara otomatis pada Windows 10.
- 2 – Beri tahu untuk mengunduh dan menginstal otomatis.
- 3 – Unduh otomatis dan beri tahu untuk pemasangan.
- 4 – Unduh otomatis dan jadwalkan penginstalan.
- 5 – Izinkan admin lokal untuk memilih pengaturan.
- 7 – Unduh otomatis, Beri tahu untuk menginstal, Beri tahu untuk Mulai Ulang.
Tips: Opsi terbaik untuk menghentikan pembaruan otomatis adalah opsi 2 – Beri tahu untuk unduhan dan pemasangan otomatis, tetapi kamu dapat membuat pilihan yang berbeda. Jika kamu memilih opsi 2, pembaruan tidak akan diunduh secara otomatis. Gantinya, kamu akan melihat tombol “Instal sekarang” untuk memicu pembaruan secara manual di halaman pengaturan Pembaruan Windows.
7. Klik Terapkan, dan klik tombol OK.
Setelah selesai, pembaruan otomatis akan dihentikan secara permanen pada Windows 10. Namun, ketika pembaruan baru kembali, kamu akan dapat menginstalnya secara manual dari halaman pengaturan Pembaruan Windows.
Bagaimana menonaktifkan pembaruan otomatis dengan Registri?
Kamu juga dapat menggunakan Registri dengan dua cara berbeda untuk menghentikan pembaruan otomatis pada Windows 10.
Peringatan: Ini adalah pengingat ramah bahwa mengedit Registri beresiko dan dapat menyebabkan kerusakan permanen pada instalasi kamu jika kamu tidak melakukannya dengan benar. Ada baiknya kamu membuat cadangan penuh dari PC kamu.
Menghentikan pembaruan
Untuk menghentikan pembaruan Windows 10 dengan permanen melalui Registri, gunakan langkah-langkah berikut:
1. Buka Start.
2. Cari regedit dan klik hasil teratas untuk membuka Registry Editor.
3. Kemudian arahkan perintah di bawah di bilah menu navigasi:
HKEY_LOCAL_MACHINE\SOFTWARE\Policies\Microsoft\Windows
4. Klik kanan pada folder Windows, pilih submenu Baru > Key.
5. Beri nama kunci tersebut dengan “WindowsUpdate” (tanpa tanda petik titik dua), kemudian Enter.
6. Klik kanan pada kunci yang baru kamu buat, pilih submenu Baru > Key.
7. Selanjutnya, beri nama kunci baru AU dan tekan Enter.
8. Klik kanan pada folder AU, pilih submenu Baru > DWORD (32-bit).
9. Beri nama kunci dengan NoAutoUpdate dan tekan tombol Enter.
10. Klik dua kali kunci yang baru dibuat dan ubah nilainya dari 0 menjadi 1.
11. Klik Ok, dan nyalakan ulang komputer kamu.
Jika kamu ingin membatalkan perubahan, kamu dapat menggunakan intruksi di atas, tetapi pada langkah 4, klik kanan pada tombol WindowsUpdate, pilih opsi Hapus, terakhir kamu bisa reboot komputer untuk menerapkan pengaturan.
Batasi pembaruan
Metode terakhir, kamu dapat menggunakan Registri untuk mengonfigurasi pengaturan sistem untuk memutuskan cara mendapatkan pembaruan di Windows 10.
Untuk menggunakan Registri untuk menonaktifkan pembaruan otomatis, tetapi memutuskan cara menerima pembaruan, gunakan langkah-langkah berikut:
1. Buka Start.
2. Cari regedit dan klik hasil teratas untuk membuka Registry Editor.
3. Kemudian arahkan perintah di bawah di bilah menu navigasi:
HKEY_LOCAL_MACHINE\SOFTWARE\Policies\Microsoft\Windows
4. Klik kanan pada folder Windows, pilih submenu Baru > Key.
5. Beri nama kunci baru WindowsUpdate dan Enter.
6. Klik kanan padanya, pilih Baru > Key.
7. Beri nama kunci baru AU dan Enter.
8. Klik kanan pada AU, pilih Baru > DWORD (32-bit).
9. Beri nama kunci baru AUOptions dan Enter.
10. Klik dua kali kunci yang baru kamu buat dan ubah nilainya (hanya angka) menjadi:
- 2 – Beri tahu untuk mengunduh dan menginstal otomatis.
- 3 – Unduh otomatis dan beri tahu untuk pemasangan.
- 4 – Unduh otomatis dan jadwalkan penginstalan.
- 5 – Izinkan admin lokal untuk memilih pengaturan.
- 7 – Unduh Otomatis, Beri tahu untuk menginstal, Beri tahu untuk Mulai Ulang.
Opsi ini sama dengan pengaturan Kebijakan Grup, dan opsi 2 adalah yang paling dekat untuk menghentikan Pembaruan Windows secara permanen.
11. Klik OK, dan nyalakan kembali komputer kamu.
Jika kamu ingin memulihkan pengaturan, gunakan cara di atas, tetapi pada langkah 4, klik kanan pada tombol WindowsUpdate, pilih Hapus, dan Mulai ulang komputer.
Opsional: Masih pada Registri, metode ini adalah paling banyak di pakai juga oleh pengguna untuk menghentikan Pembaruan. Untuk itu, gunakan langkah-langkah berikut:
1. Tekan Start.
2. Ketik regedit dan Enter untuk membuka Registri Editor.
3. Gunakan jalur di bawah untuk membuka folder wuauserv.
Computer\HKEY_LOCAL_MACHINE\SYSTEM\CurrentControlSet\Services\wuauserv
4. Cari ImagePath di sisi kanan.
5. Klik dua kali kali pada ImagePath, kemudian tambah angka 0 sebelum huruf t.
Jadi hasilnya seperti ini:
%systemroot%\system32\svchost0.exe -k netsvcs –p
6. Klik tombol OK.
7. Tidak jauh dari ImagePath, kamu cari lagi diatas sedikit DependOnService.
8. Klik dua kali padanya, kemudian tambah angka 0.
Hasilnya menjadi seperti ini: rpcss0
9. Jika sudah klik tombol OK.
10. Terakhir, kamu reboot ulang komputer.
Dengan mengikuti langkah diatas, untuk selanjutnya kamu tidak akan mendapatkan update kembali dari Windows.
Sebagai tambahan, dengan kamu nonaktifkan Windows Update berarti kamu tidak akan mendapatkan fasilitas pembaruan. Untuk mengatasi hal tersebut ada baiknya kamu download satu aplikasi yang namanya Driver Easy, jadi meskipun kamu tidak dapat pembaruan, dengan aplikasi tersebut kamu bisa update driver default sebagai pendukung seperti Realtek PCIE Card reader, Wireless Bluetooth, HD Grafhics dan lain lain. Supaya laptop kamu dapat berjalan dengan baik meskipun Windows Update sudah di matikan.
Untuk selanjutnya, jika kamu mengalami kesalahan atau error saat menjalankan sesuatu setelah menonaktikfan Update, ada baiknya kamu hindarkan kesalahan tersebut dengan restore point. namun dari pengalaman saya, saya belum menemukan masalah apapun setelah saya mematikan Windows Update.
Untuk teman-teman ketahui, banyak munculnya pesan error tidak selalu apakah ada kesalahan pada laptop, tapi ada beberapa aplikasi yang membutuhkan pendukung supaya dapat berjalan dengan baik. Contohnya seperti aplikasi adobe, jika kamu belum install Microsoft C++ Redistributable sebagai pendukung, terkadang ada pesan error atau aplikasi tersebut tidak berjalan seperti mestinya.
Mungkin itu saja artikel singkat tentang bagaimana cara mematikan Windows Update. Walaupun bahasa yang saya gunakan sangat jauh dari sempurna, semoga kamu bisa faham maksudnya. Kita sama-sama belajar untuk lebih mengetahui ilmu tentang dunia teknologi. Jika ada yang belum kamu fahami, silahkan jangan sungkan sarannya dalam kolom komentar. Terima kasih
Catatan editor: Artikel ini awalnya diterbitkan pada Agustus 15, 2021, dan diperbarui tanggal 15 Februari 2022 untuk mencerminkan perubahan yang dibuat dalam Pembaruan.
Lebih banyak sumber daya Windows
Untuk artikel yang lebih bermanfaat, cakupan, dan jawaban atas pertanyaan umum tentang Windows 10 dan Windows 11, kunjungi sumber daya berikut:
Windows 11 di Tulisan Samsul - Semua yang harus kamu ketahui
Bantuan, tips, dan trik Windows 11
Windows 10 di Tulisan Samsul - Semua yang harus kamu ketahui