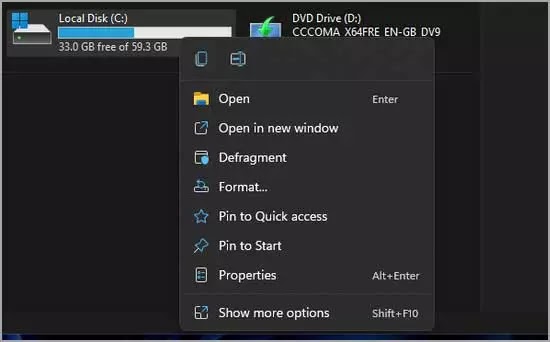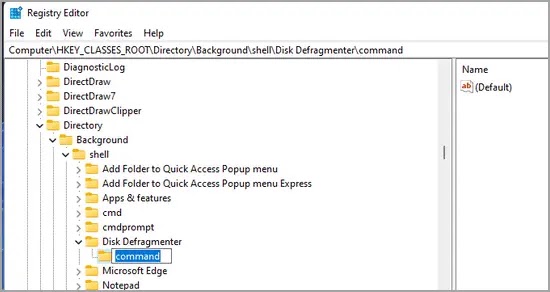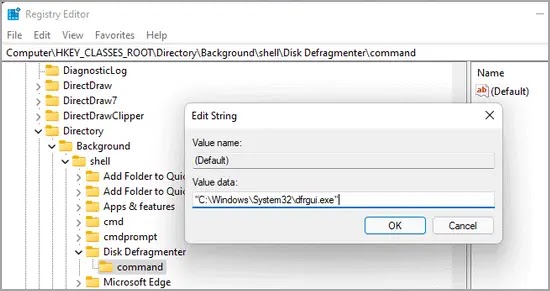Tambah Disk Defragmenter ke menu konteks di Windows 11
Artikel Tulisan Samsul ini akan menunjukan bagaimana cara menambahkan Disk Defragment ke menu konteks di Windows 11. Windows 11 menyertakan utulitas Defragment dan Optimalkan Drive bawaan untuk pengoptimalan drive. Alat ini mendefrag hard drive kamu dengan mengatur ulang data yang terfragmentasi di dalamnya. Dan hasilnya, ini akan meningkatkan efisiensi pengambilan data lebih cepat di PC kamu.
Dengan demikian, ada baiknya mendefrag drive penyimpanan utama PC kamu sekarang dan lagi. Kamu dapat menambahkan pintasan defragmenter disk alternatif ke drive dan menu konteks dari keharusan alat defrag. Ini adalah bagaimana kamu dapat mengatur opsi menu konteks defragmentasi yang nyaman dalam dua cara yang berbeda.
Bagaimana cara menambahkan opsi Defragmentasi ke menu konteks drive File Explorer?
File Explorer bagian ‘PC ini’ menyertakan ikon drive C: yang dapat kamu klik untuk mempelajari disk lokal. Menu konteks ikon drive itu adalah tempat yang tepat untuk opsi Defragmentasi, tetapi mau masih dapat menambahkan pintasan defrag ke menu konteks ikon disk dengan mengedit Registri seperti di bawah.
1. Klik Start.
2. Ketik Registry Editor di kotak Pencarian, dan klik opsi Run as administrator untuk hasil pencarian.
3. Arahkah perintah di bawah di bilah alamat menu navigasi registri:
Computer\HKEY_CLASSES_ROOT\Drive\shell
4. Klik kanan pada shell (folder) di sebelah kiri Registri, pilih New > Key.
5. Beri nama kunci baru dengan runas.
6. Pilih kunci runas, dan klik dua kali untuk membuka Edit String.
7. Masukkan defragment di kotak Value data, dan klik tombol OK.
8. Kemudian, klik kanan pada runas (folder) dan pilih Baru > Kunci.
9. Beri nama kunci baru dengan command.
10. klik dua kali pada command (folder). Masukkan perintah di bawah pada value data.
defrag.exe /u /v %1
11. sekarang klik OK dan kamu bisa tutup jendela Registri.
Sekarang, buka File Explorer dan klik PC ini. klik kanan pada Drive lokal dan pilih menu pintasan Defragment yang ditunjukan langsung di bawah.
Tweak ini juga menambahkan opsi Defragment ke menu konteks klasik, yang berarti berfungsi juga untuk Windows 10. Untuk membuka menu konteks klasik untuk ikon drive di Windows 11 File Explorer, pilih Disk Lokal dan tekan Shift + F10. Kemudian kamu bisa memilih Defragment dari menu klasik.
Bagaimana cara menambahkan opsi Defragmentasi ke menu konteks desktop?
Ini adalah bagaimana kamu dapat mengatur pintasan menu konteks desktop yang membuka jendela Pengoptimalan Drive grafis (GUI).
1. Buka Registry Editor sebagai admin.
2. Tambahkan jalur di bawah di bilah alamat navigasi:
Computer\HKEY_CLASSES_ROOT\Directory\Background\shell
3. Klik kanan pada shell (folder) dan pilih New > Key.
4. Beri nama kunci baru dengan Disk Defragmenter.
5. Klik kanan pada Disk Defragmenter dan klik opsi New > Key.
6. Masukan nama command untuk menjadi judul subkunci.
7. Klik dua kali pada command (folder) dan masukan perintah di bawah:
"C:\Windows\System32\ dfrgui.exe "
8. Klik OK dan tutup Registri.
Sekarang, untuk memilih pintasan Disk Defragmenter baru, buka menu konteks klasik dengan mengklik kanan di desktop Windows 11 dan memilih Tampilkan opsi lainnya. Mengklik opsi Disk Defragmenter baru disana akan membuka jendela Optimakan Drive di bawah. Di sana kamu dapat memilih drive C: dan klik Optimalkan untuk mendefragnya.
Jika kamu lebih suka pintasan yang hanya membuka jendela Optimalkan Drive, tanpa mendefrag apa pun, tambahkan opsi itu ke menu konteks desktop seperti yang ditunjukan untuk metode kedua.
Lebih banyak sumber daya Windows
Untuk artikel yang lebih bermanfaat, cakupan, dan jawaban atas pertanyaan umum tentang Windows 10 dan Windows 11, kunjungi sumber daya berikut:
Windows 11 di Tulisan Samsul - Semua yang harus kamu ketahui
Bantuan, tips, dan trik Windows 11
Windows 10 di Tulisan Samsul - Semua yang harus kamu ketahui