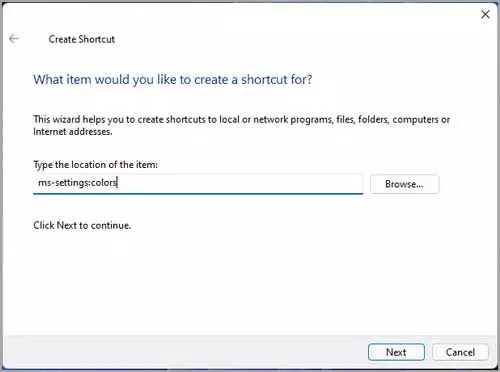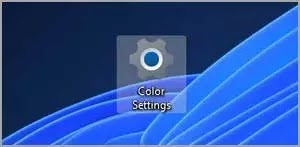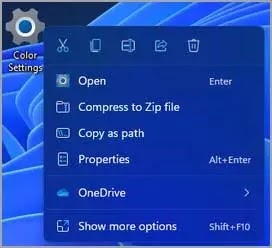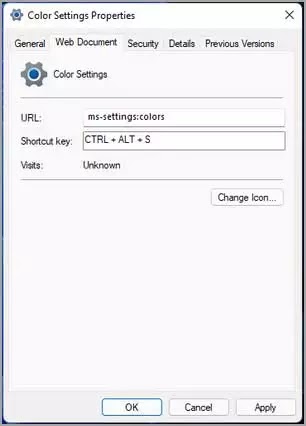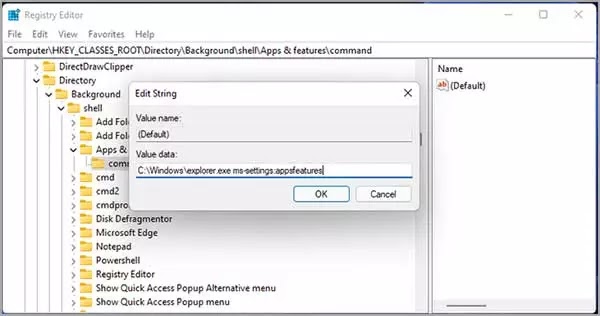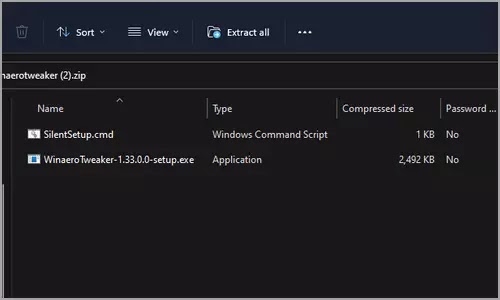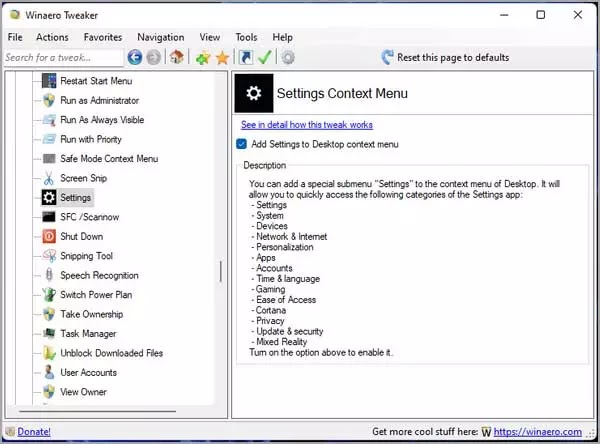Pintasan khusus halaman Pengaturan Windows 11
Artikel Tulisan Samsul ini akan menunjukan bagaimana cara mengatur pintasan khusus untuk halaman Pengaturan di Windows 11. Jendela Pengaturan Windows adalah aplikasi Windows 11 bawaan terpenting bersama File Explorer. Ini mencakup opsi pemeliharaan sistem, penyesuaian, jaringan, aplikasi, perangkat, dan pemecahan masalah untuk PC Windows. dengan demikian, Pengaturan adalah salah satu aplikasi yang tidak dapat kamu lakukan tanpanya.
Lebih baik mengatur pintasan untuk halaman Pengaturan yang biasa kamu buka. Maka kamu tidak perlu mengutak-atik Pengaturan kapan pun kamu perlu mengakses opsi tertentu. ini adalah bagaimana kamu dapat mengatur pintasan desktop, hotkey, dan menu konteks Windows 11 untuk halaman Pengaturan.
Bagaimana mengatur pintasan desktop untuk halaman Pengaturan?
Kamu dapat menambahkan pintasan halaman Pengaturan ke desktop kamu hanya dengan ms-settings URL yang tercantum dalam tab Dokumentasi pengembang di situs Microsoft. Halaman web ini mencakup sejumlah besar URL untuk membuka halaman Pengaturan. Dan sekarang, kita memiliki beberapa URL halaman Pengaturan yang tercantum di bawah:
- ms-settings : Membuka beranda Pengaturan.
- ms-settings:personalization-background : URL untuk membuka pengaturan latar belakang Windows.
- ms-settings:themes : URL untuk membuka opsi tema di Pengaturan.
- ms-settings:defaultapps : Membuka halaman Pengaturan yang menyertakan opsi aplikasi default.
- ms-settings:easeofaccess-display : URL yang menampilkan opsi tampilan di Pengaturan.
- ms-settings:appsfeatures : URL ini membuka tab Aplikasi & fitur di Pengaturan.
- ms-settings:windowsupdate : Menampilkan tab Pembaruan Windows di Pengaturan.
- ms-settings:about : Membuka halaman Tentang spesifikasi PC.
Sekarang, jika kamu ingin menetapkan URL tersebut, dan lainnya, ke pintasan desktop. Ketika kamu melakukannya, kamu dapat mengakses halaman Pengaturan mereka langsung dari desktop kamu. Misalkan, ini adalah bagaimana kamu dapat mengatur pintasan desktop yang membuka halaman warna Pengaturan di Windows 11.
1. Klik kanan pada area kosong pada Desktop.
2. Pilih New > Shortcut.
3. Ketik ms-settings:colors di kotak lokasi, dan pilih opsi Berikutnya.
4. Sekarang, kamu bisa menambahkan Nama, misalkan Pengaturan Warna.
5. Klik Selesai untuk membuat pintasan desktop Pengaturan Warna.
6. Terakhir, pada saat kamu mengklik dua kali pada pintasan desktop Pengaturan Warna, tampilannya akan seperti di bawah ini.
Kamu dapat mengatur pintasan desktop dengan URL halaman Pengaturan lainnya yang yang hampir sama. Lihat halaman aplikasi ‘’Cara meluncurkan Pengaturan” Microsoft untuk menemukan URL untuk pintasan. Untuk caranya, kamu ikuti panduan di atas.
Bagaimana mengatur pintasan Tombol Pintas untuk halaman Pengaturan?
Saat kamu membuat pintasan desktop untuk halaman Pengaturan, kamu dapat membuka hotkey darinya. Kemudian halaman Pengaturan itu akan bisa diakses dengan menekan kombinasi tombol. Untuk melakukannya, ikuti langkah-langkah berikut:
1. Tambahkan pintasan halaman Pengaturan ke desktop seperti mencakup dalam metode sebelumnya.
2. Klik kanan pintasan desktop halaman Pengaturan untuk membuka Properti.
3. Di dalam kotak kunci Pintasan pada tab Dokumen Web.
4. Tekan S (atau tombol lain) untuk mengatur tombol pintas Ctrl + Alt.
5. Pilih opsi Terapkan dan OK untuk keluar dari jendela properti pintasan.
6. Sekarang, tekan tombol Ctrl + Alt + S untuk membuka halaman Pengaturannya.
Bagaimana mengatur pintasan menu konteks untuk halaman Pengaturan?
Menu konteks desktop adalah tempat lain yang sangat bagus untuk menambahkan pintasan. Kamu harus mempelajari registri dan menambahkan kunci baru dari sama untuk mengaturnya. Namun, sangat mudah untuk mengatur pintasan menu konteks untuk halaman Pengaturan. Sebagai contoh, kita akan menambahkan pintasan Pengaturan Aplikasi & fitur ke menu klik kanan desktop.
1. Tekan Start.
2. Ketik Registry Editor dan buka sebagai admin.
3. Arahkan ke lokasi registri berikut:
HKEY_CLASSES_ROOT\Directory\Background\shell
4. Klik kanan pada Shell, pilih New > Key.
5. Beri nama kunci baru dengan Apps & features.
6. Kemudian, klik kanan pada Apps & features yang baru saja kamu buat, pilih New > Key.
7. Masuk nama command di dalam kotak teks judul untuk kunci tersebut.
8. Klik dua kali pada command (folder), dan masukan perintah berikut di kotak Value data.
C:\Windows\ explorer.exe ms-settings:appsfeatures
9. Klik OK dan kamu bisa tutup jendela Registri.
Sekarang coba pintasan menu konteks Aplikasi & fitur baru. Klik kanan pada ruang kosong di desktop dan pilih Tampilkan opsi lainnya. Klik opsi Aplikasi & fitur pada menu klasik untuk membukan halaman Pengaturan itu.
Untuk menghapus halaman pada menu konteks, buka kembali HKEY_CLASSES_ROOT\Directory\Background\shell di Registri. Klik kanan kunci halaman Pengaturan yang kamu tambahkan dan pilih Hapus.
Bagaimana mengatur pintasan halaman Pengaturan dengan Winaero Tweaker?
Jika kamu tidak terbiasa dengan mengedit Registri, kamu bisa menggunakan tools Winaero Tweaker. Aplikasi ini bagus untuk Windows 11, kamu bisa menambahkan submenu Pengaturan ke menu konteks desktop. Untuk itu, ikuti langkah-langkah berikut.
1. Buka halaman Winaero Tweaker dan klik Unduh.
2. Buka File Explorer untuk membuka aplikasi yang sudah kamu unduh sebelumnya.
3. Klik dua kali ZIP Winaero Tweaker, dan klik opsi Ekstrak semua.
4. Pilih kotak centang “Tampilkan file yang diekstrak saat selesai”.
5. Klik Ekstrak untuk membukanya.
6. Kemudian jalankan dengan klik dua kali WinaeroTweaker-1.33.0.0 –setup,exe.
7. Buka jendela Winaero Tweaker.
8. Klik dua kali kategori Menu konteks.
9. Pilih Pengaturan di jendela.
10. Klik kotak centang “Tambahkan Pengaturan ke desktop menu konteks” untuk memilih opsi itu.
Sekarang, kamu coba klik kanan di ruang kosong desktop. Pilih tampilkan opsi lainnya dan pilih Pengaturan untuk membuka submenu yang ditunjukan langsung di bawah.
Winaero Tweaker juga ada opsi Pintasan Halaman Pengaturan. Ini memunginkan kamu menambah halaman Pengaturan ke desktop. Pilih kategori Shortcut dan pilih Settings Page Shortcut sebelah kiri. Di sebelah kanan, kamu bisa mencentang untuk pengaturan halaman Pengaturan. Jika sudah klik Buat Pintasan.
Jika kamu memilih untuk tidak mengacaukan desktop kamu, kamu dapat menambahkan opsi halaman Pengaturan baru yang tidak terhitung jumlahnya ke menu konteks. Sekarang, kamu akan dapat membuka halaman Pengaturan lebih cepat di Windows 11.
Lebih banyak sumber daya Windows
Untuk artikel yang lebih bermanfaat, cakupan, dan jawaban atas pertanyaan umum tentang Windows 10 dan Windows 11, kunjungi sumber daya berikut:
Windows 11 di Tulisan Samsul - Semua yang harus kamu ketahui
Bantuan, tips, dan trik Windows 11
Windows 10 di Tulisan Samsul - Semua yang harus kamu ketahui