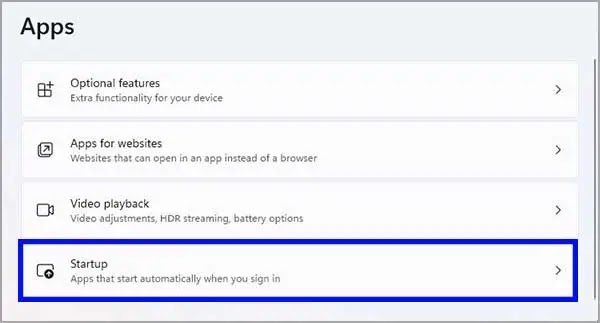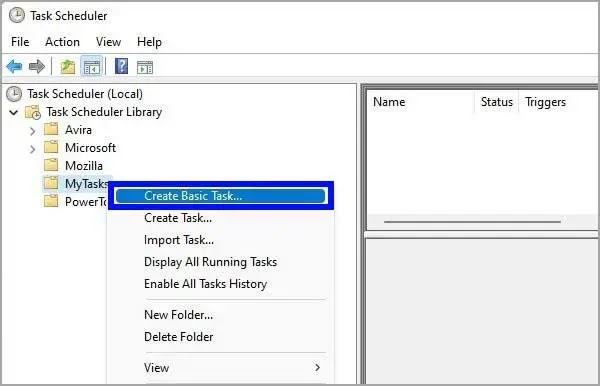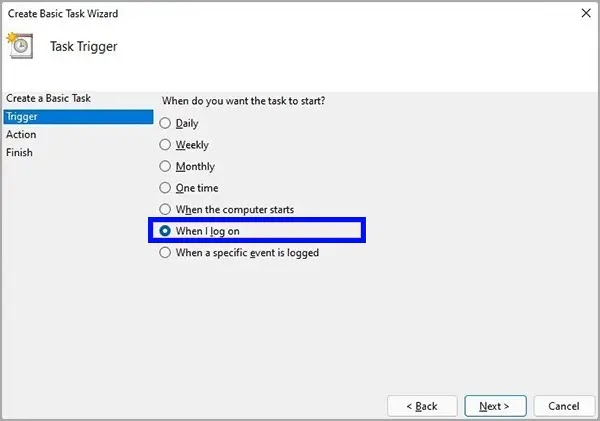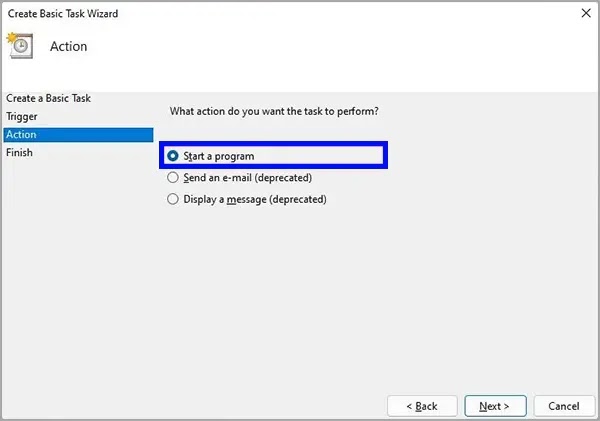Cara aplikasi mulai otomatis saat startup di Windows 11?
Artikel Tulisan Samsul ini akan menunjukan bagaimana cara meluncurkan aplikasi secara otomatis saat startup di Windows 11. Jika kamu memiliki kelompok aplikasi yang langsung dibuka setiap kali kamu masuk ke akun Windows 11, kamu dapat mengonfigurasi aplikasi ini untuk meluncurkannya otomatis guna menyimpan langkah tambahan dan mengakses lebih cepat.
Kamu memiliki setidaknya 4 cara untuk memulai aplikasi secara otomatis di Windows 11. Jika aplikasi dapat dimulai secara otomatis berdasarkan desain, kamu dapat mengontrol prilaku ini dari halaman Pengaturan “Startup” ataupun halaman preferensi aplikasi. Selain itu, kamu dapat menempatkan pintasan di folder “Startup”, yang akan dideteksi dan dijalankan sistem untuk meluncurkan program secara otomatis, atau kamu juga dapat membuat tugas untuk meluncurkan aplikasi secara otomatis saat pengguna masuk.
Dalam panduan Windows 11 ini, kita akan memandu kamu melalui berbagai cara untuk meluncurkan aplikasi secara otomatis di PC kamu.
Bagaimana mengonfigurasi aplikasi mulai otomatis dengan pengaturan Startup?
Untuk meluncurkan startup aplikasi di Windows 11, gunakan langkah-langkah berikut:
1. Buka Pengaturan.
2. Klik Aplikasi.
3. Klik halaman Startup di sisi kanan.
4. Nyalakan sakelar sakelar untuk aplikasi yang ingin kamu luncurkan saat memulai.
Setelah selesai, aplikasi akan mulai saat kamu masuk ke akun secara otomatis, kamu mungkin perlu mengulangi langkah-langkah untuk mengonfigurasi aplikasi yang lain.
Bagaimana mengonfigurasi aplikasi mulai otomatis dengan folder startup?
Windows 11 juga menyertakan folder “Startup”, folder yang dikenal yang diperiksa sistem setiap kali kamu masuk dan menjalankan aplikasi atau skrip apa pun yang ditemukan di lokasi. Jika aplikasi yang kamu inginkan tidak tersedia melalui aplikasi Pengatura, kamu dapat menempatkan pintasan untuk diluncurkan secara otomatis saat memulai.
Untuk memulai aplikasi secara otomatis melalui folder startup, gunakan langkah-langkah ini:
1. Buka Start.
2. Cari Run dan klik hasil teratas untuk meluncurkan alat.
3. Ketik perintah berikut dan klik OK.
Shell:startup
4. Klik menu Baru dan pilih Pintasan.
5. Klik Telusuri.
6. Buka folder instalasi aplikasi.
- Aplikasi klasik 32-bit biasanya dipasang di folder “Program Files (x86)”.
- Aplikasi 64-bit biasanya dipasang di folder “Program Files”.
7. Pilih file aplikasi yang dapat dieksekusi (.exe) yang meluncurkan program.
Catatan: Biasanya, file exe memiliki nama (atau bagian dari nama) dan ikon program. Misalkan, file yang bisa dieksekusi “Mozilla Firefox” adalah file “firefox.exe”.
8. Klik OK, Berikutnya, dan klik tombol Selesai.
Setelah selesai, Windows 11 akan meluncurkan aplikasi, pintasan, atau skrip apa pun yang ditemukan di folder Startup.
Bagaimana mengonfigurasi aplikasi mulai otomatis dengan preferensi aplikasi?
Atau, kamu juga dapat mengonfigurasi aplikasi untuk diluncurkan saat startup dari pengaturan aplikasi. Sekarang, kita akan mencobanya dengan aplikasi Microsoft Teams untuk diluncurkan saat startup secara otomatis.
1. Buka Microsoft Teams.
2. Klik menu Pengaturan dan lainnya (titik tiga).
3. Pilih menu Pengaturan.
4. Klik Umum.
5. Centang untuk Auto-start Teams.
Dengan langkah diatas, aplikasi akan diluncurkan secara otomatis saat startup.
Bagaimana mengonfigurasi aplikasi mulai otomatis dengan Penjadwal Tugas?
Kamu juga dapat menjalankan aplikasi saat memulai dengan membuat tugas terjadwal dengan aplikasi Penjadwal Tugas.
Untuk memulai aplikasi secara otomatis di Windows 11 dengan Task Scheduler, gunakan langkah-langkah berikut:
1. Buka Start.
2. Cari Task Scheduler dan klik hasil teratas untuk membuka aplikasi.
3. Klik kanan cabang “Perpustakaan Penjadwal Tugas”, dan pilih opsi Folder Baru.
4. Berikan nama untuk folder – Misalkan, MyTasks.
Catatan: Langkah ini bukan syarat, tetapi merupakan langkah yang disarankan untuk memisahkan tugas kamu dari tugas sistem dan aplikasi.
5. Klik OK.
6. Perluas cabang “Perpustakaan Penjadwal Tugas”, dan pilih folder MyTasks.
7. Klik Tindakan.
8. Pilih opsi Buat Tugas Dasar.
9. Konfirmasi nama untuk tugas.
10. Opsional: Di bidang “Deskripsi”, buat deskripsi untuk tugas.
11. Klik Berikutnya.
12. Pilih opsi Saat saya masuk.
Catatan: Kamu dapat memilih opsi “Saat komputer mulai”, tetapi mungkin kamu perlu mengubah “Opsi keamanan” di properti lanjutan tugas agar berfungsi dengan baik.
13. Pilih opsi Mulai program.
14. Klik Berikutnya.
15. Klik Telusuri.
16. Buka folder instalasi aplikasi.
17. Pilih file aplikasi yang dapat dieksekusi (.exe) yang meluncurkan program.
18. Klik Buka, klik Berikutnya, dan klik tombol Selesai.
Meskipun ada banyak cara untuk meluncurkan aplikasi secara otomatis, perlu diperhatikan bahwa memiliki terlalu banyak aplikasi dapat mempengaruhi kinerja sistem. Kamu hanya harus memulai secara otomatis yang paling kamu butuhkan saja. Jika kamu memiliki banyak aplikasi yang diluncurkan saat startup, kamu dapat menggunakan langkah-langkah ini untuk menonaktifkan yang tidak kamu perlukan.
Lebih banyak sumber daya Windows
Untuk artikel yang lebih bermanfaat, cakupan, dan jawaban atas pertanyaan umum tentang Windows 10 dan Windows 11, kunjungi sumber daya berikut:
Windows 11 di Tulisan Samsul - Semua yang harus kamu ketahui
Bantuan, tips, dan trik Windows 11
Windows 10 di Tulisan Samsul - Semua yang harus kamu ketahui