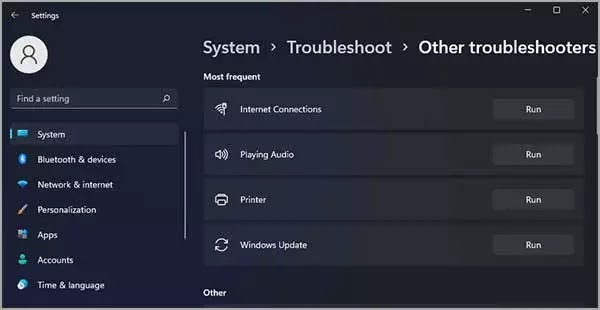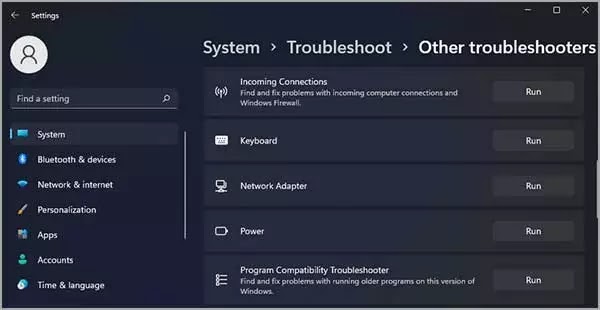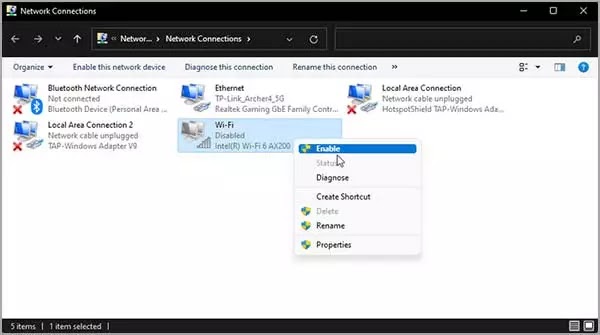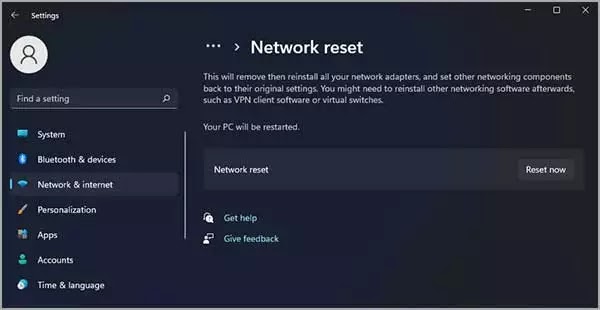Wi-Fi menghilang di Windows 11: Cara mengatasi
Artikel Tulisan Samsul ini akan menjelaskan cara mengatasi WiFi menghilang di Windows 11. Komputer Windows 11 kamu mungkin tidak menampilkan opsi konektivitas Wi-Fi karena berbagai alasan. Driver Wi-Fi yang sudah rusak, masalah pada perangkat keras, dan bahkan masalah dengan OS Windows yang dapat menjadi penyebab potensial untuk masalah ini.
Selain itu, kamu mungkin juga sering melihat koneksi Wi-Fi terputus. Jika masalahnya demikian, berikut adalah beberapa langkah pemecahan masalah untuk membantu kamu memperbaiki masalah Wi-Fi yang tidak berfungsi di Windows 11.
Bagaimana cara menjalankan perbaikan yang tercantum di sini dengan Wi-Fi hilang?
Dengan tidak adanya Wi-Fi, kamu mungkin menghadapi masalah saat menyambung ke Internet. Dalam kasus ini, kamu dapat mem-boot Windows 11 dalam Safe Mode.
Jika ini tidak berhasil, alihkan ke koneksi kabel, yaitu Ethernet. Ini kurang rentan terhadap kesalahan dan menawarkan tingkat keamanan yang lebih tinggi. Setelah mengamankan akses ke Internet, kamu sekarang dapat mulai menjalankan perbaikan yang tercantum di sini.
Periksa sakelar fisik untuk mengaktifkan WI-Fi
Banyak komputer baru, laptop, khususnya, memiliki sakelar bawaan untuk mengaktifkan/menonaktifkan Wi-Fi. Kamu akan menemukannya di samping atau di sakelar keyboard.
Setelah menemukan sakelar, pastikan sakelar dihidupkan dan periksa apakah ikon dan pengaturan Wi-Fi muncul kembali.
CATATAN : Jika kamu tidak dapat menemukan sakelar, periksa situs web produsen atau manual yang disertakan dengan sistem untuk mengetahui posisinya.
Jalankan Pemecah Masalah koneksi Internet
Windows 11 menyediakan pemecah masalah bawaan untuk memperbaiki masalah umum dengan periferal komputer dan perangkat jaringan. Kamu dapat menjalankan pemecah masalah koneksi internet untuk memindai sistem untuk masalah umum dan memperbaikinya secara otomatis.
Untuk menjalankan pemecah masalah koneksi Internet:
1. Tekan Win + I untuk membuka Pengaturan.
2. Buka tab Sistem di panel kiri.
3. Di panel kanan, gulir ke bawah dan klik Troubleshoot.
4. Di bawah Opsi, klik Pemecah masalah lainnya.
5. Klik tombol Jalankan untuk Koneksi Internet. Windows akan meluncurkan pemecah masalah dan menunjukan masalah yang bisa dipecahkan oleh Windows.
6. Klik pada Troubleshoot my connection to the Internet. Pemecah masalah akan memindai sistem untuk mencari masalah dan merekomendasikan perbaikan potensial. Terapkan perbaikan dan periksa perbaikan apa pun.
Jika masalah tetap ada, jalankan pemecah masalah Adaptor Jaringan. Berikut cara melakukannya.
1. Tekan Win + I untuk membuka Pengaturan.
2. Di tab Sistem, buka Troubleshoot > Other Troubleshooters.
3. Gulir ke bawah dan klik tombol Jalankan untuk Adaptor Jaringan.
4. Di jendela pemecah masalah, pilih Semua adaptor dan klik Berikutnya.
5. Pilih opsi yang sesuai dan ikuti petunjuk di layar. Jika tersedia, terapkan perbaikan yang disarankan untuk memulihkan konektivitas Wi-Fi kamu.
Aktifkan adaptor Wi-Fi di koneksi jaringan
Windows 11 tidak akan menampilkan opsi Wi-Fi jika adaptor Wi-Fi dihentikan. Kamu dapat mengaktifkan atau menonaktifkan perangkat jaringan secara manual di Control Panel.
Untuk mengaktifkan adaptor Wi-Fi:
1. Tekan Win + R untuk membuka dialog Run.
2. Ketik control dan klik OK untuk membuka Control Panel. Kamu juga dapat mencari Control Panel di pencarian Windws dan membukanya dari hasil pencarian.
3. Di Control Panel, buka Jaringan dan Internet > Jaringan dan Pusat Berbagi.
4. Klik Ubah pengaturan adaptor untuk melihat semua perangkat jaringan yang terpasang di panel kiri.
5. Klik kanan pada adaptor Wi-Fi dan pilih Diaktifkan.
Jika sudah diaktifkan, jalankan perangkat jaringan untuk memecahkan masalah driver. Untuk melakukan ini, klik kanan pada adaptor Wi-Fi dan pilih Diagnose.
Windows akan memindai perangkat untuk mencari masalah dan merekomendasikan perbaikan potensial. Klik Terapkan perbaikan ini untuk menyelesaikan masalah. Jika tidak, ikuti petunjuk di layar untuk mencoba rekomendasi tambahan.
Perbarui driver Adaptor Jaringan
Jika kamu baru saja melakukan upgrade, Windows mungkin tidak menginstal driver jaringan terbaru. Driver adaptor jaringan rusak atau bermasalah juga dapat menyebabkan konektivitas Wi-Fi tidak berfungsi. Kamu dapat memperbarui driver adaptor jaringan ke versi terbaru untuk mengatasi masalah ini.
Untuk memperbarui driver adaptor jaringan:
1. Tekan Win untuk membuka pencarian Windows. ketik Device Manager dan buka dari hasil pencarian.
2. Di Pengelola Perangkat, perluas bagian Adaptor jaringan.
3. Klik kanan pada perangkat Wi-Fi kamu.misalkan, Intel (R) Wi-Fi AX200 dan pilih Perbarui driver.
4. Pilih Cara secara otomatis untuk driver. Windows akan memindai driver baru dan menginstalnya jika tersedia.
5. Tutup jendela Pengelola Perangkat dan periksa apakah opsi Wi-Fi dipulihkan.
Instal ulang perangkat Adaptor Jaringan
Selain itu, kamu juga dapat menginstal ulang perangkat adaptor jaringan. Proses ini akan menghapus dan menginstal ulang driver perangkat jaringan untuk memperbaiki masalah umum.
Untuk menginstal ulang perangkat adaptor jaringan:
1. Buka Device Manager dan perluas bagian Network adaptor.
2. Klik kanan pada perangkat Wi-Fi dan Copot pemasangan perangkat. Klik tombol Copot pemasangan untuk mengonfirmasi tindakan.
3. Setelah dihapus, klik Action di bilah alat Pengelola Perangkat, dan pilih Scan for hardware changes. Windows akan memindai perangkat yang hilang tetapi terhubung dan menginstal ulang driver yang diperlukan.
Lakukan Reset jaringan
Windows 11 menawarkan opsi bawaan untuk melakukan reset jaringan. Proses ini akan menghapus dan menginstal ulang adaptor jaringan. Selain itu, komponen jaringan lainnya akan diatur ulang ke pengaturan default untuk memperbaiki masalah yang dipicu karena konfigurasi jaringan yang salah.
Untuk melakukan reset jaringan:
1. Buka Pengaturan dan klik tab Jaringan & Internet di panel kiri.
2. Gulir ke bawah dan klik Pengaturan jaringan lanjutan untuk melihat semua perangkat jaringan dan opsi pengaturan ulang jaringan.
3. Gulir ke bawah ke bagian Pengaturan lainnya dan klik Reset jaringan.
4. Klik tombol Reset jaringan untuk Reset jaringan. Klik Ya untuk mengonfirmasi tindakan.
5. Setelah reset selesai, koneksi Wi-Fi kamu harus dipulihkan. Namun, kamu mungkin perlu menginsal ulang dan mengonfigurasi ulang perangkat dan perangkat lunak jaringan lain setelah reset.
Periksa Pembaruan Windows
Ini adalah perbaikan lain untuk PC dengan instalasi Windows baru. Jika kamu belum melakukannya, jalankan alat Pembaruan Windows untuk memeriksa pembaruan Windows dan vendor pihak ketiga yang tertunda. Pembaruan ini dapat berisi perbaikan bug dan rilis driver penting untuk perangkat jaringan.
Untuk memeriksa pembaruan Windows 11:
1. Tekan Win + I untuk membuka Pengaturan.
2. Buka tab pembaruan Windows di panel kiri.
3. Klik Periksa pembaruan. Windows akan membutuhkan beberapa detik untuk mencari pembaruan baru. Jika tersedia, unduh dan instal dan mulai ulang PC kamu untuk menerapkan perubahan.
4. Selanjutnya, pada halaman pembaruan Windows, klik Opsi lanjutan.
5. Gulir ke bawah dan klik Pembaruan opsional.
6. Klik pada Pembaruan driver untuk melihat semua pembaruan yang tersedia. Pilih pembaruan apa pun dari pabrikan sistem kamu dan klik Unduh & instal. Restart PC kamu untuk menerapkan perubahan.
Jika masalah terus berlanjut, pertimbangkan untuk kebali ke versi Windows 11 sebelumnya. Ini akan sangat berguna jika masalah Wi-Fi terjadi setelah melakukan peningkatan.
Untuk melakukannya, buka Pengaturan > Sistem > Pemulihan. Di bawah Opsi pemulihan, klik tombol Kembali dan ikuti petunjuk di layar untuk memulihkan versi Windows sebelumnya.
Namun, fitur ini peka terhadap waktu dan hanya tersedia selama sepuluh hari setelah melakukan peningkatan.
Jalankan pemindaian SFC
SFC adalah alat bawaan pada PC kamu yang memindai PC kamu untuk masalah apa pun dan memperbaikinya. Alat ini memindai PC kamu untuk kesalahan yang disebabkan karena file yang rusak. Jika masalah hilangnya ikon Wi-Fi disebabkan karena file yang rusak, maka menjalankan SFC Scan dapat bermanfaat.
1. Di Start menu, cari CMD.
2. Klik kanan pada Command Prompt dari hasil pencarian dan kemudian klik Run as administrator.
3. Sekarang di Command Prompt, ketik SFC / scannow dan tekan Enter.
4. Tunggu Command Prompt untuk memindai PC kamu dari file yang rusak. Setelah selesai, restart PC kamu, dan masalahnya harus diperbaiki.
Restart PC kamu
1. Buka Desktop dan tekan Alt + F4 untuk meluncurkan kotak Shut Down Windows.
2. Klik pada menu tarik-turun dan pilih Restart dari daftar opsi.
3. Klik OK di bagian bawah.
Kita harap ini membantu kamu memecahkan masalah adaptor jaringan Windows 11 yang hilang/masalah Wi-Fi.
Aktifkan mode pesawat lalu nonaktifkan
1. Tekan Windows + A untuk melihat pengaturan cepat.
2. Klik pada ubin mode pesawat untuk mengaktifkan. Setelah diaktifkan, warna ubin akan berubah menjadi biru.
3. Tunggu beberapa saat, lalu klik lagi ubin mode pesawat untuk menonaktifkan pengaturan.
Pengaturan cepat memungkinkan kamu melakukan modifikasi pada sistem, mengaktifkan atau menonaktifkan fitur tanpa harus menavigasi ke lokasi sebenarnya. Kamu juga dapat menyesuaikan pusat tindakan dan hanya menyimpan ubin yang sering kamu gunakan, untuk pengalaman yang lebih baik.
Hapus Windows 11 update
1. Tekan Win + I untuk meluncurkan Pengaturan.
2. Pilih Pembaruan Windows dari tab yang terdaftar di sebelah kiri.
3. Klik Perbarui riwayat di sebalah kanan.
4. Klik Copot pemasangan pembaruan di bawah Pengaturan terkait.
5. Pilih pembaruan yang ingin kamu hapus dan klik Uninstall.
Jika Wi-Fi menghilang di Windows 11 setelah pembaruan, masalahnya bisa jadi terletak pada versi atau build saat ini.
Jika kamu tidak dapat menemukan pembaruan baru dari Microsoft pada perbaikan sebelumnya, sebaliknya kamu menghapus pembaruan terakhir dan kembali ke versi sebelumnya, yang stabil dan berfungsi dengan baik.
Itulah bagaimana kamu bisa mengatasi Wi-Fi menghilang di Windows 11. Semoga membantu
Catatan editor: Artikel ini awalnya diterbitkan pada November 14, 2021, dan diperbarui tanggal 16 Februari 2022 untuk mencerminkan perubahan yang dibuat dalam Pembaruan.
Lebih banyak sumber daya Windows
Untuk artikel yang lebih bermanfaat, cakupan, dan jawaban atas pertanyaan umum tentang Windows 10 dan Windows 11, kunjungi sumber daya berikut:
Windows 11 di Tulisan Samsul - Semua yang harus kamu ketahui
Bantuan, tips, dan trik Windows 11
Windows 10 di Tulisan Samsul - Semua yang harus kamu ketahui