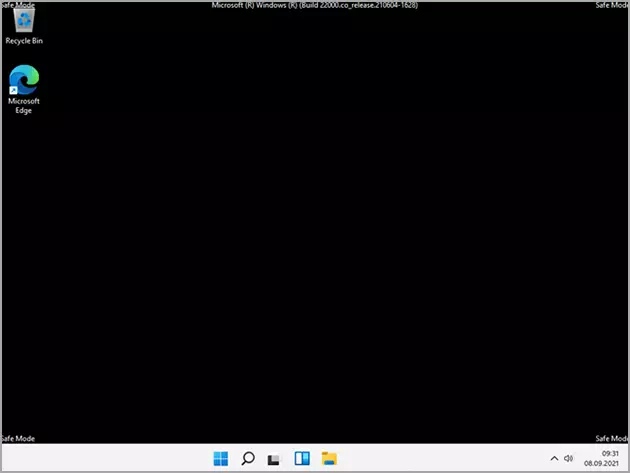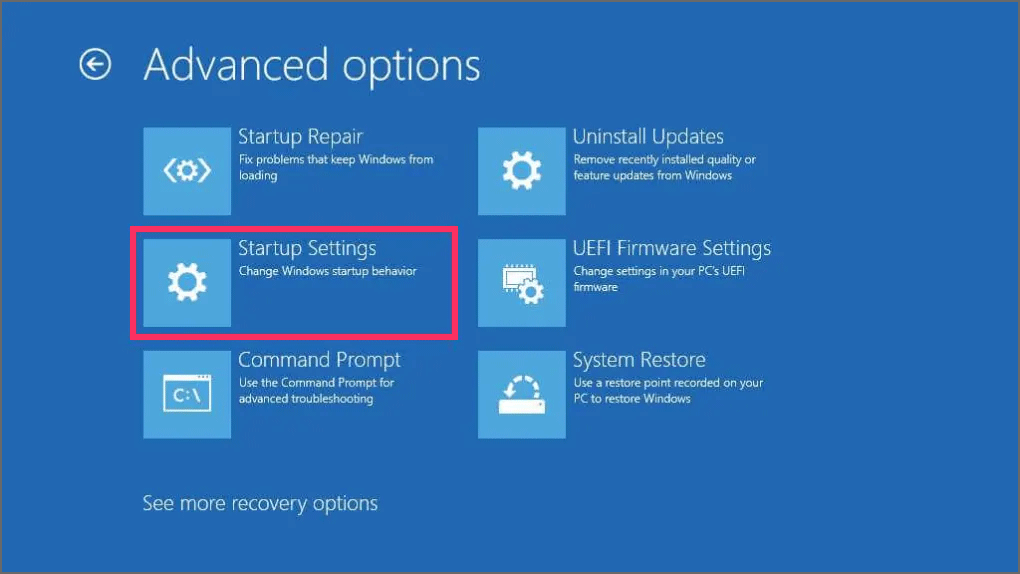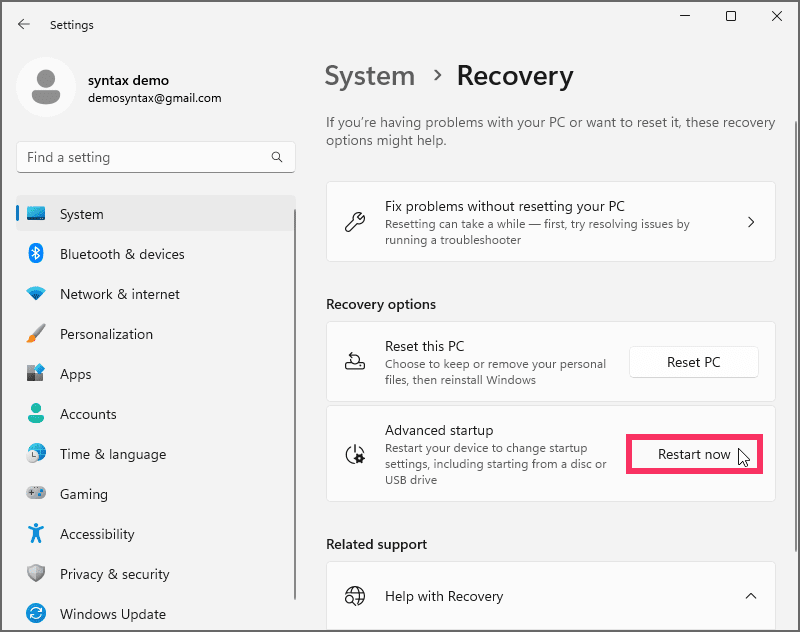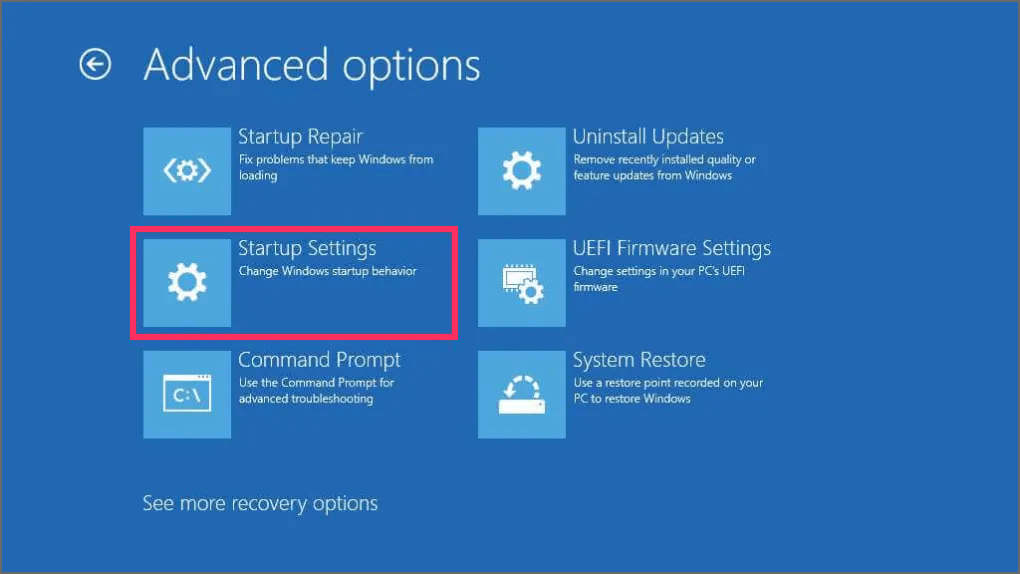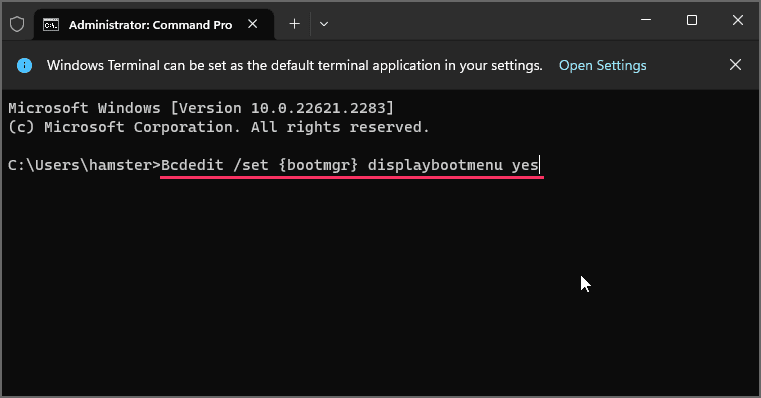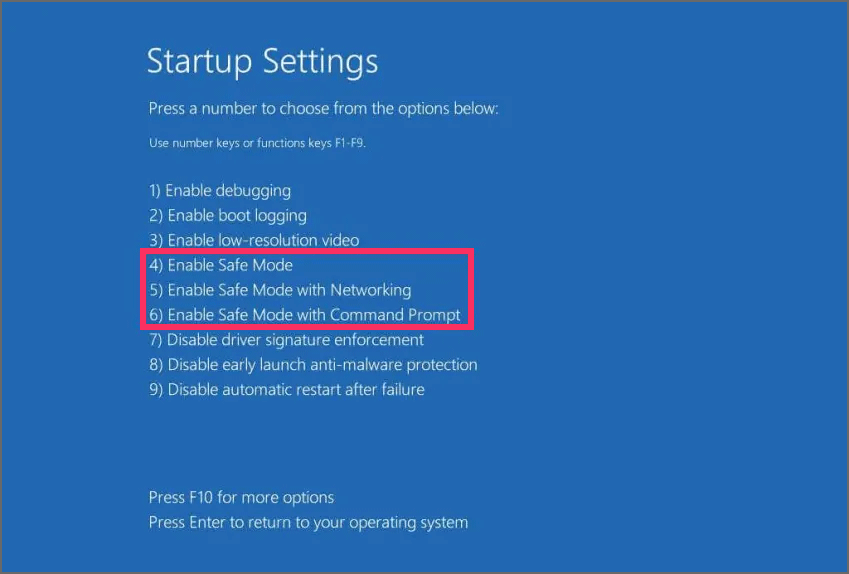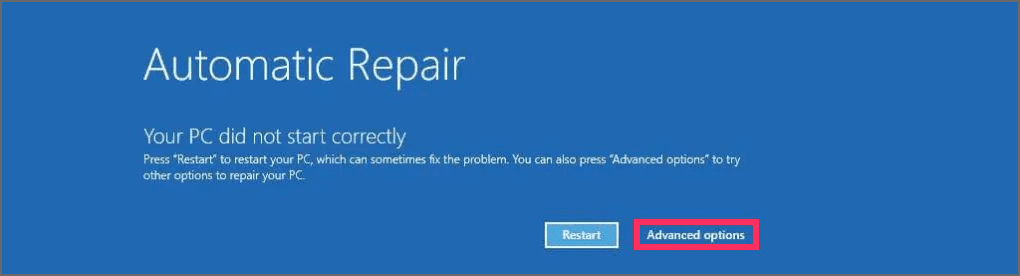Bagaimana memulai Windows 11 dalam Safe Mode?
Artikel Tulisan Samsul ini akan menunjukan bagaimana cara memulai Windows 11 dalam safe mode. Apakah kamu baru saja menginstal Windows tetapi, sayangnya kamu mengalami beberapa masalah? Apakah ada beberapa aplikasi, fitur, atau driver yang tidak berprilaku dan dan menyebabkan masalah? Dalam hal ini, kamu mungkin bertanya-tanya bagaimana cara memperbaikinya, dan salah satu alat terbaik untuk pemecahan masalah adalah Safe Mode Windows 11. Pertanyaannya adalah: “bagaimna cara masuk Safe Mode di Windows 11?”. Ada banyak cara untuk mendapatkan Windows 11 dalam hal ini, dan berikut cara kita temukan sejauh ini.
Apa yang kamu dapatkan saat memulai Windows 11 dalam Safe Mode
Jika kamu membuka Windows 11 dalam Safe Mode, komputer atau perangkat kamu memuat Windows 11 dengan antarmuka pengguna dasar. Itu hanya menggunakan driver dan layanan penting. Jadi, sebagian besar hal yang dapat menyebabkan crash atau masalah sudah disingkirkan. Itu membuatnya lebih mudah untuk memecahkan masalah Windows 11.
Sayangnya, Windows 11 memerlukan UEFI, jadi cara lama untuk mem-boot Safe Mode, seperti menekan F8 atau Shift pada keyboard kamu, tidak berfungsi. Namun, ada banyak cara lain untuk masuk Safe Mode Windows 11, seperti yang akan kita lihat di tutorial ini.
Panduan ini akan mengajarkan kamu langkah-langkah untuk mengakses Safe Mode di Windows 11 menggunakan Command Prompt, Pengaturan, menu opsi Daya, dan Konfigurasi Sistem, atau dari boot (terkadang juga mengacu pada “dari BIOS”).
Safe Mode Windows 11 dari menu Start
Untuk memulai dalam Safe Mode di Windows 11 dari menu Start, gunakan langkah-langkah berikut:
1. Buka Mulai di Windows 11.
2. Klik menu Daya .
3. Tekan dan tahan tombol Shift lalu klik tombol Restart .
4. Klik opsi Pemecahan Masalah .
5. Klik Opsi lanjutan .
6. Klik opsi Pengaturan Startup .
7. Klik tombol Mulai Ulang .
8. Pilih “4” atau tekan tombol “F4” untuk boot dalam mode Safe Mode di Windows 11.
Tip cepat: Kamu juga dapat memilih “5” atau tekan tombol “F5” untuk memulai Safe Mode with Networking atau pilih “6” atau tekan tombol “F6” untuk memulai Safe Mode dengan Command Prompt.
Setelah kamu menyelesaikan langkah-langkahnya, perangkat akan mulai dalam mode yang ditentukan, memungkinkan kamu memecahkan masalah dan memperbaiki hampir semua Windows 11.
Safe Mode Windows 11 dari Pengaturan
Untuk mengakses Safe Mode dari aplikasi Pengaturan di Windows 11, gunakan langkah-langkah berikut:
1. Buka Pengaturan .
2. Klik pada Sistem .
3. Klik Pemulihan .
4. Di bawah bagian “Startup lanjutan”, klik tombol Mulai Ulang sekarang .
5. Klik tombol Restart sekarang lagi di Windows 11.
6. Klik opsi Pemecahan Masalah .
7. Klik tombol Opsi lanjutan .
8. Klik opsi Pengaturan Startup .
9. Klik tombol Mulai Ulang .
10. Pilih “4” atau tekan tombol “F4” untuk boot dalam mode Safe Mode di Windows 11.
Tip cepat: Kamu juga dapat memilih “5” atau tekan tombol “F5” untuk memulai Safe Mode with Networking atau pilih “6” atau tekan tombol “F6” untuk memulai Safe Mode dengan Command Prompt.
Setelah kamu menyelesaikan langkah-langkah tersebut, perangkat akan masuk ke lingkungan Mode Aman, tempat kamu dapat memecahkan masalah dan menyelesaikan masalah sistem dengan lebih efisien.
Safe Mode Windows 11 dari Layar kunci
Untuk masuk ke Safe Mode dari Lock screen, gunakan langkah-langkah berikut:
1. Klik tombol Daya dari kanan bawah.
2. Tekan dan tahan tombol Shift lalu klik tombol Restart .
3. Klik opsi Pemecahan Masalah .
4. Klik Opsi lanjutan .
5. Klik opsi Pengaturan Startup .
6. Klik tombol Mulai Ulang .
7. Pilih “4” atau tekan tombol “F4” untuk boot dalam mode Safe Mode di Windows 11.
Tip cepat: Kamu juga dapat memilih “5” atau tekan tombol “F5” untuk memulai Safe Mode with Networking atau pilih “6” atau tekan tombol “F6” untuk memulai Safe Mode dengan Command Prompt.
Setelah kamu menyelesaikan langkah-langkahnya, komputer akan boot ke Safe Mode.
Safe Mode Windows 11 dari Command Prompt
Untuk mem-boot Windows 11 ke Safe Mode dari Command Prompt (metode tombol F8), gunakan langkah-langkah ini:
1. Buka Mulai .
2. Cari Command Prompt , klik kanan hasil teratas, dan pilih opsi Jalankan sebagai administrator .
3. Ketik perintah berikut dan tekan Enter :
Bcdedit /set {bootmgr} displaybootmenu yes4. Nyalakan ulang komputernya.
5. Di menu “Windows Boot Manager”, tekan tombol “F8” untuk mengakses opsi menu Startup Settings.
6. Pilih “4” atau tekan tombol “F4” untuk boot dalam mode Safe Mode di Windows 11.
Tip cepat: Kamu juga dapat memilih “5” atau tekan tombol “F5” untuk memulai Safe Mode with Networking atau pilih “6” atau tekan tombol “F6” untuk memulai Safe Mode dengan Command Prompt.
Setelah kamu menyelesaikan langkah-langkahnya, Windows 11 akan mulai dalam Safe Mode dengan opsi yang ditentukan. Jika kamu memilih opsi “Jaringan”, kamu akan memiliki akses ke Ethernet dan Wi-Fi.
Kamu selalu dapat keluar dari level boot dasar menggunakan instruksi yang sama, tetapi pada langkah 3 , pastikan untuk menggunakan perintah Bcdedit /set {bootmgr} displaybootmenu no
Safe Mode Windows 11 dari MSConfig
Untuk memulai Windows 11 dalam Safe Mode dari System Configuration (msconfig), gunakan langkah-langkah berikut:
1. Buka Mulai .
2. Cari msconfig dan klik Konfigurasi Sistem untuk membuka aplikasi.
3. Klik tab Boot .
4. Di bawah bagian “Opsi boot”, centang opsi Boot aman .
5. Pilih opsi Minimal untuk memulai Windows 11 dalam Safe Mode. Atau kamu dapat memilih opsi Jaringan untuk mem-boot Windows 11 dengan dukungan jaringan.
6. Klik tombol Terapkan .
7. Klik tombol OK .
8. Nyalakan ulang komputernya.
9. Satu-satunya peringatan dengan opsi ini adalah Windows 11 akan boot ke Safe Mode sampai kamu mengembalikan perubahan.
Setelah menyelesaikan masalah pada perangkat, kamu dapat mengembalikan perubahan menggunakan petunjuk yang sama, tetapi pada langkah 4 , pastikan untuk menghapus opsi Boot aman .
Safe Mode Windows 11 dari boot (BIOS)
Untuk masuk ke Safe Mode dari boot (cold boot) di Windows 11, gunakan langkah-langkah berikut:
1. Tekan tombol daya.
2. Segera setelah Power-On Self-Test (POST), dan kamu melihat logo Windows berwarna biru, tekan kembali tombol daya untuk mematikan.
3. Ulangi langkah 1 dan 2 dua kali. Pada restart ketiga, Windows 11 harus masuk ke Windows Recovery Environment (Windows RE).
4. Pilih akun Windows 11 kamu.
5. Konfirmasikan kata sandi akun. (kamu tidak dapat memulai Safe Mode tanpa kata sandi.)
6. Klik tombol Lanjutkan .
7. Klik tombol Startup Lanjutan untuk melanjutkan.
8. Klik opsi Pemecahan Masalah .
9. Klik tombol Opsi lanjutan .
10. Klik opsi Pengaturan Startup .
11. Klik tombol Mulai Ulang .
12. Pilih “4” atau tekan tombol “F4” untuk boot dalam mode Safe Mode di Windows 11.
Tip cepat: Kamu juga dapat memilih “5” atau tekan tombol “F5” untuk memulai Safe Mode with Networking atau pilih “6” atau tekan tombol “F6” untuk memulai Safe Mode dengan Command Prompt.
Setelah kamu menyelesaikan langkah-langkah tersebut, komputer akan boot ke Safe Mode untuk memecahkan masalah dan menyelesaikan masalah pada Windows 11.
Penting untuk dicatat bahwa metode menggunakan "F8" atau "Shift + F8" tidak lagi berfungsi untuk memulai Windows 11 dalam Safe Mode dari BIOS selama boot karena teknologi firmware dan perangkat lunak telah berkembang, dan sekarang perangkat menggunakan UEFI (Unified Extensible Firmware Antarmuka) bukan BIOS (Basic Input Output System).
Namun, kamu masih dapat menggunakan metode lama tetapi hanya untuk mengakses Windows Recovery Environment (WinRE), di mana kamu dapat mengakses opsi untuk boot dalam Safe Mode.
Safe Mode Windows 11 dari USB
Untuk mengakses Safe Mode dari media USB Windows 11, gunakan langkah-langkah berikut:
1. Mulai PC dengan flash drive USB Windows 11 .
2. Tekan tombol apa saja untuk melanjutkan.
3. Klik tombol Berikutnya .
4. Klik opsi "Perbaiki komputer Anda" dari kiri bawah.
5. Klik opsi Prompt Perintah .
6. Ketik perintah berikut untuk memulai komputer dalam Safe Mode dan tekan Enter :
bcdedit /set {default} safeboot minimal7. Tutup Command Prompt dengan tombol “X” di kanan atas.
8. Klik Lanjutkan .
Setelah kamu menyelesaikan langkah-langkahnya, perangkat akan mulai dalam Mode Aman, memungkinkan kamu memecahkan masalah dan menyelesaikan masalah pada Windows 11.
Saat menggunakan perintah “bcedit”, komputer akan selalu memulai dalam Safe Mode. Kamu dapat keluar dari mode dengan membuka Command Prompt (admin) saat berada dalam Safe Mode dan menjalankan perintah “bcdedit /deletevalue {default} safeboot” .
Catatan editor: Artikel ini awalnya diterbitkan pada 2 Februari 2022, dan diperbarui tanggal 22 September 2023 untuk mencerminkan perubahan yang dibuat dalam Pembaruan.
Lebih banyak sumber daya Windows
Untuk artikel yang lebih bermanfaat, cakupan, dan jawaban atas pertanyaan umum tentang Windows 10 dan Windows 11, kunjungi sumber daya berikut:
Windows 11 di Tulisan Samsul - Semua yang harus kamu ketahui
Bantuan, tips, dan trik Windows 11
Windows 10 di Tulisan Samsul - Semua yang harus kamu ketahui