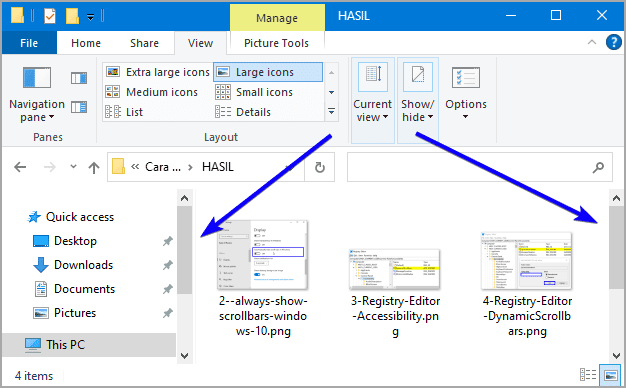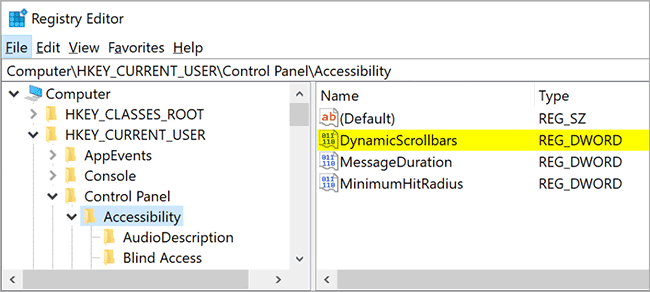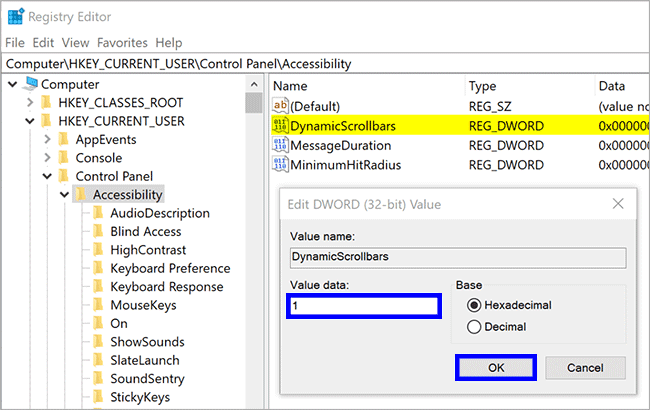Cara selalu menampilkan Scroll Bar di Windows 10
Artikel tulisansamsul ini akan menunjukan bagaimana cara selalu menampilkan scroll bar di Windows 10. Mirip dengan Windows 11, scrollbar Windows 10 juga tetap tersembunyi saat tidak aktif. Scrollbar muncul kembali saat kamu menggerakan mouse, dan saat kamu menjauhkan mouse, scrollbar secara otomatis bersembunyi. Jika kamu merasa perilaku ini mengganggu, Microsoft sudah menyediakan opsi di aplikasi Pengaturan untuk selalu menampilkan bilah gulir di aplikasi Store.
Untuk informasi saja, Microsoft sudah menambahkan kemampuan untuk mematikan persembunyian scrollbar di aplikasi Windows Store di pembaruan April 2018. Jika laptop atau komputer kamu menggunakan pembaruan Windows 10 April 2018 atau versi yang lebih baru, mencegah Windows menyembunyikan scrollbar secara otomatis sangatlah mudah.
Cara selalu menampilkan scrollbar di Windows 10
Untuk selalu menampilkan scrollbar pada Windows 10, gunakan langkah-langkah ini:
1. Buka Pengaturan.
2. Klik pada Easy of Access.
3. Klik pada Display.
4. Di sisi sebelah kanan, pastikan kamu mematikan sakelar sakelar yang mengatakan “Secara otomatis menyembunyikan bilah gulir di Windows”. ini akan mencegah bilah gulir menghilang.
Setelah kamu menyelesaikan langkah-langkahnya, scrollbar tidak akan menyembunyikan perilakunya saat kamu tidak aktif, scrollbar akan selalu terlihat untuk semua aplikasi Microsoft Store dan aplikasi bawaan seperti Edge, Pengaturan, menu Mulai, dll.
Jika kamu ingin menyembunyikan kembali scrollbar saat tidak aktif, cukup kamu ulangi langkah di atas dan pada langkah ke 4, hidupkan kembali sakelar untuk “Secara otomatis menyembunyikan bilah gulir di Windows”.
Cara mengaktifkan atau menonaktifkan Selalu Tampilkan Scrollbar melalui Registry Editor
Untuk mengaktifkan atau mematikan “Always show scrollbars” melalui Registry Editor pada Windows 10, gunakan langkah-langkah ini:
1. Buka Registry Editor.
2. Navigasikan ke kunci berikut di sisi kiri registri:
HKEY_CURRENT_USER\Control Panel\Accessibility
3. Di sisi kanan Aksesibilitas, klik dua kali pada REG_DWORD DynamicScrollbars untuk membukanya.
4. Sekarang, atur data Nilai berikut:
- 0 – Untuk mengaktifkan pengaturan Always show scrollbars.
- 1 – Untuk mematikan pengaturan Always show scrollbars.
5. Klik tombol OK.
6. Terakhir, kamu bisa me-reboot komputer.
Itu dia.
Lebih banyak sumber daya Windows
Untuk artikel yang lebih bermanfaat, cakupan, dan jawaban atas pertanyaan umum tentang Windows 10 dan Windows 11, kunjungi sumber daya berikut:
Windows 11 di Tulisan Samsul - Semua yang harus kamu ketahui
Bantuan, tips, dan trik Windows 11
Windows 10 di Tulisan Samsul - Semua yang harus kamu ketahui