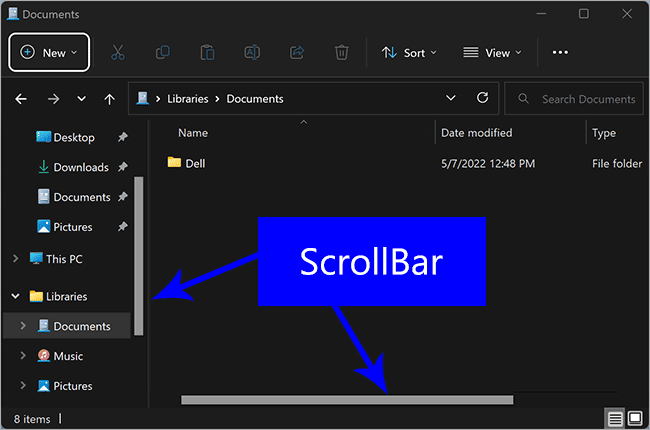Cara mengubah lebar Scrollbar di Windows 11 atau 10
Artikel tulisansamsul ini akan menunjukan bagaimana cara mengubah lebar Scrollbar pada Windows 11 atau 10. Scrollbar adalah bar vertikal atau horizontal yang muncul saat menggulir konten. Itu tetap terlihat di sisi ekstrim layar dan terkadang di bagian bawah layar.
Secara default, Windows 11 menyembunyikan scrollbar secara otomatis saat tidak digunakan. Tetapi, menggunakan aplikasi Pengaturan, kamu selalu bisa menampilkan scrollbar di Windows 11 meskipun tidak digunakan.
Terkadang, lebar Scrollbar mungkin tidak cukup ketika seseorang dengan jari gemuk menyentuh bilah gulir pada komputer layar sentuh. Mereka akan mendapatkan sedikit keberhasilan ketika memindahkannya ke atas atau ke bawah atau ke seberang.
Jika kamu menemukan scrollbar Windows sulit ditemukan atau digunakan, kamu bisa mengubah lebar bilah gulir di Windows 11 atau 10.
Dalam panduan ini, kita akan memandu kamu melalui cara untuk mengubah lebar scrollbar di Windows 11 atau 10 dengan mengutak-atik registri karena kamu tidak akan menemukan opsi apa pun di aplikasi Pengaturan Windows yang memungkinkan kamu untuk menyesuaikan lebar Scrollbar.
Bagaimana mengubah lebar scrollbar pada Windows 11 atau 10?
Untuk mengubah atau menyesuaikan lebar scrollbar pada Windows 11 atau 10, gunakan langkah-langkah ini:
1. Buka Registry Editor.
2. Telusuri kunci berikut di panel navigasi sebelah kiri:
HKEY_CURRENT_USER\Control Panel\Desktop\WindowMetrics
3. Di panel kanan WindowsMetrics, klik dua kali pada ScrollHeight untuk mengeditnya.
Catatan: Nilai default lebar scrollbar adalah -225. Kamu bisa memasukkan nilai ke -500 untuk membuatnya kira-kira dua kali lipat lebarnya. Tetapi, kamu bisa memasukkan nilai apa pun hingga -1500. Semakin tinggi nilainya, maka semakin tinggi juga lebar scrollbar.
4. Klik tombol OK.
5. Sekarang, klik dua kali pada ScrollWidth dan masukkan nilai yang sama yang sudah kamu tetapkan di ScrollHeight.
6. Klik tombol OK.
Setelah kamu menyelesaikan langkah-langkahnya, kamu bisa me-reboot komputer untuk menerapkan perubahan.
Lebih banyak sumber daya Windows
Untuk artikel yang lebih bermanfaat, cakupan, dan jawaban atas pertanyaan umum tentang Windows 10 dan Windows 11, kunjungi sumber daya berikut:
Windows 11 di Tulisan Samsul - Semua yang harus kamu ketahui
Bantuan, tips, dan trik Windows 11
Windows 10 di Tulisan Samsul - Semua yang harus kamu ketahui