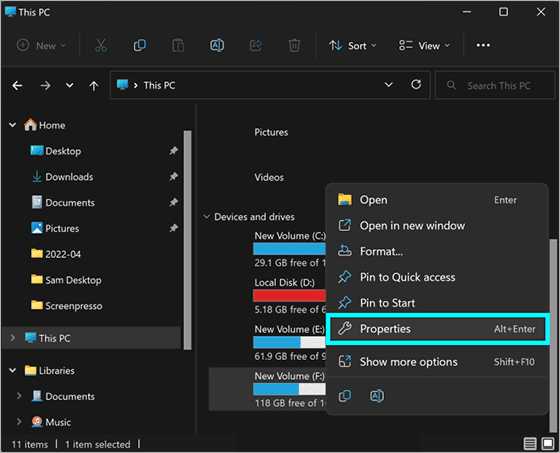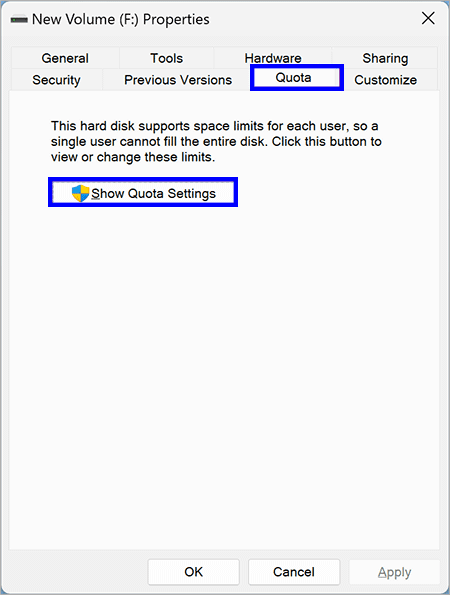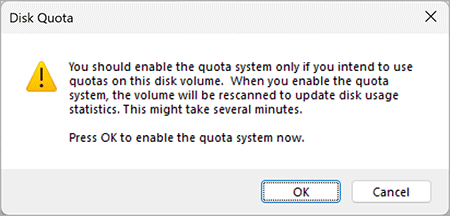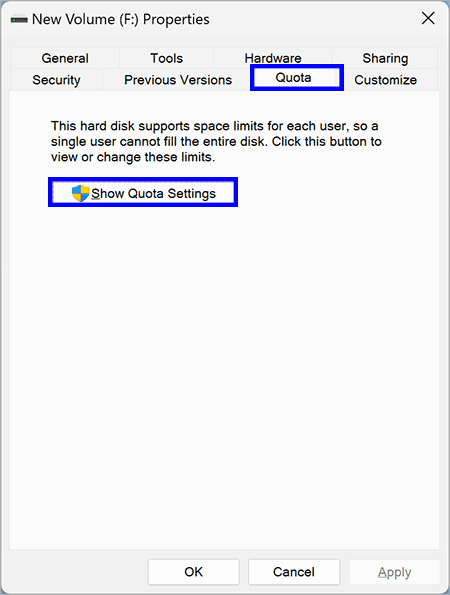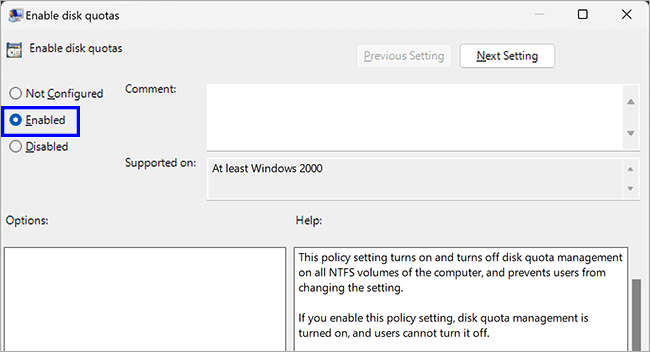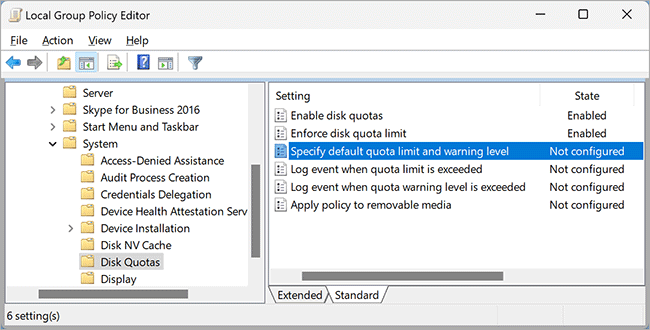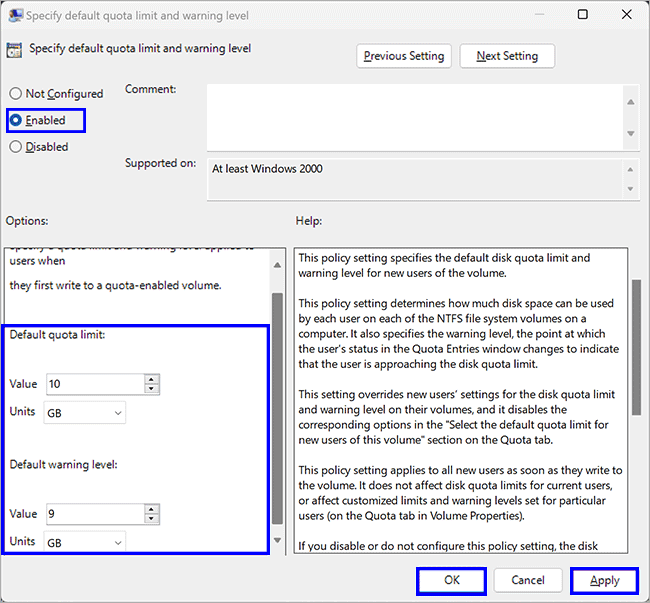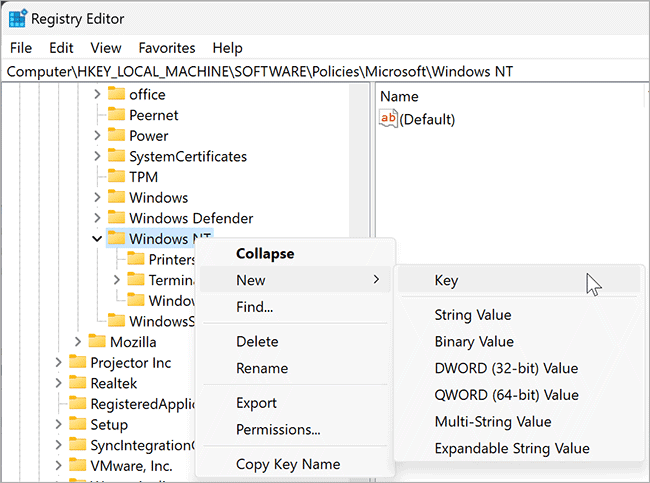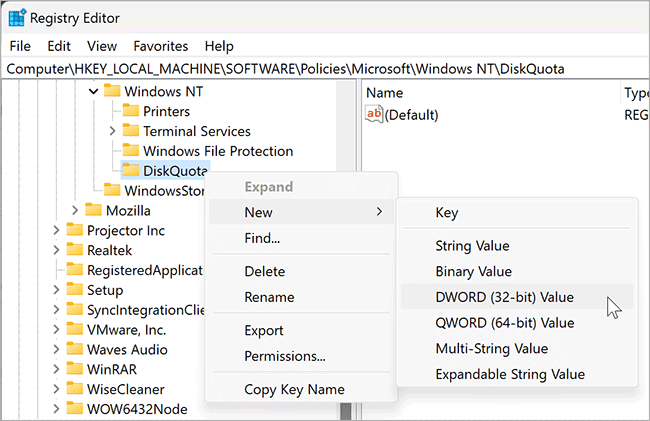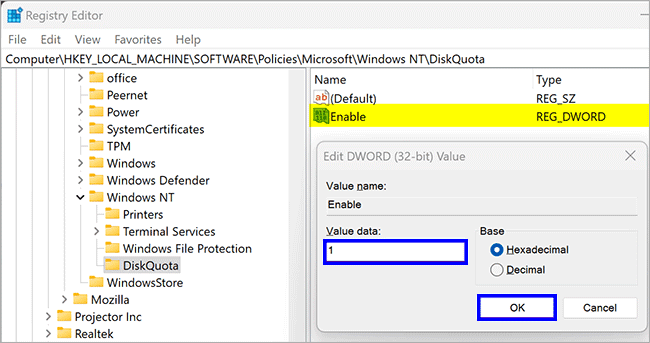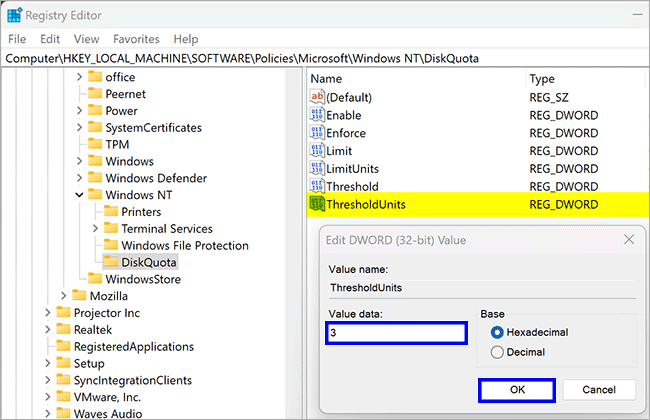Cara mengatur Kuota Disk untuk Pengguna di Windows 11 atau 10
Artikel tulisansamsul ini akan menunjukan bagaimana cara mengatur Kuota Disk (Disk Quotas) untuk pengguna di Windows 11 atau 10. Jika kamu berbagi PC dengan orang lain, mungkin akan membuat frustasi pada saat kamu kehabisan penyimpanan karena mereka menghabiskan terlalu banyak ruang. Kabar baiknya, Microsoft sudah menyediakan cara untuk mengatasi hal ini.
Pada Windows 11 maupun Windows 10 memungkinkan kamu mengatur kuota untuk ruang disk sehingga setiap anggota akan mendapatkan bagian ruang disk mereka. Setelah mereka sepenuhnya menempati bagian mereka, mereka tidak bisa menyimpan data lagi di hard drive internal atau eksternal mereka. Artinya akan selalu memiliki kontrol besar atas ruang penyimpanan kamu.
Dalam panduan Windows 11 ini, kita akan memandu kamu melalui langkah-langkah untuk mengontrol data pengguna di komputer dengan mengatur batas kuota disk. Sebelum melanjutkan, kamu harus mencatat bahwa alat Manajemen Kuota Windows hanya berfungsi pada drive yang diformat menggunakan sistem file NTFS.
Cara mengonfigurasi Disk Quota di Windows 11 atau 10 menggunakan File Explorer
Jika kamu ingin mengatur kuota disk di Windows 11/10 melalui File Explorer, gunakan langkah-langkah ini:
1. Buka File Explorer.
2. Klik PC ini di sisi kiri.
3. Klik kanan pada disk yang ingin kamu batasi dan pilih Properti.
4. Ketuk pada tab Quota dan klik pada opsi Tampilkan Pengaturan Kuota.
5. Pada jendela yang muncul, pastikan kamu mencentang Aktifkan manajemen kuota. Ini akan mengaktifkan manajemen kuota disk untuk drive yang kamu pilih.
6. Selanjutnya, centang juga pada opsi “Tolak ruang disk untuk pengguna yang melebihi batas quota”. Ini memberlakukan batasan dan memastikan setiap pengguna yang mencapai batas quota tidak bisa lagi menulis data ke disk.
7. Pilih rombol radio Batasi ruang disk ke dan mengatur batas disk. Misalkan kamu ingin menempatkan kuota disk 10GB, masukkan 10 di kotak pertama dan pilih unit penyimpanan (GB) di manu drop-down yang berdekatan.
8. Setelah itu, atur level peringatan sedikit lebih rendah dari batas disk. Misalkan, disini kita menetapkan batas disk 10 GB untuk pengguna sehingga kita bisa mengatur tingkat peringatan pada 9GB. Ketika pengguna melebihi batas peringatan, Windows akan mengirimkan pengingat bahwa mereka hampir menghabiskan ruang disk yang dialokasikan untuk mereka.
9. Jika kamu ingin Windows merekam log pristiwa ketika pengguna melebihi kuota disk mereka, kamu bisa mencentang pada kotak “Log peristiwa ketika pengguna melebihi batas kuota mereka” dan “Log peristiwa ketika pengguna melebihi tingkat peringatan mereka”.
10. Jika sudah, klik tombol Terapkan.
11. Klik tombol OK jika ada peringatan “Disk Quota”.
12. Klik tombol OK di jendela Pengaturan Kuota.
13. Klik OK sekali lagi.
Catatan: kamu harus memperhatikan bahwa konfigurasi kuota disk bersifat khusus untuk drive. Jika laptop atau komputer kamu memiliki banyak partisi disk, kamu perlu mengulangi langkah-langkahnya untuk semua disk lokal jika kamu ingin menetapkan batasan penyimpanan data di semua drive.
Cara melihat dan menyesuaikan Batas Kuota Disk
Saat kamu menetapkan batas kuota penyimpanan untuk disk, Windows menerapkan batas tersebut ke semua pengguna di komputer kamu. Jika diinginkan, kamu dapat menyesuaikan atau menonaktifkan batas kuota disk untuk pengguna tertentu. Juga, kamu bisa memeriksa penggunaan ruang disk saat ini untuk semua akun pengguna terhadap kuota yang ditetapkan.
Untuk melihat dan menyesuaikan batas kuota disk di Windows 11/10, gunakan langkah-langkah berikut:
1. Buka File Explorer.
2. Klik pada PC ini di sisi kiri.
3. Klik kanan pada disk yang ingin kamu lihat dan kelola batas disknya, dan pilih Properti.
4. Selanjutnya, beralih ke tab Quota dan pilih Tampilkan Pengaturan Kuota.
5. Pada jendela selanjutnya, klik tombol Entri Kuota.
6. Setelah kamu mengklik Entri Kuota, sebuah jendela baru akan terbuka di mana kamu bisa melihat daftar pengguna yang tersedia di komputer kamu. terhadap setiap pengguna, kamu bisa melihat kolom “Jumlah yang digunakan” dan “Batas Kuota” yang menunjukan berapa banyak ruang disk yang sudah dikonsumsi pengguna terhadap batas kuota yang diberikan.
7. Jika kamu tidak menemukan akun pengguna di kolom “Nama” atau “Nama Logon”, kamu bisa menambahkannya secara manual di sana. Klik Kuota pada menu dan pilih Entri Kuota Baru.
8. Klik tombol Advanced.
9. Klik tombol Cari sekarang.
10. Pilih akun yang ingin kamu sertakan ke dalam batasan kuota penyimpanan.
11. Klik tombol OK dua kali.
12. Opsional: Setel atau hapus batas kuota disk dan tingkat peringatan untuk pengguna.
13. Klik tombol OK.
14. Dari sini, kamu bisa menyesuaikan batas kuota untuk pengguna tertentu jika diinginkan. Untuk itu, klik kanan pada nama pengguna dan pilih Properti.
15. Masukkan batas baru dan tingkat peringatan.
Catatan: Untuk menghapus atau menghapus batas kuota, kamu harus memilih opsi Jangan batasi penggunaan disk.
16. Klik tombol Terapkan dan klik tombol OK.
Cara mengonfigurasi Kuota Disk melalui Editor Kebijakan Grup Lokal di Windows 11/10
Jika kamu gagal menyetel Kuota Disk menggunakan File Explorer, kamu juga bisa menggunakan Editor Kebijakan Grup untuk mengonfigurasinya. Namun, kamu harus perhatikan bahwa metode ini hanya akan berfungsi jika kamu menjalankan Windows 11/10 Pro, Education, dan Enterprise. Jika kamu menggunakan edisi Windows 11/10 Home, kamu perlu mengubah registri untuk menerapkan kebijakan.
Untuk mengatur Kuota Disk menggunakan Editor Kebijakan Grup Lokal di Windows 11 atau 10, gunakan langkah-langkah ini:
1. Buka Editor Kebijakan Grup Lokal.
2. Selanjutnya navigasikan ke jalur berikut di bilah sisi sebelah kiri:
Computer Configuration > Administrative Templates > System > Disk Quotas
3. Klik dua kali nama kebijakan Enable disk quotas.
4. Klik opsi Diaktifkan.
5. Klik tombol Terapkan.
6. Klik tombol OK.
7. Selanjutnya, klik dua kali nama kebijakan Terapkan batas kuota disk.
8. Klik pada opsi Diaktifkan.
9. Klik tombol Terapkan dan klik tombol OK.
10. Kemudian, klik dua kali nama kebijakan Tentukan batas kuota default dan tingkat peringatan.
11. Klik Diaktifkan.
12. Masukkan batas kuota dan level peringatan “Nilai” dan “Satuan”.
13. Klik tombol Terapkan dan klik tombol OK.
14. Jika kamu ingin pengaturan kuota disk diterapkan ke drive yang bisa dilepas atau drive eksternal juga, klik dua kali nama kebijakan Terapkan kebijakan ke media yang dapat dipindahkan.
15. Klik Diaktifkan.
16. Klik tombol Terapkan dan klik tombol OK.
17. Juga, kamu bisa mengonfigurasi kebijakan “Log event ketika batas kuota terlampaui” dan “Log event ketika level peringatan kuota terlampaui”.
18. Terakhir, kamu bisa me-reboot PC kamu untuk menerapkan perubahan.
Cara mengonfigurasi Disk Quota di Windows 11 atau 10 menggunakan Registry Editor
Jika kamu ingin menggunakan Windows 11/10 Home edition atau karena alasan tertentu, jika kamu mau, kamu bisa menggunakan registri untuk mengaktifkan paksa batas kuota disk.
Untuk mengatur Disk Quota menggunakan Registry, gunakan langkah-langkah ini:
1. Buka Registry Editor.
2. Navigasikan ke jalur berikut di sebelah kiri registry:
HKEY_LOCAL_MACHINE\SOFTWARE\Policies\Microsoft\Windows NT\DiskQuota
3. Klik kanan pada folder Windows NT dan pilih Baru > Key.
4. Beri nama kunci yang baru dibuat sebagai DiskQuota.
5. Klik kanan pada folder DiskQuota dan pilih Baru > DWORD (32-bit) Value.
6. Beri nama REG_DWORD yang baru dibuat sebagai Enable.
7. Klik dua kali pada REG_DWORD Enable dan atur data Nilai ke 1.
8. Klik tombol OK.
9. Sekali lagi, klik kanan pada DiskQuota dan pilih Baru > DWORD (32-bit) Value. Beri nama sebagai Enforce. Klik dua kali padanya dan atur data Nilai ke 1.
10. Untuk membatasi kuota disk, klik kanan pada folder DiskQuota dan pilih Baru > DWORD (32-bit) Value. Beri nama sebagai Limit. Klik dua kali padanya dan pilih Basic sebagai Desimal. Selanjutnya, ketikkan angka – misalkan, 10 di kolom data Nilai untuk berapa KB, MB, GB, TB, atau EB yang ingin kamu tetapkan sebagai batas kuota default.
11. Klik tombol OK.
12. Sekali lagi, klik kanan pada DiskQuota dan pilih Baru > DWORD (32-bit) Value. Beri nama sebagai LimitUnits. Klik dua kali padanya dan atur data Nilai ke yang berikut:
- 1 : Kilobyte (KB)
- 2 : Megabyte (MB)
- 3 : Gigabyte (GB)
- 4 : Terabyte (TB)
- 5 : Petabyte (PB)
- 6 : Exabytes (EB)
13. Klik tombol OK.
14. Untuk mengatur peringatan ketika kuota disk hampir habis, klik kanan pada folder DiskQuota dan pilih Baru > DWORD (32-bit) Value. Beri nama sebagai Threshold. Klik dua kali pada dan pilih Basic sebagai Desimal. Selanjutnya, ketikkan angka – misalkan, 9 di bidang data Nilai untuk berapa KB, MB, GB, TB, atau EB yang ingin kamu setel untuk tingkat peringatan default.
15. Klik tombol OK.
16. Sekali lagi, klik kanan pada folder DiskQuota dan pilih Baru > DWORD (32-bit) Value. Beri nama sebagai ThresholdUnits. Klik dua kali padanya dan atur data Nilai ke yang berikut:
- 1 : Kilobyte (KB)
- 2 : Megabyte (MB)
- 3 : Gigabyte (GB)
- 4 : Terabyte (TB)
- 5 : Petabyte (PB)
- 6 : Exabytes (EB)
17. Klik tombol OK.
18. Terakhir, kamu bisa reboot PC kamu untuk menerapkan perubahan.
Itu saja.
Lebih banyak sumber daya Windows
Untuk artikel yang lebih bermanfaat, cakupan, dan jawaban atas pertanyaan umum tentang Windows 10 dan Windows 11, kunjungi sumber daya berikut:
Windows 11 di Tulisan Samsul - Semua yang harus kamu ketahui
Bantuan, tips, dan trik Windows 11
Windows 10 di Tulisan Samsul - Semua yang harus kamu ketahui