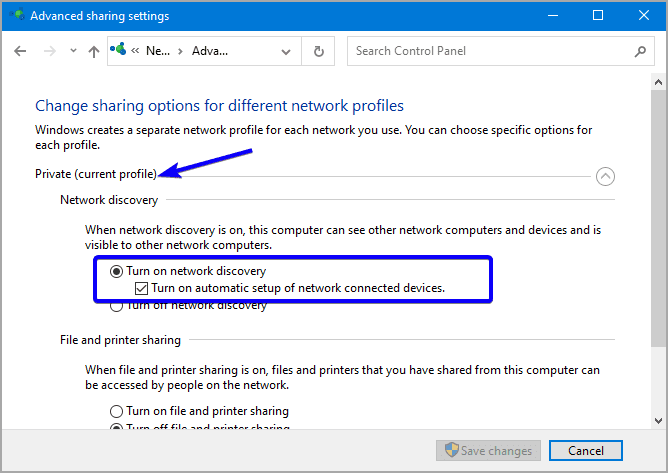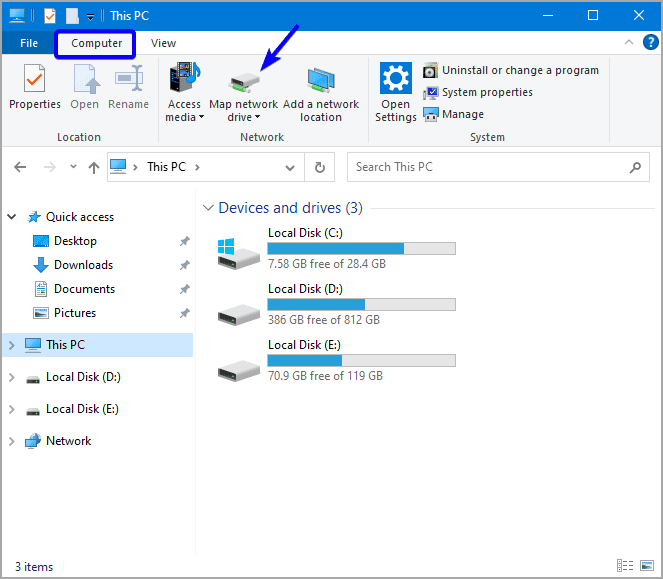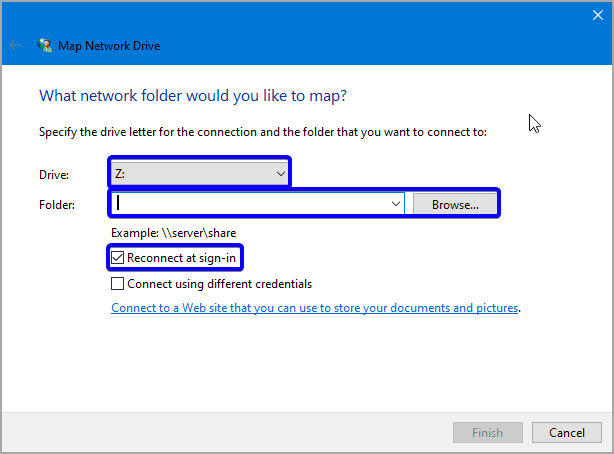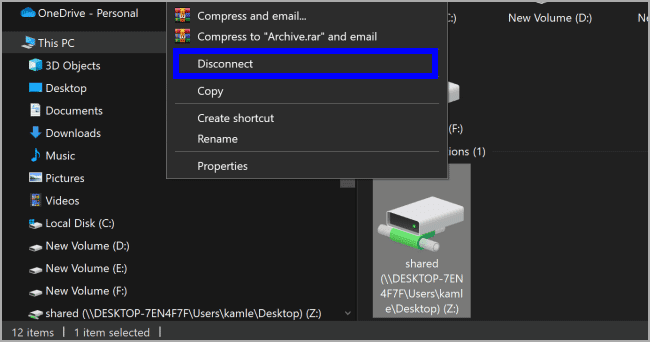Bagaimana memetakan drive jaringan di Windows 10?
Artikel tulisansamsul ini akan menunjukan bagaimana cara memetakan drive jaringan di Windows 10. Membuat drive jaringan yang dipetakan memungkinkan kamu mengakses file dan folder dengan cepat di jaringan bersama seolah-olah mereka berada di komputer lokal kamu. kabar baiknya, Windows 10 memungkinkan kamu memetakan drive jaringan hanya dalam beberapa langkah sederhana.
Nyalakan Network Discovery
Jika kamu ingin memetakan drive jaringan pada PC Windows 10, kamu harus mengaktifkan network discovery terlebih dahulu. Untuk melakukannya, buka Control Panel dan kemudian klik “View Network Status and tasks” di bawah grup Network and Internet.
Kemudian, klik “Ubah Pengaturan Berbagi lanjutan” di panel sebelah kiri.
Pada layar berikutnya, klik tombol radio “Aktifkan Network discovery” untuk memilihnya.
Klik “Simpan” dan kemudian penemuan jaringan akan diaktifkan.
Petakan Drive Jaringan
Dengan penemuan jaringan yang sudah diaktifkan, sekarang kamu bisa memetakan drive jaringan. Pertama, buka File Explorer dan kemudian klik “PC ini” di panel sebelah kiri.
Selanjutnya, klik “Peta Drive Jaringan” di grup Jaringan pada tab Komputer.
Jendela Drive Jaringan Peta akan muncul. Di kotak teks di samping “Drive”, pilih huruf drive yang ingin kamu gunakan. Kamu bisa menggunakan huruf apa pun yang saat ini tidak digunakan di perangkat kamu. ketik folder atau jalur komputer di kotak teks “Folder”, atau klik “Browse” dan pilih perangkat dari pop-up yang muncul. Kamu juga bisa memilih “Hubungkan kembali saat masuk” jika kamu ingin terhubung setiap kali kamu masuk ke perangkat kamu.
Setelah kamu mengaturnya, klik “Selesai” dan drive jaringan akan dipetakan pada perangkat kamu.
Cara memtuskan sambungan drive jaringan yang dipetakan dari Windows 10
Setelah kamu selesai dengan drive jaringan yang dipetakan dan kamu ingin memtuskan sambungan dari mesin Windows 10, gunakan langkah-langkah ini:
1. Buka File Explorer.
2. Klik PC ini di panel navigasi sisi kiri.
3. Selanjutnya, klik kanan pada drive jaringan di panel sisi kanan yang ingin kamu lepaskan dan pilih Disconnect.
Itu saja.
Lebih banyak sumber daya Windows
Untuk artikel yang lebih bermanfaat, cakupan, dan jawaban atas pertanyaan umum tentang Windows 10 dan Windows 11, kunjungi sumber daya berikut:
Windows 11 di Tulisan Samsul - Semua yang harus kamu ketahui
Bantuan, tips, dan trik Windows 11
Windows 10 di Tulisan Samsul - Semua yang harus kamu ketahui