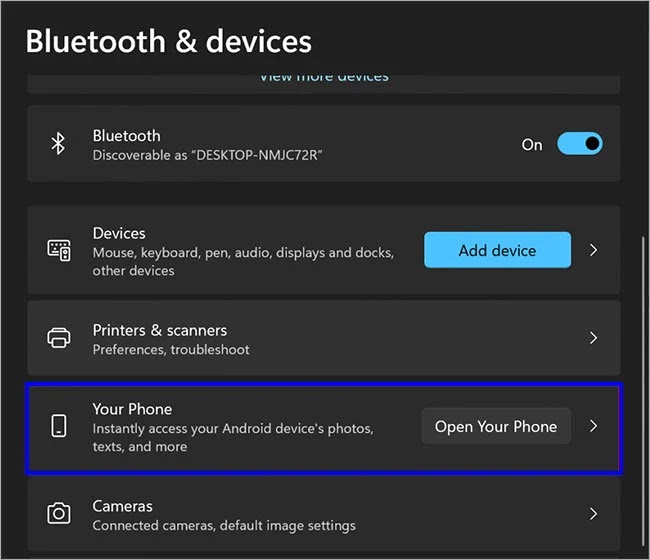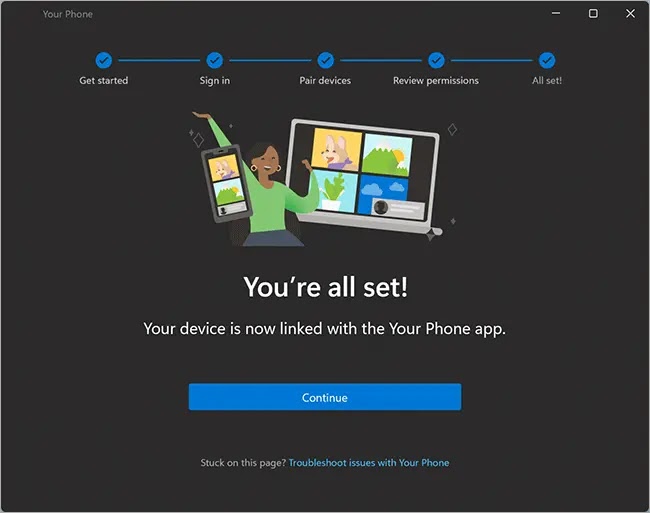Bagaimana menghubungkan ponsel Android ke Windows 11?
Artikel tulisansamsul ini akan menunjukan bagaimana cara menghubungkan ponsel Android ke Windows 11. Apakah kamu ingin melihat pesan dan penerima panggilan dari ponsel Android di PC? Jika jawaban kamu adalah Ya, maka kamu membaca artikel yang benar. Windows 11 memungkinkan ponsel terhubung dengan PC untuk menerima panggilan, melihat foto, membaca pesan, dll. Saat ini, kamu bisa menautkan Surface Duo dan perangkat Samsung tertentu ke komputer Windows 11.
Selama bertahun-tahun, Apple sudah mengungguli Windows dalam hal integrasi mobile-desktop dengan kemampuan macOS untuk memungkinkan pengguna mengirim pesan teks dan melakukan panggilan dari desktop mereka. Mac berbasis silikon Apple melangkah lebih jauh, dengan kemampuan menjalankan aplikasi seluler. Pengguna Windows akhirnya bisa mengklaim setidaknya keseimbangan dengan fungsionalitas seluler ke desktop yang dijelaskan di sini.
Jika kamu memiliki iPhone, kamu juga bisa menghubungkannya ke komputer yang menjalankan Windows 11, namun kamu tidak akan mendapatkan pengalaman yang sama seperti yang dilakukan pengguna Android. microsoft sudah menyatakan bahwa mereka ingin membawa fungsionalitas yang sama untuk iPhone ke Windows, namun Apple sudah lama tidak tertarik untuk membebaskan pengguna dari penguncian produk-produknya. Yang mengatakan, kamu bisa menghubungkan iPhone ke PC Windows untuk beberapa fungsi transfer file dasar. Kita akan membahas proses penyiapan itu di panduan lain. Di sini, kita fokus untuk menunjukan kepada kamu cara menghubungkan ponsel Android dan PC Windows 11.
Apa yang kamu butuhkan untuk memulai
Windows 11 sebenarnya meminta kamu untuk menghubungkan ponsel cerdas kamu selama proses pengaturan awal. Dengan asumsi ini, kamu tidak melakukannya pada saat itu, kita akan membawa kamu melaui langkah dan menyebutkan beberapa hal yang harus kamu ketahui sebelum kamu mulai.
Salah satu persyaratan penting adalah kamu perlu menginstal aplikasi di ponsel bernama “Your Phone Companion” dan kamu harus masuk melalui aplikasi dengan akun Microsoft yang sama dengan yang kamu masuki di PC.
Persyaratan lainnya adalah ponsel harus berada dalam jangkauan Wi-Fi karena saat aplikasi berjalan di ponsel, tampilan dan kontrol terjadi di PC.
Saat kamu menghubungkan perangkat Android ke PC Windows 11, kamu memiliki dua opsi: Your Phone Companion, yang didukung sebagian besar ponsel Android, dan Link to Windows, yang saat ini hanya berfungsi dengan model Samsung tertentu dan ponsel Surface duo. Membandingkan dua opsi ini, Tautan ke Windows menawarkan fungsionalitas yang jauh lebih banyak, seperti mirroring aplikasi Android ke PC.
Pembaruan: Aplikasi “Your Phone” Windows 11 sekarang dikenal sebagai “Phone Link”.
Cara menghubungkan Ponsel Android ke Windows 11
Untuk menghubungkan ponsel Android kamu ke Windows 11, gunakan langkah-langkah ini:
1. Buka Pengaturan.
2. Klik Bluetooth & perangkat.
3. Klik pada halaman Your Phone di sisi kanan.
4. Klik opsi Buka Ponsel Anda.
5. Setelah selesai, aplikasi “Your Phone” akan terbuka. Klik tombol Mulai.
6. Selanjutnya, klik tombol “Masuk” dan masuk menggunakan akun Microsoft kamu. jika kamu sudah masuk ke komputer dengan akun Microsoft, aplikasi ini tidak akan meminta kamu untuk masuk. Kamu bisa melanjutkan dengan langkah berikutnya.
7. Kemudian, kamu perlu memasangkan telepon kamu dengan PC kamu. untuk melakukannya, centang kotak “Saya memiliki Teman Telepon Anda – Tautan ke aplikasi Windows siap”, dan klik tombol Pasangkan dengan kode QR.
Sekarang, kamu akan memasangkan ponsel kamu dengan komputer. Kamu akan membutuhkan aplikasi “Your Phone Companion” di ponsel kamu. untuk itu, buka tautan “www.aka.ms/yourpc” di ponsel kamu dan instal aplikasinya.
8. Saat aplikasi “Your Phone Companion” terinstal, buka dan ketuk “Tautkan ponsel dan PC Anda” lalu “Continue”. Sekarang, arahkan kamera ponsel ke kode QR untuk dipindai.
9. Saat pemasangan selesai, PC dan telepon kamu harus ditautkan. Klik tombol Berikutnya.
Setelah semua proses selesai, kamu harus mengelola pesan teks, foto, panggilan, dll, dari ponsel Android kamu.
Apa yang bisa kamu lakukan dengan Telepon terhubung?
Seperti yang disebutkan, fungsi spiffier hanya berfungsi pada ponsel tertentu, tetapi ponsel Android apa pun yang kamu atur dengan ponsel kamu di Windows memungkinkan kamu melihat dan membalas pesan teks, melihat dan mengelola notifikasi, melakukan dan menjawab panggilan, dan mendapatkan foto secara instan di komputer.
Entri bilah tugas untuk ponsel kamu akan menunjukan lencana dengan jumlah notifikasi yang menunggu kamu. satu-satunya perbedaan untuk ponsel yang tidak mendukung tautan ke Windows adalah kamu tidak akan melihat bagian aplikasi di panel menu kiri.
Jika kamu memiliki ponsel Samsung atau Surface Duo terbaru, kamu juga bisa menggunakan aplikasi di layar PC, menyeret file antara ponsel dan komputer, serta menyalin dan menempel di antara perangkat. Meskipun kita memiliki ponsel yang kompatibel dengan Link to Windows, fitur yang paling berguna adalah fitur yang bekerja dengan perangkat yang mendukung Ponsel kamu: pesan teks dan foto. Bahkan dengan model yang kurang canggih, kamu melihat foto di PC kamu tepat setelah kamu memotretnya dengan ponsel dan bisa menyeretnya ke dalam dokumen atau aplikasi lain yang berfungsi dengan foto, seperti Photoshop.
Menavigasi aplikasi bisa agak rumit, karena kamu tidak bisa menggunakan roda mouse untuk bergerak ke atas dan ke bawah layar, namun jika kamu memiliki PC dengan layar sentuh, itu sangat mirip dengan McCoy yang asli. Kamu bisa memilih agar aplikasi seluler yang berjalan dengan cara ini menampilkan ikon bilah tugas yang terlihat seperti aplikasi lain yang berjalan di PC kamu.
Lebih banyak sumber daya Windows
Untuk artikel yang lebih bermanfaat, cakupan, dan jawaban atas pertanyaan umum tentang Windows 10 dan Windows 11, kunjungi sumber daya berikut:
Windows 11 di Tulisan Samsul - Semua yang harus kamu ketahui
Bantuan, tips, dan trik Windows 11
Windows 10 di Tulisan Samsul - Semua yang harus kamu ketahui