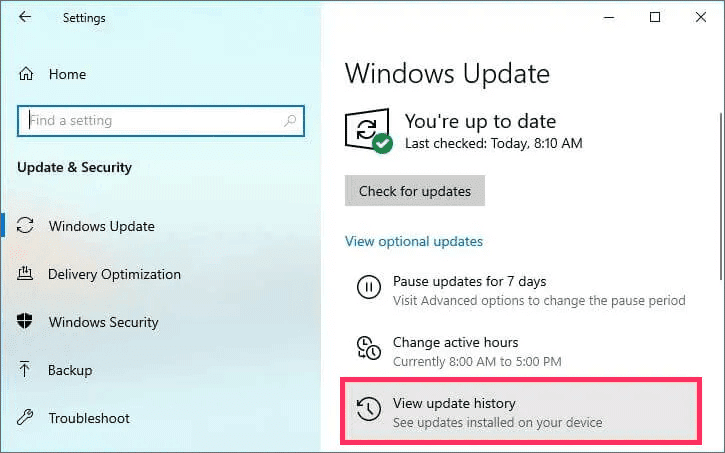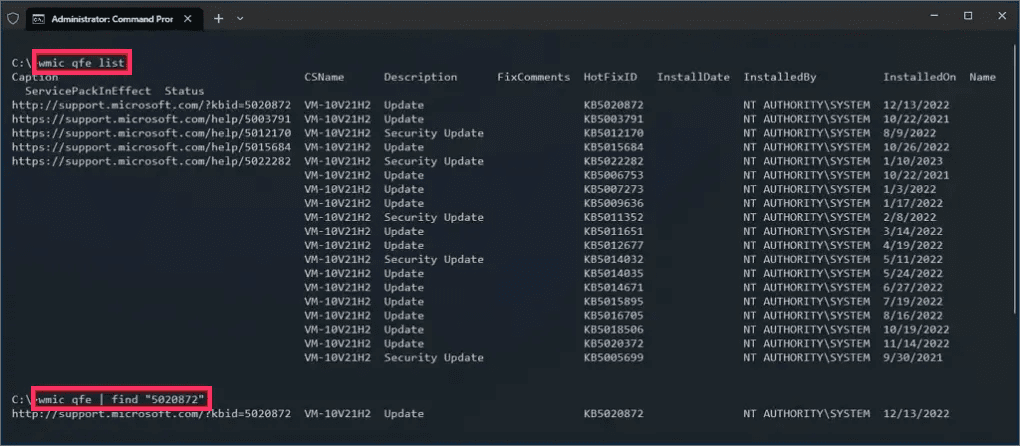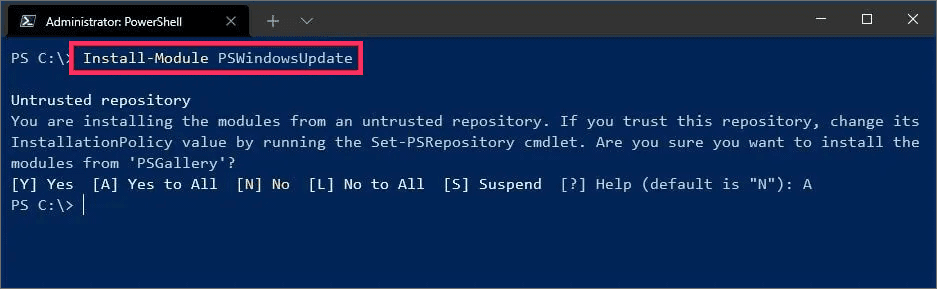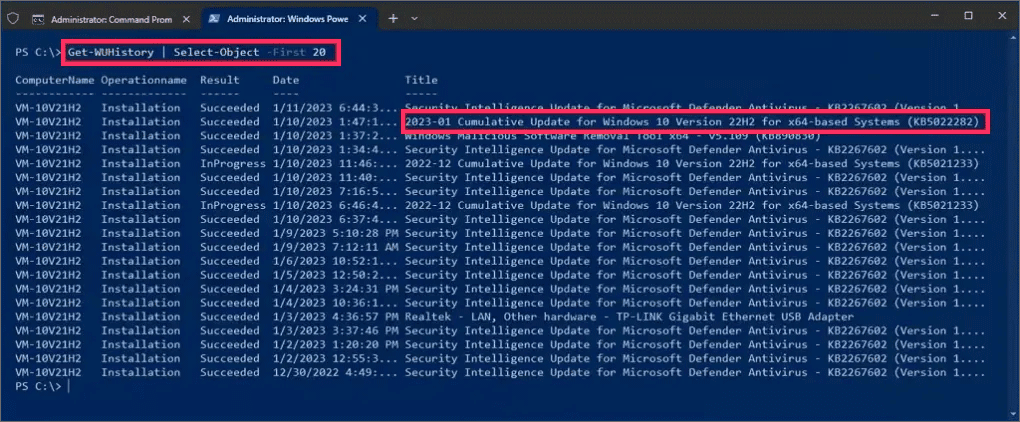Bagaimana cara memeriksa riwayat Pembaruan Windows di Windows 10?
Artikel tulisansamsul ini akan menunjukan bagaimana cara memeriksa riwayat Pembaruan Windows di Windows 10. Di Windows 10, kamu dapat menggunakan "riwayat pembaruan" untuk melihat daftar pembaruan yang diinstal pada perangkat saat kamu ingin memeriksa apakah pembaruan baru berhasil diinstal atau gagal diterapkan. Riwayat pembaruan Windows 10 juga berguna ketika kamu mengetahui lebih banyak tentang pembaruan kualitas yang baru diinstal. Atau salah satunya menyebabkan masalah, dan kamu perlu mencopot pemasangannya.
Dalam panduan ini , kamu akan mempelajari langkah-langkah untuk melihat riwayat pembaruan Windows 10 menggunakan aplikasi Pengaturan, Command Prompt, dan PowerShell.
Periksa riwayat pembaruan Windows 10 dari Pengaturan
Untuk melihat riwayat pembaruan Windows 10 , gunakan langkah-langkah berikut:
1. Buka Pengaturan di Windows 10.
2. Klik Perbarui & Keamanan .
3. Klik Pembaruan Windows .
4. Klik tombol "Lihat riwayat pembaruan" .
5. Periksa riwayat pembaruan terkini yang diinstal di komputer kamu, termasuk pembaruan kualitas, driver, pembaruan definisi (Microsoft Defender Antivirus), dan pembaruan opsional.
Setelah kamu menyelesaikan langkah-langkahnya, kamu akan lebih memahami pembaruan yang berhasil dipasang dan yang gagal dipasang.
Jika pembaruan gagal diinstal, kamu akan melihat pesan kode kesalahan, yang dapat kamu gunakan untuk melakukan riset online guna menentukan alasan dan langkah-langkah untuk memperbaiki masalah.
Catatan singkat: Jika kamu ingin melihat semua pembaruan yang tersedia untuk Windows 10, lihat panduan pelacak rilis versi Windows 10 .
Jika kamu mengeklik tautan untuk setiap pembaruan, itu akan terbuka di situs web dukungan Microsoft, yang akan menawarkan lebih banyak wawasan tentang perubahan, peningkatan, dan masalah yang diketahui (jika ada) tentang pembaruan tersebut.
Microsoft belum sepenuhnya memindahkan semua pengaturan pembaruan ke aplikasi ini, yang berarti jika pembaruan menyebabkan masalah, kamu harus mengeklik tautan "Hapus pembaruan" untuk membuka Panel Kontrol untuk menghapusnya.
Periksa riwayat pembaruan Windows 10 dari Command Prompt
Untuk melihat daftar riwayat pembaruan Windows 10 menggunakan Command Prompt:
1. Buka Start.
2. Cari Command Prompt dan klik hasil teratas untuk membuka aplikasi.
3. Ketik perintah berikut untuk melihat riwayat pembaruan dan tekan Enter :
wmic qfe list
Jika kamu ingin mencari pembaruan tertentu, kamu dapat menggunakan nomor KB dengan mengetikkan perintah berikut dan menekan Enter :
wmic qfe | find "5020872"
4. Periksa "Riwayat Pembaruan Windows" di komputer kamu.
Setelah kamu menyelesaikan langkah-langkahnya, kamu akan mendapatkan daftar dengan tautan ke situs web dukungan Microsoft untuk mengetahui konten pembaruan. kamu juga akan melihat tanggal penginstalan, deskripsi, hotfixid (nomor KB), dan lainnya.
Selain itu, jika kamu ingin menghapus pembaruan Windows 10 tertentu menggunakan Command Prompt, kamu dapat menggunakan nomor KB dan menjalankan perintah ini: wusa /uninstall /kb:5015807 /quiet. Ingatlah untuk mengubah "5015807" dengan nomor KB untuk pembaruan yang ingin kamu hapus.
Periksa riwayat pembaruan Windows 10 dari PowerShell
Alternatifnya, kamu dapat menggunakan modul Microsoft PSWindowsUpdate untuk mengelola pembaruan melalui PowerShell.
Untuk melihat daftar riwayat pemutakhiran yang diinstal di komputer, gunakan langkah-langkah berikut:
1. Buka Start.
2. Cari PowerShell , klik kanan hasil teratas, dan pilih opsi Jalankan sebagai administrator .
3. Ketik perintah berikut untuk menginstal modul PowerShell untuk memperbarui Windows 10 dan tekan Enter :
Install-Module PSWindowsUpdate
4. Ketik A untuk menerima dan menginstal modul dan tekan Enter .
5. Ketik perintah berikut untuk melihat daftar 20 pembaruan terkini dan tekan Enter :
Get-WUHistory | Select-Object -First 20
Setelah kamu menyelesaikan langkah-langkah tersebut, perangkat mungkin perlu dimulai ulang untuk menyelesaikan prosesnya. kamu selalu dapat mengubah 20 untuk jumlah pembaruan yang ingin kamu lihat di perintah.
Modul PSWindowsUpdate juga memungkinkan kamu untuk menginstal pembaruan dan menghapus tambalan yang menyebabkan masalah setelah peluncuran Patch Tuesday.
Lebih banyak sumber daya Windows
Untuk artikel yang lebih bermanfaat, cakupan, dan jawaban atas pertanyaan umum tentang Windows 10 dan Windows 11, kunjungi sumber daya berikut:
Windows 11 di Tulisan Samsul - Semua yang harus kamu ketahui
Windows 10 di Tulisan Samsul - Semua yang harus kamu ketahui