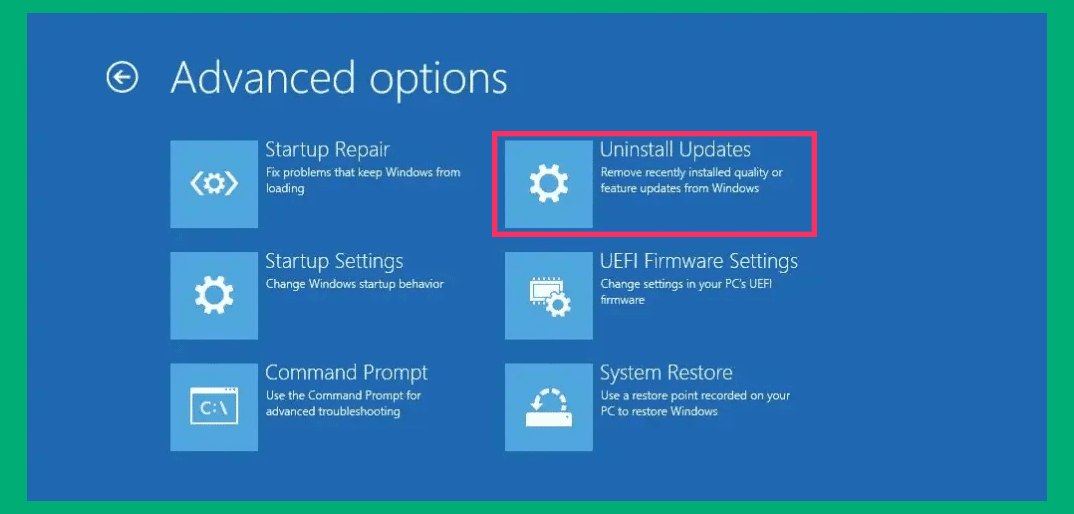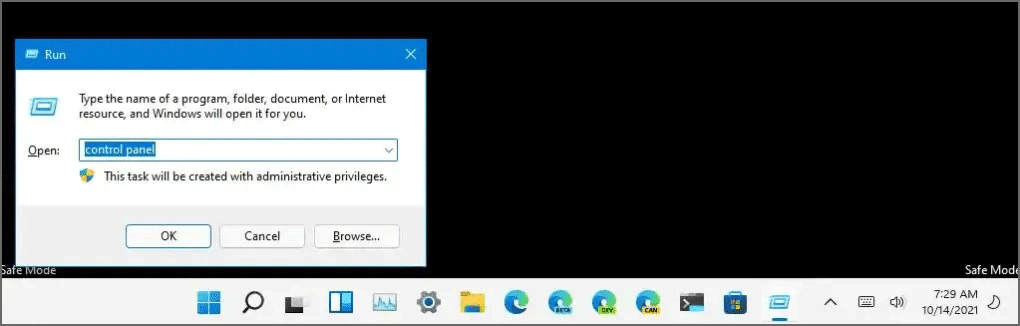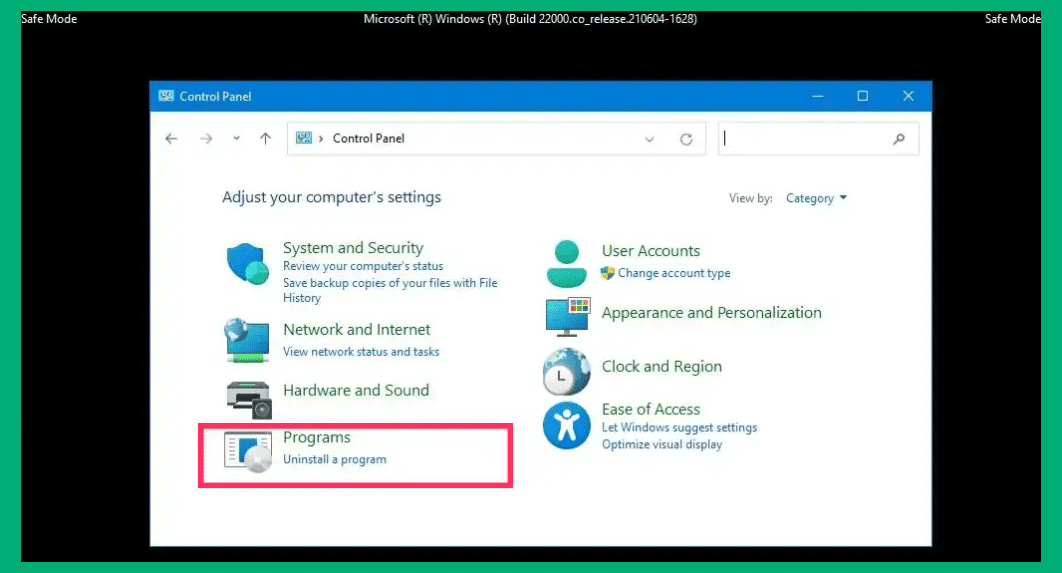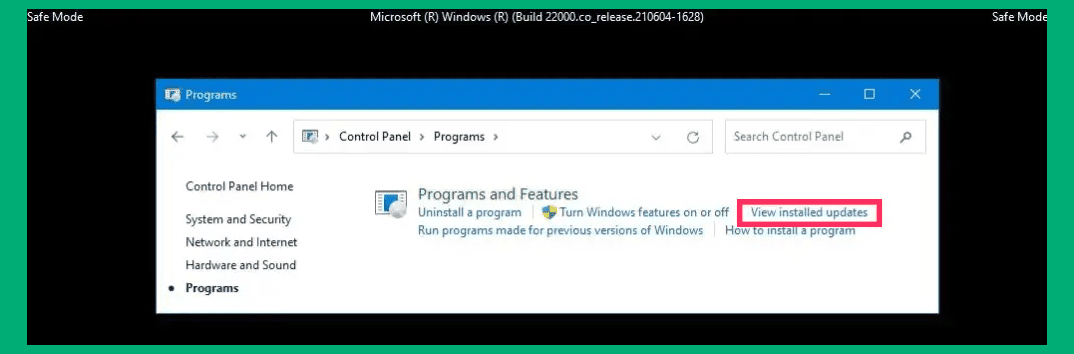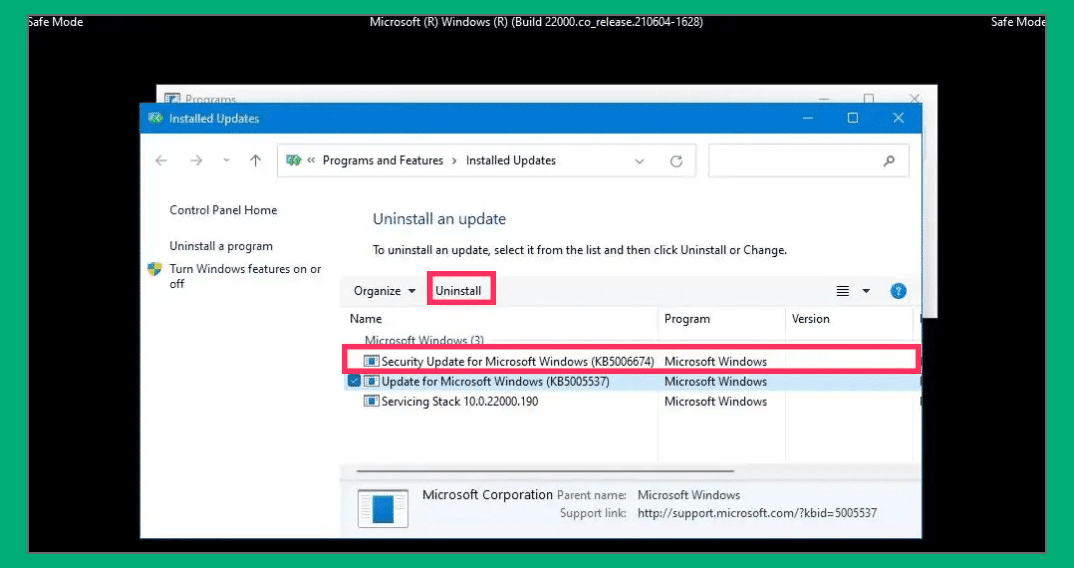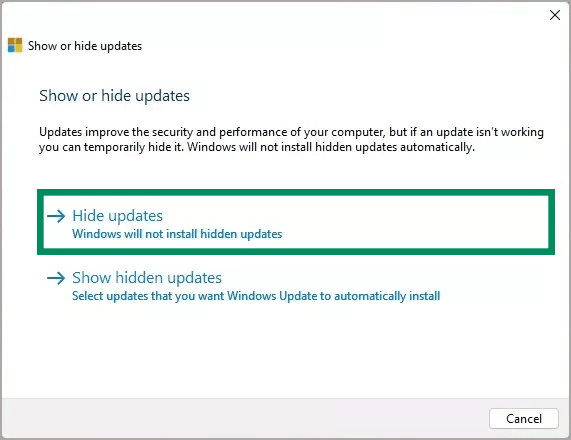Cara menghapus pembaruan di Windows 11
Artikel Tulisan Samsul ini akan menunjukan bagaimana cara menghapus Pembaruan di Windows 11. Windows 11 hadir dengan layanan Pembaruan Windows yang secara otomatis mengunduh patch baru dari server Microsoft di latar belakang dan menginstalnya di komputer kamu. Windows mungkin meminta kamu untuk me-restart komputer kamu ketika pembaruan diinstal untuk menyelesaikan proses pembaruan. Pembaruan baru mungkin datang dengan fitur dan perbaikan bug – maka tidak disarankan untuk mematikan layanan ini. saat kamu me-restart komputer kamu, Windows 11 menggantikan file sistem yang diperlukan di latar belakang yang sedang digunakan.
Meskipun Pembaruan Windows diperlukan untuk menjaga keamanan sistem kamu, terkadang pembaruan yang bermasalah dapat memengaruhi stabilitas perangkat. Jika kamu mengalami masalah setelah menginstal pembaruan, kamu dapat menghapusnya untuk memulihkan perangkat kamu ke kondisi kerja sebelumnya.
Untuk menghapus instalan pembaruan di Windows 11, kamu dapat menggunakan aplikasi Pengaturan dan Terminal Windows, kita akan mengulas semuanya satu per satu.
Bagaimana cara menghapus Pembaruan di Windows 11 menggunakan aplikasi Pengaturan?
Untuk menghapus instalan pembaruan di Windows 11 menggunakan aplikasi Pengaturan, gunakan langkah-langkah ini:
1. Buka Pengaturan.
2. Klik Pembaruan Windows di sisi kiri.
3. Di bawah bagian “More options”, klik Update history di sisi kanan.
4. Pada jendela berikutnya, gulir ke bawah dan klik Copot pemasangan pembaruan.
5. Terakhir, klik tombol tautan “Copot pemasangan” di sebelah pembaruan yang ingin kamuhapus.
Copot pemasangan pembaruan pada Windows 11 21H2
Dalam rilis asli Windows 11, opsi untuk menghapus pembaruan tersedia melalui Control Panel.
Untuk menghapus pembaruan Windows 11, gunakan langkah-langkah berikut:
1. Buka Pengaturan Windows 11.
2. Klik tombol Pembaruan Windows.
3. Klik halaman Perbarui riwayat di sebelah kanan.
4. Di bawah bagian "Related settings", klik opsi Uninstall updates.
5. Pilih pembaruan Windows 11 untuk dihapus – misalnya, KB5022845 .
6. Klik tombol Uninstall .
7. Klik tombol Ya .
8. Nyalakan ulang komputernya.
Copot pemasangan pembaruan pada Windows 11 dengan Command Prompt
Untuk menghapus pemutakhiran kualitas dengan Command Prompt, gunakan langkah-langkah berikut:
1. Buka Command prompt sebagai administrator.
2. Kemudian, salin dan tempel perintah berikut untuk melihat riwayat pembaruan dan Enter pada keyboard:
wmic qfe list brief /format:table
3. Periksa riwayat Pembaruan Windows perangkat kamu, dan identifikasi pembaruan dengan informasi HotFixID dan InstalledOn .
4. Ketik perintah berikut untuk menghapus pembaruan dari komputer kamu dan tekan Enter :
wusa /uninstall /kb:KBNUMBER
Pada perintah, ganti KBNUMBER dengan nomor KB yang sesuai dengan pembaruan yang ingin kamu copot pemasangannya.
Contoh ini menghapus pembaruan KB5006674 dari Windows 11:
wusa /uninstall /kb:5006674
5. Klik tombol Ya.
6. Lanjutkan dengan petunjuk di layar (jika ada).
Setelah kamu menyelesaikan langkah-langkah tersebut, pembaruan akan dihapus dari komputer yang menjalankan Windows 11.
Copot pemasangan pembaruan pada Windows 11 dengan PowerShell
Untuk menghapus pembaruan pada Windows 11 dengan perintah PowerShell, gunakan langkah-langkah berikut:
1. Buka PowerShell sebagai administrator.
2. Ketik perintah berikut untuk menginstal modul PowerShell untuk memperbarui Windows 11 dan tekan Enter:
Install-Module PSWindowsUpdate
3. Ketik Y lalu A untuk menerima dan menginstal modul, dan tekan Enter .
4. Ketik perintah berikut untuk melihat daftar 20 pembaruan terkini dan tekan Enter :
Get-WUHistory | Select-Object -First 20
Catatan singkat: Jika perintah tidak berfungsi, kamu mungkin perlu mengubah kebijakan eksekusi PowerShell. Kamu dapat mencoba perintah ini: Set-ExecutionPolicy RemoteSigned. Setelah mengubah kebijakan eksekusi, kamu seharusnya dapat menjalankan perintah. Setelah menyelesaikan langkah-langkahnya, kamu dapat membuat kebijakan dibatasi lagi dengan perintah Set-ExecutionPolicy Restricted.
5. Ketik perintah berikut untuk memilih dan menghapus pembaruan dengan PowerShell dan tekan Enter :
Remove-WindowsUpdate -KBArticleID KBNUMBER
Pada perintah, ganti KBNUMBER dengan nomor pembaruan yang ingin kamu blokir. Contoh ini memblokir pembaruan KB5017328:
Remove-WindowsUpdate -KBArticleID KB5017328
6. Ketik A untuk menerima dan menginstal modul dan tekan Enter .
Setelah kamu menyelesaikan langkah-langkah tersebut, perangkat mungkin perlu dimulai ulang untuk menyelesaikan prosesnya.
Jika instruksi di atas tidak berfungsi, instruksi Command Prompt juga harus bekerja dengan PowerShell.
Copot pemasangan pembaruan pada Windows 11 dengan opsi Lanjutan
Untuk menghapus pembaruan menggunakan opsi Lanjutan Windows 11, gunakan langkah-langkah berikut:
1. Mulai perangkat di Advanced startup.
Kiat cepat: Bergantung pada tingkat keparahan masalahnya, kamu dapat mengakses opsi pengaktifan lanjutan dalam beberapa cara. Kamu dapat menggunakan panduan ini untuk mempelajari semua metode untuk mengakses Startup tingkat lanjut dan kemudian melanjutkan dengan langkah-langkah di bawah ini.
2. Klik Troubleshoot.
3. Klik pada Advanced options.
4. Klik Copot Pembaruan.
5. Klik opsi Copot pemasangan pembaruan kualitas terbaru .
6. Masuk menggunakan kredensial administrator Anda.
7. Klik tombol Hapus pembaruan kualitas .
Setelah kamu menyelesaikan langkah-langkah tersebut, komputer akan menghapus pembaruan terbaru, seperti KB5022845, dari perangkat kamu (jika tersedia).
Copot pemasangan pembaruan pada Windows 11 dengan Safe Mode
Untuk menghapus pembaruan pada Windows 11 dari Safe Mode, gunakan langkah-langkah berikut:
1. Buka Start.
2. Kemudian, cari msconfig dan klik System Configuration untuk membuka aplikasi.
3. Klik tab Boot.
4. Di bawah bagian "Boot options", centang opsi Safe boot.
5. Pilih opsi Minimal untuk memulai Windows 11 dalam Safe Mode. Atau kamu dapat memilih opsi Jaringan untuk mem-boot Windows 11 dengan dukungan jaringan.
6. Klik tombol Terapkan .
7. Klik tombol OK .
8. Nyalakan ulang komputernya.
9. Masuk ke akun Anda.
10. Gunakan pintasan keyboard tombol Windows + R untuk membuka perintah Run .
11. Ketik Control Panel dan klik tombol OK.
12. Klik pada Program.
13. Klik opsi Lihat pembaruan yang diinstal.
14. Pilih pembaruan yang akan dihapus – misalnya, KB5006674 .
15. Klik tombol Uninstall .
16. Klik tombol Ya .
17. Nyalakan ulang komputernya.
Satu-satunya peringatan dengan opsi ini adalah Windows 11 akan terus boot ke Safe Mode hingga kamu mengembalikan perubahan.
Setelah menyelesaikan masalah dengan perangkat, kamu dapat mengembalikan perubahan menggunakan instruksi yang sama, tetapi pada langkah 4 , pastikan untuk menghapus opsi Boot aman . Juga, ada banyak teknik untuk mengakses lingkungan pemulihan "Advanced Startup Options". kamu dapat merujuk ke panduan ini untuk mempelajari berbagai metode.
Selain menggunakan Control Panel, saat dalam Safe Mode, kamu juga bisa menggunakan perintah Command Prompt dan PowerShell untuk menghapus pembaruan dari Windows 11.
Cara Memblokir Pembaruan Tertentu pada Windows 11
Jika komputer terus mengalami masalah setelah menginstal ulang pembaruan, itu bisa jadi bug dengan tambalan khusus itu. Dalam kasus ini, kita bisa menghapus pembaruan sekali lagi dan menggunakan “Tampilkan atau sembunyikan pemecahan masalah pembaruan” untuk memblokirnya agar sistem tidak mengunduhnya kembali.
Untuk memblokir pembaruan sistem pada Windows 11, gunakan langkah-langkah ini:
1. Unduh Show or Hide updates dari Microsoft.
Catatan: Penjelajahan mungkin mendeteksi file sebagai berbahaya, tetapi sebenarnya tidak. Namun, kamu harus menggunakan alat ini dengan risiko kamu sendiri.
2. Klik dua kali file .diagcab untuk memulai alat.
3. Klik tombol Berikutnya.
4. Klik opsi Sembunyikan pembaruan.
5. Pilih pembaruan yang bermasalah.
6. Klik tombol Berikutnya.
7. Klik tombol Tutup.
Setelah kamu menyelesaikan langkah-langkahnya, Windows 11 tidak akan lagi mencoba mengunduh dan menginstal pembaruan yang sama. Namun, ketika pembaruan yang lebih baru tersedia, Pembaruan Windows akan mendapatkannya secara otomatis.
Jika kamu berubah pikiran dan ingin mengizinkan pembaruan lagi, kamu bisa menggunakan petunjuk yang sama, tetapi pada langkah 4, pilih opsi "Tampilkan pembaruan tersembunyi". Setelah kamu melakukan ini, periksa pembaruan lagi.
Catatan editor: Artikel ini awalnya diterbitkan pada 9 Januari, 2022, dan diperbarui tanggal 15 Maret 2023 untuk mencerminkan perubahan yang dibuat dalam Pembaruan.
Lebih banyak sumber daya Windows
Untuk artikel yang lebih bermanfaat, cakupan, dan jawaban atas pertanyaan umum tentang Windows 10 dan Windows 11, kunjungi sumber daya berikut:
Windows 11 di Tulisan Samsul - Semua yang harus kamu ketahui
Bantuan, tips, dan trik Windows 11
Windows 10 di Tulisan Samsul - Semua yang harus kamu ketahui