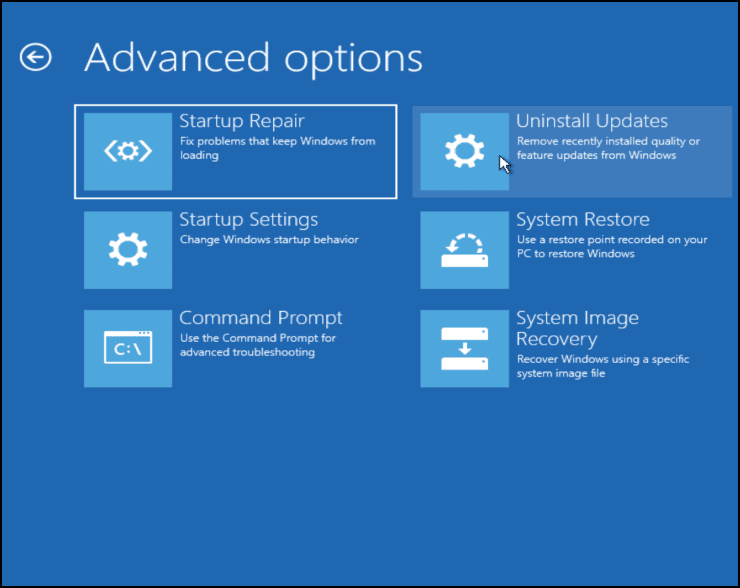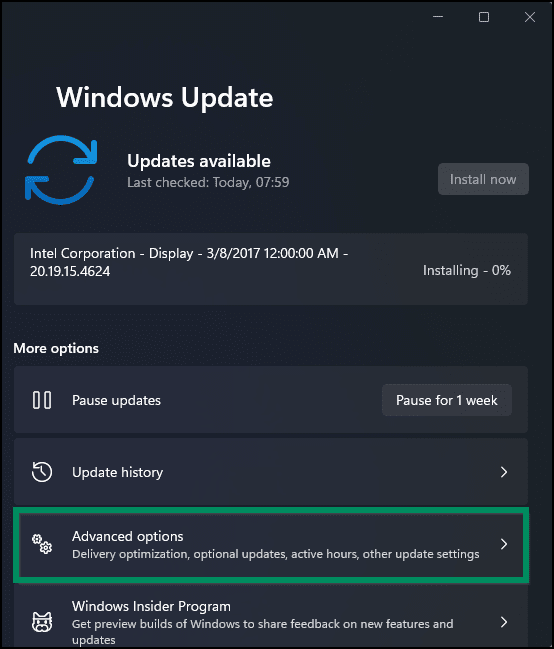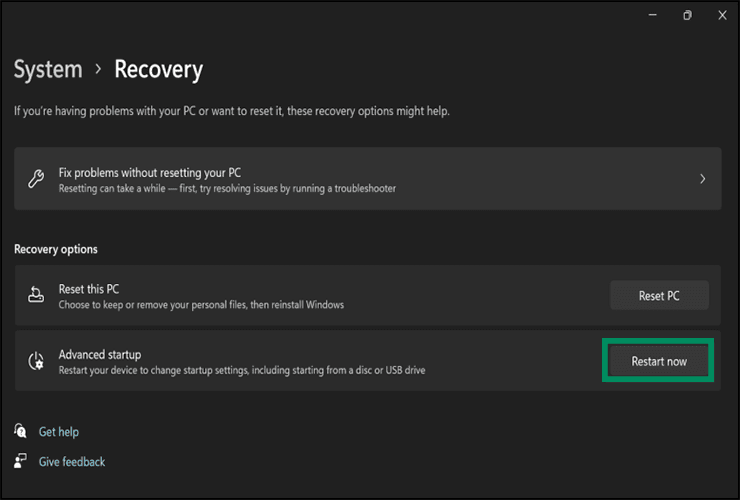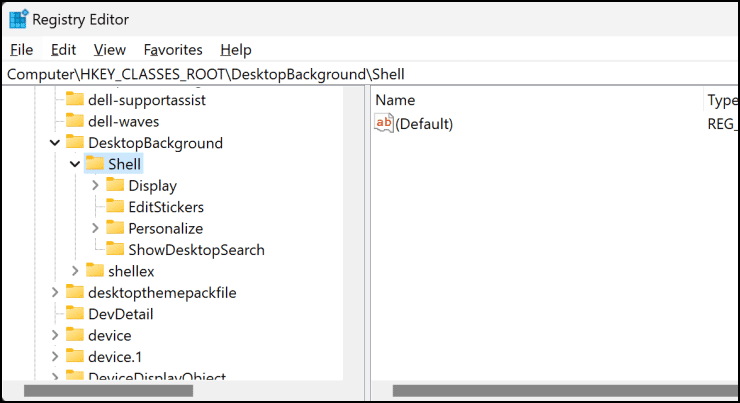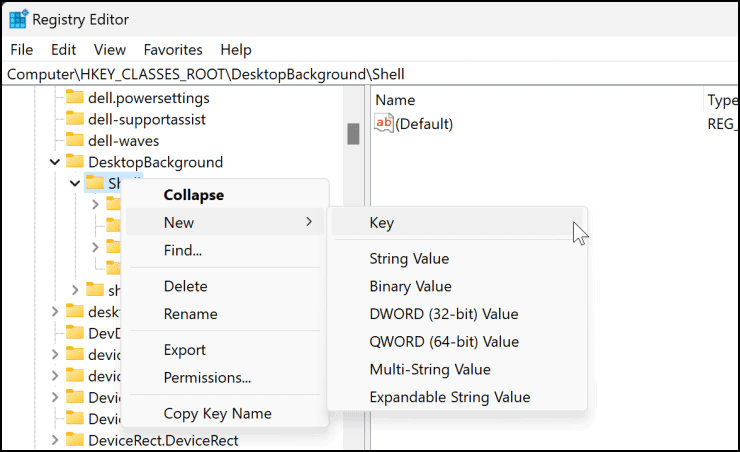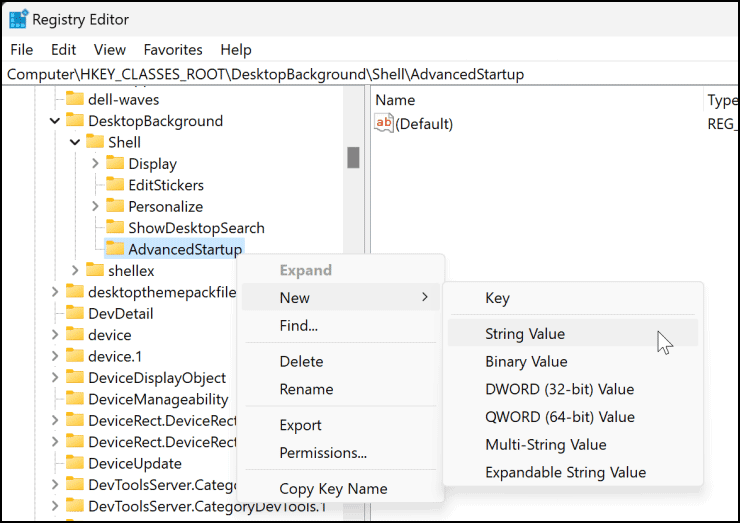Bagaimana Mengakses Menu “Opsi Lanjutan” di Windows 11?
Artikel tulisansamsul ini akan menunjukan bagaimana cara mengakses menu “Opsi Lanjutan” di Windows 11. Windows 11 menawarkan banyak fitur dan boot lanjutan untuk memecahkan masalah Windows kamu. kamu bisa mengatur ulang PC kamu, mengembalikannya ke keadaan sebelumnya menggunakan titik pemulihan Sistem, dan boot dalam mode aman untuk memecahkan masalah.
Apa yang dapat kita lakukan dari menu Opsi Lanjutan?
Menu “Opsi Lanjutan” memungkinkan kamu melakukan beberapa tindakan untuk memecahkan masalah atau memperbaiki PC kamu.
Perbaikan Startup : Ketika kamu memilih opsi ini, Windows akan secara otomatis memicu alat perbaikan startup dan mencoba untuk memperbaiki masalah startup.
Uninstall Updates : Jika pembaruan Windows terbaru membuat sistem kamu tidak beroperasi, Windows memungkinkan kamu menghapus pembaruan buggy.
Pengaturan Startup : Opsi ini memungkinkan kamu mengakses mode dan alat startup alternatif, misalnya, Mode Debugging, Mode Video Resolusi Rendah, pencatatan booting, Mode Aman, dll.
Pemulihan Sistem : Ini memungkinkan kamu untuk memperbaiki kerusakan dan kesalahan tertentu dengan memulihkan Windows kamu ke titik pemulihan sistem yang dibuat sebelumnya. Pengaturan, driver, dan aplikasi dikembalikan ke poin sebelumnya.
Command Prompt : PC kamu akan mulai dengan Command Prompt sederhana untuk pemecahan masalah.
Pemulihan Gambar Sistem : Ini memungkinkan kamu untuk memulihkan gambar cadangan komputer kamu.
Kembali ke versi sebelumnya : Apakah kamu baru saja memutakhirkan PC kamu dari Windows 10 ke 11? Opsi ini memungkinkan kamu untuk menurunkan versi PC ke versi sebelumnya yang kamu gunakan. Opsi ini hanya akan tersedia jika kamu telah mengupgrade komputer kamu dalam 10 hari terakhir.
Ada beberapa cara untuk membuka menu “Advanced Options” di Windows 11. Berikut ini adalah:
- Melalui Command Prompt atau Windows PowerShell
- Menggunakan Tombol Daya
- Melalui Aplikasi Pengaturan
Bagaimana Cara Membuka Menu "Opsi Lanjutan" di Windows 11 menggunakan Command Prompt atau Windows PowerShell?
Untuk membuka menu "Opsi Lanjutan" di Windows 11 menggunakan Command Prompt atau Windows PowerShell, lakukan langkah-langkah ini:
1. Buka Command Prompt atau Windows PowerShell sebagai administrator.
2. Kemudian, ketik perintah berikut dan akhiri dengan tombol Enter pada keyboard:
shutdown.exe /r /o
3. Setelah menjalankan perintah di atas, komputer kamu akan segera restart. Klik tombol Troubleshoot.
4. Terakhir, pilih Advanced options untuk mengakses menu "Opsi lanjutan" pada Windows 11.
Bagaimana Mengakses Menu “Opsi Lanjutan” di Windows 11 melalui Tombol Daya?
Untuk mengakses menu “Opsi Lanjutan” pada Windows 11 menggunakan tombol Daya, gunakan langkah-langkah ini:
1. Klik tombol Start pada bilah tugas.
2. Pilih tombol Power. Sekarang, tekan dan tahan tombol Shift, lalu tekan tombol Restart.
3. Setelah selesai, komputer kamu segera restart. Klik tombol Troubleshoot.
4. Terakhir, pilih Opsi lanjutan untuk mengakes menu "Opsi lanjutan" pada Windows 11.
Bagaimana Membuka Menu “Opsi Lanjutan” di Windows 11 melalui aplikasi Pengaturan?
Jika kamu tidak menyukai cara di atas, kamu bisa menggunakan aplikasi Pengaturan Windows 11 untuk boot ke menu “Opsi Lanjutan”. Untuk melakukannya, gunakan langkah-langkah ini:
1. Buka Pengaturan.
2. Klik Windows Update.
3. Kemudian, klik halaman Advanced options di sisi kanan.
4. Selanjutnya, klik Recovery.
5. Klik tombol Restart sekarang di sebelah “Start lanjutan” di bawah bagian Opsi pemulihan.
6. Saat diminta, klik kembali tombol Restart sekarang.
7. Setelah selesai, komputer kamu segera restart. Klik tombol Troubleshoot.
8. Terakhir, pilih Opsi lanjutan untuk mengakes menu “Opsi lanjutan” pada Windows 11.
Bagaimana Menambahkan "Boot to Advanced Startup Options" ke Menu Konteks Windows 11?
Jika kamu secara teratur menggunakan menu Opsi Startup Lanjutan untuk memecahkan masalah pada mesin Windows 11 kamu, kamu bisa menambahkan "Boot to Advanced Startup Options" pada menu konteks Windows 11.
Untuk menambahkan "Boot to Advanced Startup Options" pada menu konteks Windows 11, gunakan langkah-langkah:
1. Buka Registry Editor.
2. Kemudian, telusuri jalur berikut di bilah sisi kiri registry.
3. Klik kanan pada folder Shell dan pilih Baru > Key.
4. Beri nama kunci yang baru dibuat sebagai AdvancedStartup.
5. Kemudian, klik kanan pada folder AdvancedStartup dan pilih Baru > String Value.
6. Beri nama REG_SZ yang baru dibuat sebagai MUIverb.
7. Klik dua kali pada MUIverb dan ketik Boot to Advanced Startup Options di kotak “Data nilai”.
8. Klik tombol OK.
9. Sekali lagi, klik kanan pada folder AdvancedStartup dan pilih Baru > String Value.
10. Beri nama REG_SZ baru sebagai Position.
11. Klik dua kali pada Position dan ketik Bottom di kotak “Data nilai”.
12. Klik tombol OK.
13. Sekali lagi, klik kanan pada folder AdvancedStartup dan pilih Baru > Key.
14. Beri nama kunci yang baru dibuat sebagai command.
15. Di sisi yang berlawanan dari folder “command”, klik dua kali pada (Default) dan ketik perintah berikut di kotak “Data nilai”:
shutdown.exe /r /o /f /t 00
16. Klik tombol OK.
Itu dia. Perubahan segera terjadi, yang berarti tidak perlu me-restart PC kamu. Klik kanan ruang kosong di Desktop dan pilihTampilkan lebih banyak opsi. Kamu akan melihat “Boot to Advanced Startup Options” pada menu konteks klasik. Mengklik opsi ini, Windows 11 akan memulai ulang di menu Opsi Lanjutan.
Lebih banyak sumber daya Windows
Untuk artikel yang lebih bermanfaat, cakupan, dan jawaban atas pertanyaan umum tentang Windows 10 dan Windows 11, kunjungi sumber daya berikut:
Windows 11 di Tulisan Samsul - Semua yang harus kamu ketahui
Windows 10 di Tulisan Samsul - Semua yang harus kamu ketahui