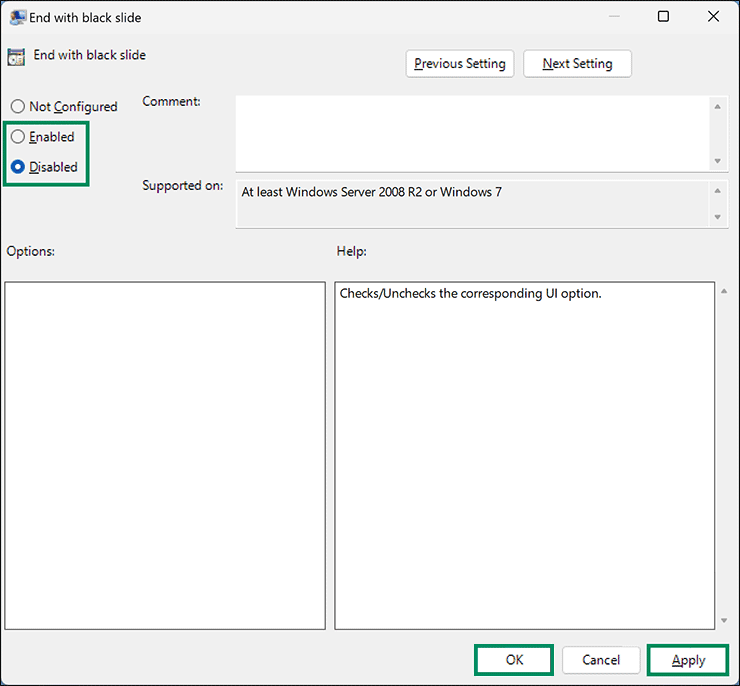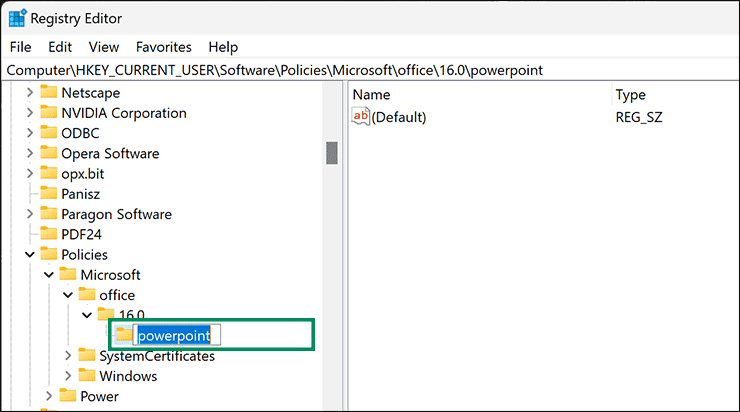Cara Mengaktifkan atau Mematikan Opsi “Akhiri dengan slide hitam” di PowerPoint
Artikel tulisansamsul ini akan menunjukan bagaimana cara mengaktifkan atau menonaktifkan opsi “End with black slide” di PowerPoint Windows 11. Secara default, Microsoft PowerPoint menambahkan slide hitam di akhir presentasi asli terlepas dari warna latar belakang. Ini membantu kamu untuk mengetahui bahwa presentasi kamu sudah berakhir. Namun, jika itu mengganggu kamu dan kamu ingin menghapus slide hitam seperti itu di akhir presentasi PowerPoint, Microsoft telah menyediakan opsi untuk menonaktifkannya. Kamu bisa mengaktifkan atau menonaktifkan opsi " End with black slide " di PowerPoint menggunakan Opsi PowerPoint, Editor Kebijakan Grup Lokal, atau Editor Registri.
Dalam artikel ini, kita akan memandu kamu melalui langkah-langkah untuk menghidupkan dan mematikan opsi "End with black slide" di PowerPoint di Windows 11 dan 10.
Bagaimana Mengaktifkan atau Menonaktifkan Opsi "Akhiri dengan slide hitam" di Opsi PowerPoint?
Untuk mengaktifkan atau menonaktifkan opsi "Akhiri dengan slide hitam" menggunakan Opsi PowerPoint, gunakan langkah-langkah ini:
1. Buka presentasi Microsoft PowerPoint.
2. Klik menu File di pojok kiri atas.
3. Klik Options di sidebar kiri.
4. Kemudian, alihkan pada tab Advanced.
5. Di bawah bagian “Slie show”, centang atau hapus centang pada pilihan Akhiri dengan slide hitam untuk mengaktifkan atau menonaktifkan fitur.
6. Klik tombol OK.
Bagaimana Mengizinkan atau Melarang Presentasi PowerPoint yang Berakhir dengan Slide Hitam menggunakan Editor Kebijakan Grup Lokal?
Untuk menampilkan atau menyembunyikan presentasi PowerPoint yang diakhiri dengan slide hitam melalui Editor Kebijakan Grup Lokal, lakukan langkah-langkah berikut:
1. Buka Editor Kebijakan Grup Lokal.
2. Kemudian, navigasikan pada jalur berikut di sisi kiri Kebijakan Grup:
User Configuration > Administrative Templates > Microsoft PowerPoint 2016 > PowerPoint Options > Advanced
3. Di sisi kanan folder Advanced, klik dua kali pada nama kebijakan Akhiri dengan slide hitam.
4. Pilih Enabled untuk mengaktifkan atau Disabled untuk mematikan fitur.
5. Klik tombol Terapkan.
6. Klik tombol OK.
7. Terakhir, Mulai ulang PC kamu untuk menerapkan perubahan.
Bagaimana Menampilkan atau Menyembunyikan Presentasi PowerPoint yang Berakhir dengan Slide Hitam menggunakan Registry Editor?
Untuk mengizinkan atau memblokir presentasi PowerPoint yang diakhiri dengan slide hitam menggunakan Registry Editor, gunakan langkah-langkah ini:
1. Buka Registry Editor.
2. Kemudian, ikuti jalur berikut di bilah sisi kiri registry:
HKEY_CURRENT_USER\Software\Policies\Microsoft\office\16.0
3. Selanjutnya, klik kanan pada folder 16.0 dan pilih Baru > Key.
4. Beri nama kunci yang baru dibuat sebagai powerpoint.
5. Klik kanan pada folder powerpoint dan pilih Baru > Key.
6. Beri nama kunci yang baru dibuat sebagai options.
7. Kemudian, klik kanan pada folder options dan pilih Baru > DWORD (32-bit) Value.
8. Beri nama sebagai ssendonblankslide.
9. Klik dua kali pada ssendonblankslide dan atur data nilai ke:
- 1 : Izinkan menampilkan slide kosong di akhir presentasi PowerPoint.
- 0 : Blokir tampilan slide kosong di akhir presentasi PowerPoint.
10. Mulai ulang komputer kamu untuk menerapkan perubahan.
Lebih banyak sumber daya Windows
Untuk artikel yang lebih bermanfaat, cakupan, dan jawaban atas pertanyaan umum tentang Windows 10 dan Windows 11, kunjungi sumber daya berikut:
Windows 11 di Tulisan Samsul - Semua yang harus kamu ketahui
Windows 10 di Tulisan Samsul - Semua yang harus kamu ketahui